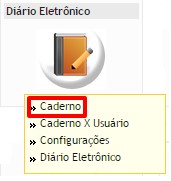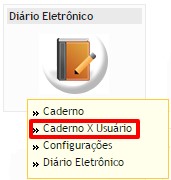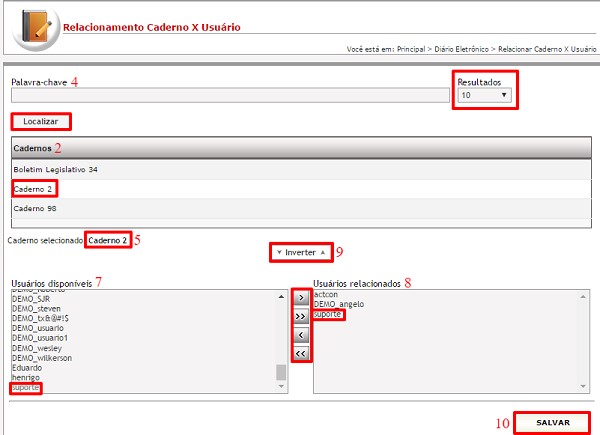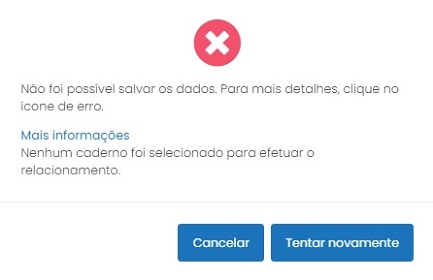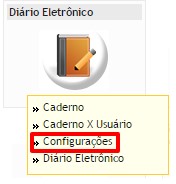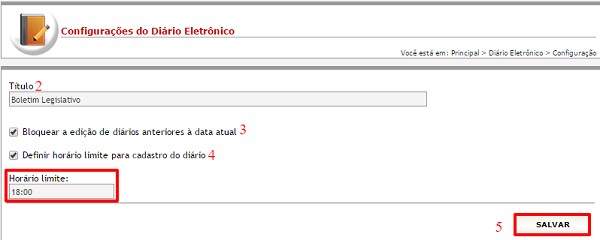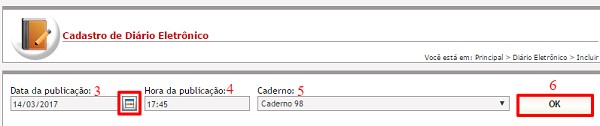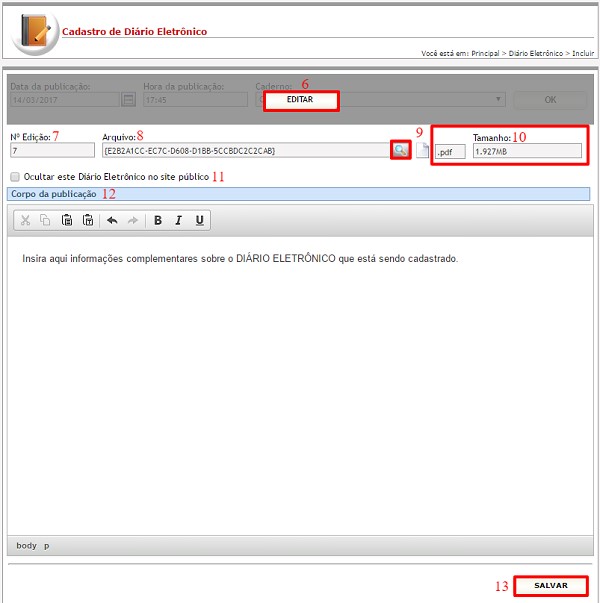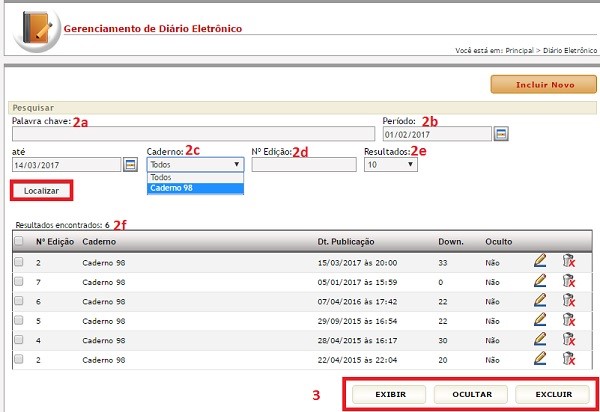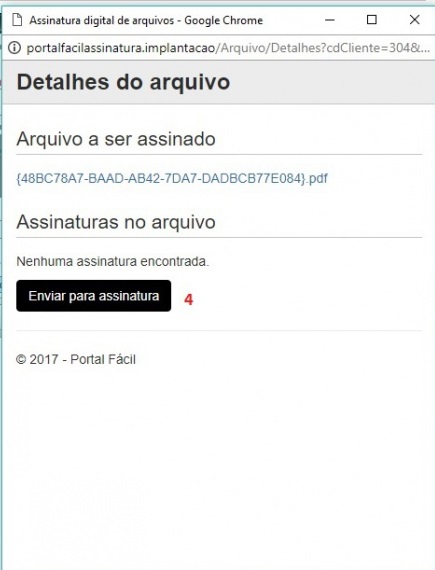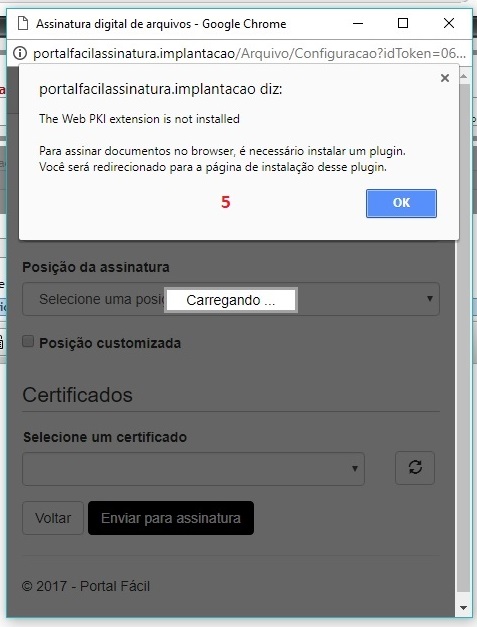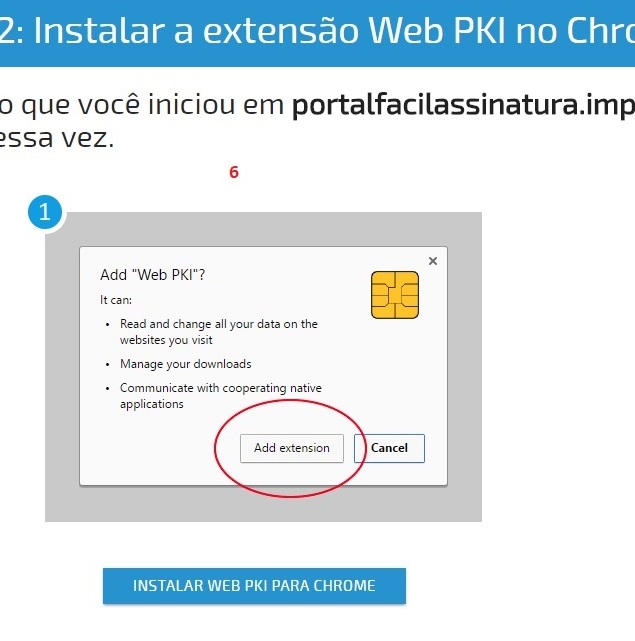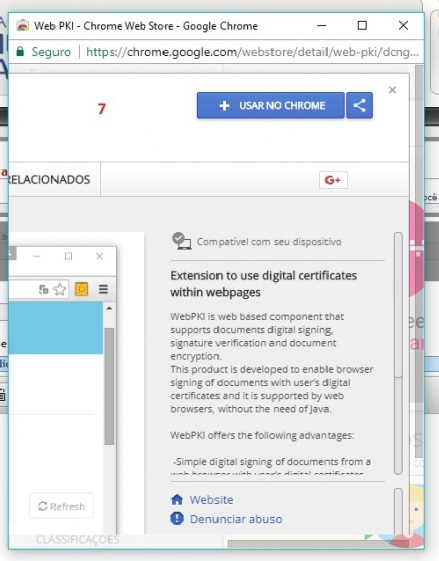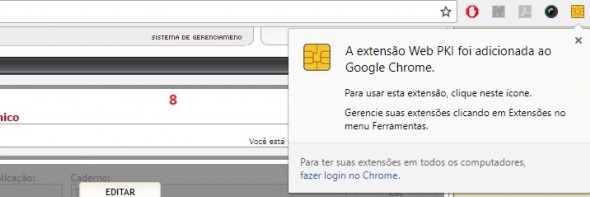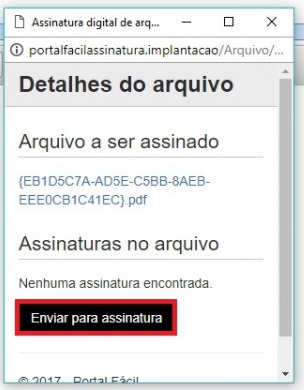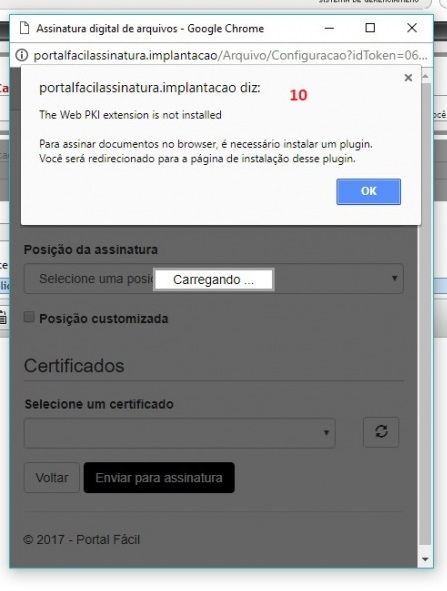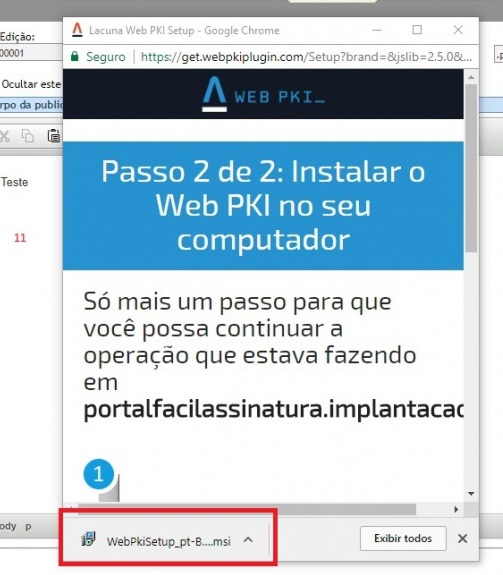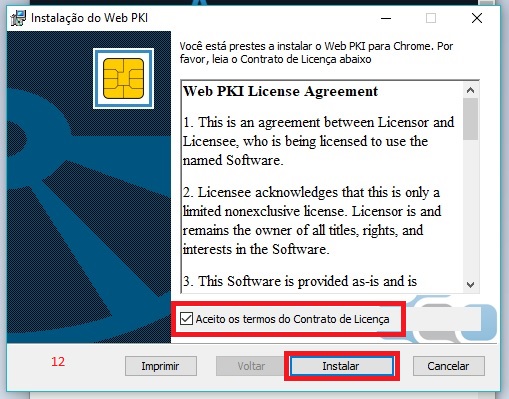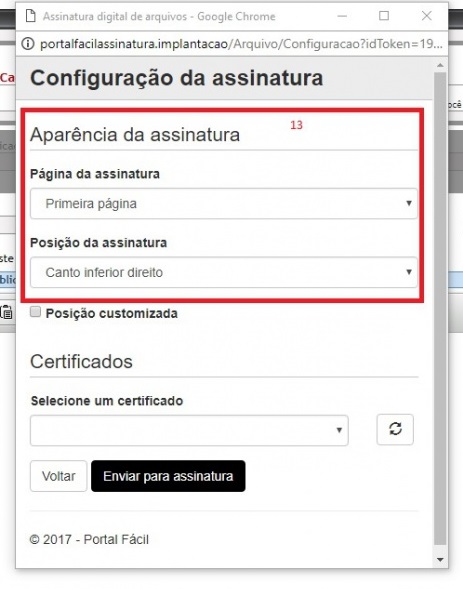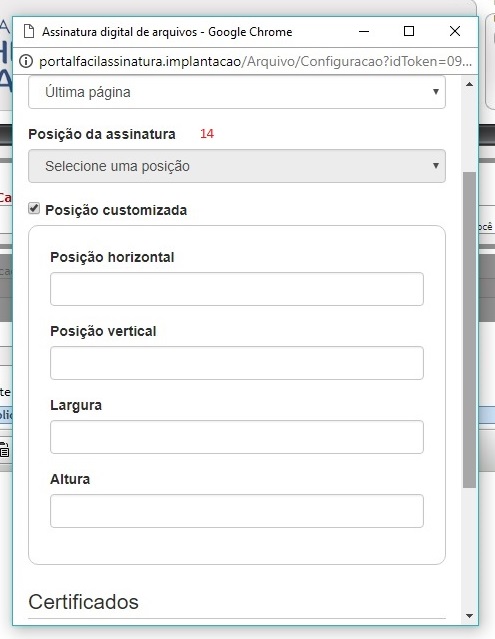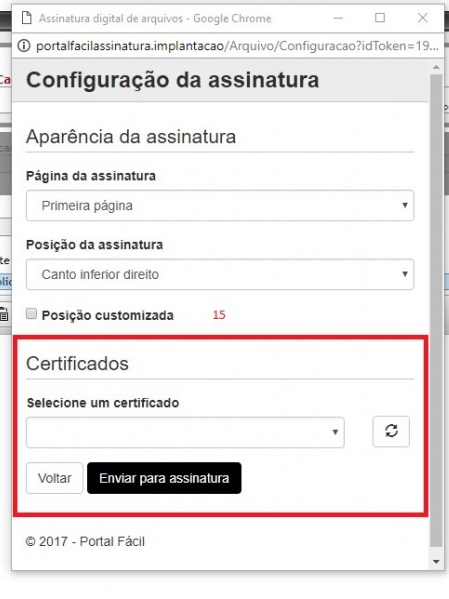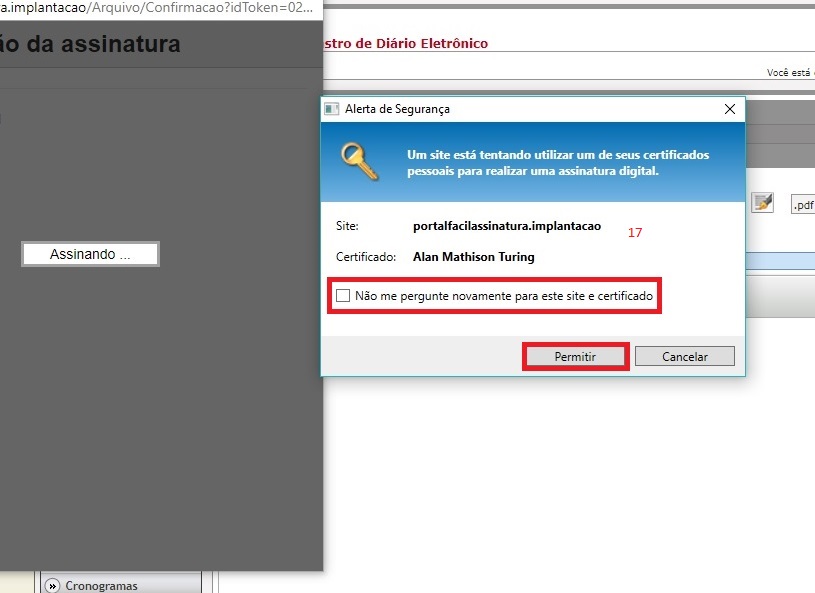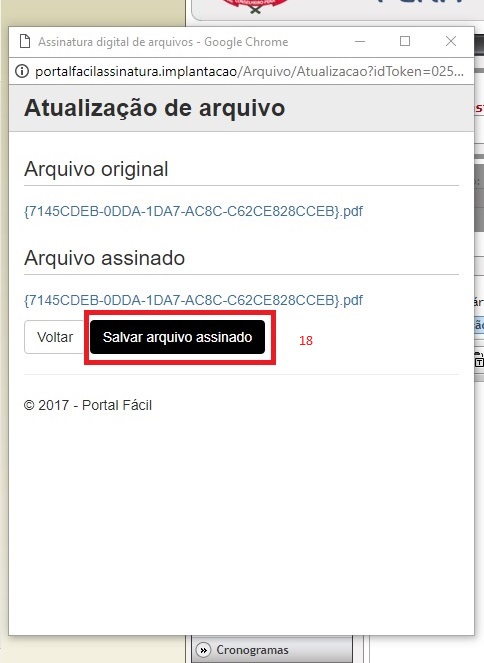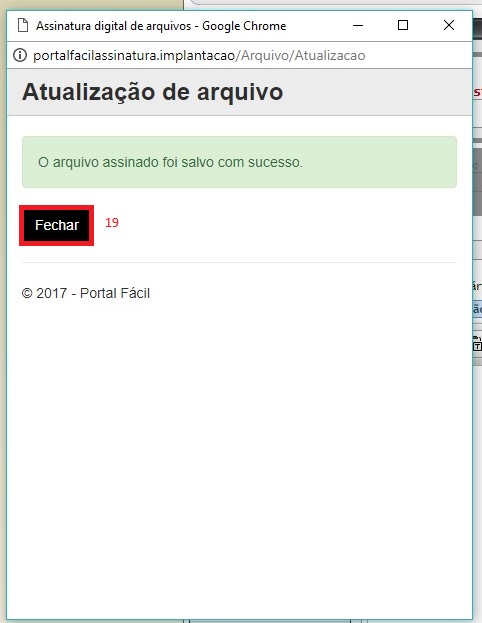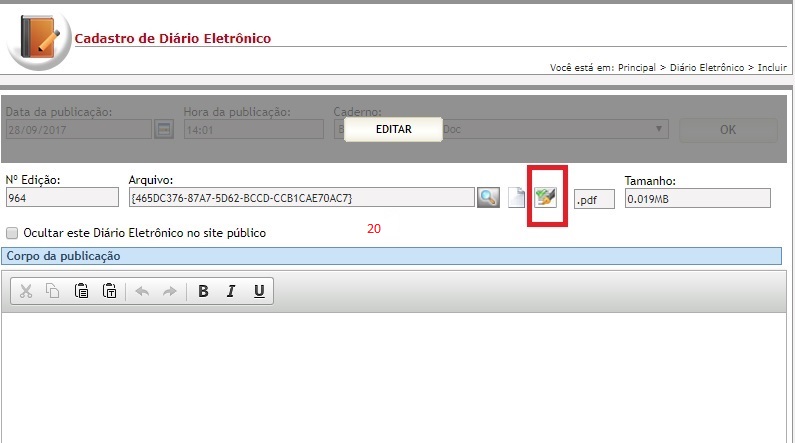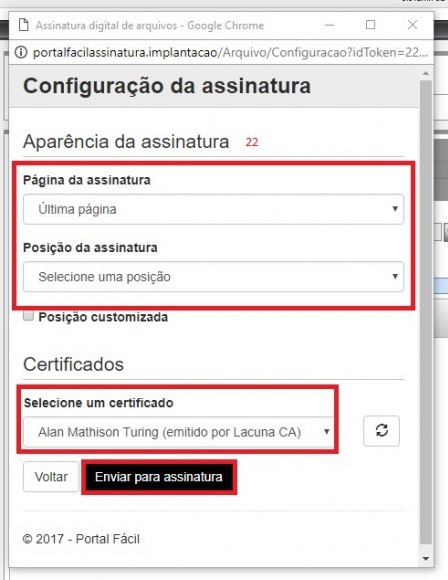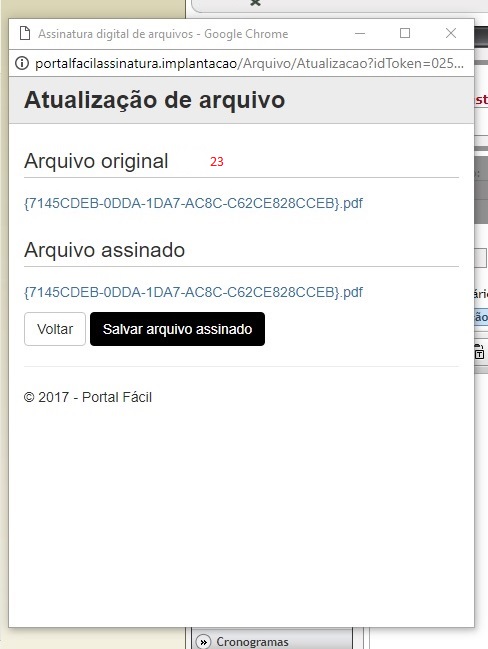Horário-de-médicos
Índice
MÓDULO HORÁRIO DE MÉDICOS
Introdução
O módulo permite que o usuário do sistema disponibilize, na área pública do sítio eletrônico, por meio de uma tabela, o quadro de horário de todos os médicos que atuam na rede pública do município, divulgando nome, especialidade, dias e horário em que o profissional estará em atendimento. Com este recurso, as administrações organizam melhor o quadro de horário dos profissionais da saúde, proporcionando mais transparência e facilidade para que os cidadãos possam localizar os médicos. Na área pública, é possível localizar um profissional por unidade de atendimento, especialidade e nome.
ENTIDADE ESPECIALIDADE
Objetivo
Informar diversas ESPECIALIDADES MÉDICAS e relacioná-las aos PROFISSIONAIS que serão cadastrados, melhorando a identificação dos médicos e organizando os registros de horários que serão cadastrados no sítio eletrônico.
Relacionamento com a área pública e demais entidades
Os registros da entidade ESPECIALIDADE são utilizados para categorizar a área de atuação de cada PROFISSIONAL de saúde que será cadastrado no gerenciador, facilitando a identificação de cada médico, permitindo localizar os registros de forma facilitada por meio dos filtros de pesquisa.
Operação INCLUIR
Pré-requisitos
Não há.
Como incluir os dados
- Selecione a opção ESPECIALIDADE no módulo HORÁRIO DE MÉDICOS para visualizar a tela de gerenciamento de registros;
- Clique no botão
 para visualizar a tela de cadastros;
para visualizar a tela de cadastros; - No campo “NOME”, insira a especialidade, respeitando o limite de 200 caracteres;
- Para finalizar o cadastro, clique em
 ;
; - Para cancelar o cadastro, selecione qualquer opção no menu do CMS.
Condições de erro
Se o botãofor acionado sem o preenchimento correto dos campos obrigatórios, será exibida uma mensagem de alerta.
Operação EDITAR
Pré-requisitos
Para iniciar a operação de edição de um registro de ESPECIALIDADE é necessário que haja ESPECIALIDADES previamente cadastradas no sistema.
Como editar os dados
1. Selecione a opção ESPECIALIDADE no módulo HORÁRIO DE MÉDICOS para visualizar a tela de gerenciamento de registros;
2. Clique sobre o botão ![]() referente ao registro de seu interesse;
referente ao registro de seu interesse;
3. Na tela de cadastros é possível modificar a “Especialidade”, desde que se respeite o limite de 200 caracteres;
4. Clique no botão ![]() para concluir a operação;
para concluir a operação;
5. Para cancelar a operação, selecione qualquer opção no menu do CMS.
Condições de erro
Se o botão ![]() for acionado sem o preenchimento correto dos campos obrigatórios, será exibida uma mensagem de alerta.
for acionado sem o preenchimento correto dos campos obrigatórios, será exibida uma mensagem de alerta.
Operação EXCLUIR
Pré-requisitos
Para iniciar a operação de exclusão de um registro de ESPECIALIDADE é necessário que haja ESPECIALIDADES previamente cadastrados no sistema.
Como excluir os dados
- Selecione a opção ESPECIALIDADE no módulo HORÁRIO DE MÉDICOS para visualizar a tela de gerenciamento de registros;
- Clique sobre o botão
 referente ao registro desejado;
referente ao registro desejado; - Para excluir várias ESPECIALIDADES simultaneamente, selecione os registros marcando as caixas à esquerda de cada um deles,
 , e em seguida clique no botão
, e em seguida clique no botão  ;
; - Após excluir um ou mais registros, será exibida uma mensagem de confirmação. Clique em “Ok” para confirmar a ação ou clique em “Cancelar” para abortar a exclusão dos dados.
Condições de erro
1. Se o usuário clicar no botão sem haver registros selecionados, será exibida uma mensagem de alerta;
2. Caso o usuário tente excluir registros de entidades relacionadas, será exibida uma mensagem informando que os registros selecionados não puderam ser excluídos porque estão relacionados a outras informações previamente cadastradas no sistema.
Operação GERENCIAR
Pré-requisitos
Para iniciar a operação de gerenciamento de um registro de ESPECIALIDADE é necessário que haja ESPECIALIDADES previamente cadastradas no sistema.
Como gerenciar os dados
1. Selecione a opção ESPECIALIDADE no módulo HORÁRIO DE MÉDICOS para visualizar a tela de gerenciamento de registros;
2. Para localizar os registros utilize os campos:
a) Palavra-chave: preencha o filtro com a descrição completa ou com parte do nome utilizado para cadastrar a ESPECIALIDADE desejada e clique em ![]() ;
;
b) Resultados: No filtro ![]() , defina o número de registros que será exibido por página;
, defina o número de registros que será exibido por página;
c) Em “Resultados encontrados” serão exibidas as ESPECIALIDADES que passaram pelos filtros realizados. Caso não tenha sido ativado nenhum filtro, serão exibidas todas as ESPECIALIDADES cadastradas no sistema em ordem alfabética.
3. Para cancelar o gerenciamento de ESPECIALIDADE, selecione qualquer opção no menu do CMS.
Recomendações
Para obter mais eficiência nos procedimentos de inclusão e edição, evitando possíveis erros, verifique se já existe o registro desejado, se há compatibilidade entre os dados inseridos com os exigidos pelo sistema e se os campos obrigatórios estão corretamente preenchidos. Nos procedimentos de exclusão, verifique se os registros estão devidamente selecionados e se aqueles são os que realmente se deseja excluir. É recomendado também ativar o recurso DICA toda vez que surgirem dúvidas durante os processos de inserção, gerenciamento e exclusão de dados.
Entidade CADERNO X USUÁRIO
Objetivo
Permitir ao usuário do sistema realizar associações entre os registros das entidades CADERNO (cadastrados no Diário Eletrônico) e USUÁRIOS (cadastrados no módulo Segurança) para dar acesso específico aos usuários do sistema a determinados cadernos.
Relacionamento com a área pública e demais entidades
A entidade CADERNO e a entidade USUÁRIO se relacionam pela entidade UNIDADE X USUÁRIO. Esta entidade não tem visibilidade na área pública.
Operação Relacionamento CADERNO X USUÁRIO
Pré-requisitos
É necessário que já estejam cadastrados no sistema os registros de CADERNO, no módulo DIÁRIO ELETRÔNICO, e USUÁRIO, no módulo SEGURANÇA.
Como relacionar os itens
1. Selecione a opção CADERNO X USUÁRIO no módulo DIÁRIO ELETRÔNICO;
2. Na tela de gerenciamento são exibidos todos os CADERNOS cadastrados;
3. Abaixo da relação de CADERNOS é exibida a listagem de USUÁRIOS cadastrados no sistema;
4. Preencha o campo “Palavra-chave” com o nome ou parte do nome usado para cadastrar o CADERNO desejado e clique em ![]() . Ou use o filtro
. Ou use o filtro ![]() para definir o número de CADERNOS que serão exibidos na página;
para definir o número de CADERNOS que serão exibidos na página;
5. Ao localizar o CADERNO desejado, clique sobre ele. Assim ele será exibido individualmente abaixo da box onde estão listados todos os CADERNOS;
6. Após selecionar o CADERNO, escolha em “Usuários Disponíveis” os USUÁRIOS que deseja relacionar a esse CADERNO;
7. No campo “Usuários Disponíveis”:
a) Clique sobre o USUÁRIO desejado e em
seguida no botão ![]() para relacioná-lo ao CADERNO selecionado;
para relacioná-lo ao CADERNO selecionado;
b) Clique no botão ![]() 'para relacionar todos os USUÁRIOS ao
CADERNO selecionado.
'para relacionar todos os USUÁRIOS ao
CADERNO selecionado.
8. No campo “Usuários relacionados”:
a) Clique sobre o USUÁRIO desejado e em
seguida no botão ![]() para removê-lo do CADERNO selecionado;
para removê-lo do CADERNO selecionado;
b) Clique no botão ![]() para remover todos os USUÁRIOS relacionados ao
CADERNO selecionado.
para remover todos os USUÁRIOS relacionados ao
CADERNO selecionado.
9. Entre os campos CADERNOS e USUÁRIOS há o botão ![]() . Clique sobre ele para mudar a ordem de exibição desses campos;
. Clique sobre ele para mudar a ordem de exibição desses campos;
10. Após realizar a operação desejada, clique em ![]() ;
;
11. Para cancelar a operação, selecione qualquer opção no menu do CMS.
Condições de erro
Se o botão ![]() for acionado sem que o usuário tenha
selecionado um CADERNO para relacionar ao USUÁRIO, será exibida mensagem de
alerta. Verifique se os campos obrigatórios foram corretamente preenchidos com
a ajuda do recurso DICA, disponível no cabeçalho CMS.
for acionado sem que o usuário tenha
selecionado um CADERNO para relacionar ao USUÁRIO, será exibida mensagem de
alerta. Verifique se os campos obrigatórios foram corretamente preenchidos com
a ajuda do recurso DICA, disponível no cabeçalho CMS.
ENTIDADE CONFIGURAÇÕES
Objetivo
Configurar o nome de exibição do DIÁRIO ELETRÔNICO no site público, definir se poderá ser realizada a edição dos diários após a postagem dos mesmos e determinar qual o horário limite diário para a postagem dos arquivos no sítio eletrônico.
Relacionamento com a área pública e demais entidades
O registro da entidade CONFIGURAÇÕES é utilizado para determinar o nome de exibição do DIÁRIO ELETRÔNICO na área pública do Portal e definir algumas funções importantes da ferramenta.
Operação INCLUIR
Pré-requisitos
Não há.
Como incluir os dados
- Selecione a opção CONFIGURAÇÃO no módulo DIÁRIO ELETRÔNICO;
- No campo Título, insira o nome de exibição do DIÁRIO ELETRÔNICO na área pública do Portal respeitando o limite de 100 caracteres;
- Marque ou desmarque a opção Bloquear a edição de diários anteriores à data atual. Se o campo for selecionado, o usuário não poderá editar os DIÁRIOS ELETRÔNICOS previamente cadastrados no sistema;
- Marque ou desmarque a opção Definir horário limite para cadastro do diário. Se o item for selecionado, surgirá um novo campo para inserção do horário desejado. Após essa configuração, o usuário não poderá cadastrar um DIÁRIO ELETRÔNICO após o período definido aqui, mas apenas no dia seguinte até a hora estipulada;
- Clique no botão
 para concluir a operação;
para concluir a operação; - Para cancelar a operação, selecione qualquer opção no menu do CMS.
Condições de erro
Se o botão ![]() for acionado sem o preenchimento correto dos campos obrigatórios, será exibida uma mensagem de alerta.
for acionado sem o preenchimento correto dos campos obrigatórios, será exibida uma mensagem de alerta.
Operação EDITAR
Pré-requisitos
Para iniciar a operação de edição de CONFIGURAÇÕES de DIÁRIO ELETRÔNICO é necessário que haja CONFIGURAÇÕES previamente estipuladas no sistema.
Início
da operação
1. Selecione a opção CONFIGURAÇÕES no módulo DIÁRIO ELETRÔNICO para visualizar a página onde os campos estão disponíveis;
2. Nesta página é possível modificar o Título e marcar ou desmarcar os campos Bloquear a edição de diários anteriores à
data atual e Definir horário limite
para cadastro do diário;
3. Se o último item for marcado, surgirá um
novo campo onde é possível modificar o horário pré-estabelecido;
4. Clique no botão ![]() para
concluir a operação;
para
concluir a operação;
5. Para cancelar a operação, selecione
qualquer opção no menu do CMS.
Condições de erro
Se o botão ![]() for acionado sem o preenchimento correto dos campos obrigatórios, será exibida uma mensagem de alerta.
for acionado sem o preenchimento correto dos campos obrigatórios, será exibida uma mensagem de alerta.
Operação EXCLUIR
Não
se aplica.
Operação GERENCIAR
Não
se aplica.
Recomendações
Para obter mais eficiência nos procedimentos de inclusão e edição, evitando possíveis erros, verifique se já existe o registro desejado, se há compatibilidade entre os dados inseridos com os exigidos pelo sistema e se os campos obrigatórios estão corretamente preenchidos. Nos procedimentos de exclusão, verifique se os registros estão devidamente selecionados e se aqueles são os que realmente se deseja excluir. É recomendado também ativar o recurso DICA toda vez que surgirem dúvidas durante os processos de inserção, gerenciamento e exclusão de dados.
Entidade DIÁRIO ELETRÔNICO
Objetivo
Publicar os DIÁRIOS ELETRÔNICOS no site da administração, gerando mais modernidade e transparência na divulgação das publicações. As informações referentes à publicação e o arquivo na íntegra ficam disponíveis no sítio eletrônico de forma organizada e estilizada por meio de um calendário e da listagem de diários.
Relacionamento com a área pública e demais entidades
É pelo módulo DIÁRIO ELETRÔNICO que são exibidas, no Portal do cliente, as informações relacionadas às publicações oficiais do município. Além da inserção de informações referentes às publicações, divulgadas na página dos Diários, o usuário do sistema também tem a opção de disponibilizar o arquivo com a publicação na íntegra, proporcionando mais transparência aos trâmites.
Operação INCLUIR
Pré-requisitos
Para iniciar a operação de inclusão de um registro de DIÁRIO ELETRÔNICO é necessário cadastrar previamente no sistema os registros de CADERNO e relacionar o USUÁRIO que ficará responsável por cada CADERNO.
Como
incluir os dados
1. Selecione a opção DIÁRIO ELETRÔNICO no módulo DIÁRIO ELETRÔNICO;
2. Clique no botão ![]() para visualizar a tela de cadastros;
para visualizar a tela de cadastros;
3. Data da publicação: digite a data em que o arquivo será publicado ou clique no botão ![]() para selecionar o período;
para selecionar o período;
4. Hora da publicação: determine o horário em que o arquivo será publicado;
5. Caderno: selecione um dos CADERNOS previamente cadastrados no sistema;
6. Clique em ![]() para dar sequência ao cadastro. Caso queira voltar nessa área, clique sobre o botão
para dar sequência ao cadastro. Caso queira voltar nessa área, clique sobre o botão ![]() que será exibido automaticamente na página;
que será exibido automaticamente na página;
7. Nº Edição: insira o número da edição do DIÁRIO ELETRÔNICO que está sendo cadastrado;
8. Arquivo: clique no botão ![]() e em seguida, na pop-up que se abrirá automaticamente, clique em
e em seguida, na pop-up que se abrirá automaticamente, clique em ![]() para selecionar o arquivo desejado (obrigatoriamente nos formatos PDF, DOC, DOCS ou ODT);
para selecionar o arquivo desejado (obrigatoriamente nos formatos PDF, DOC, DOCS ou ODT);
9. Visualizar arquivo: clique no ícone ![]() para visualizar como o arquivo será exibido no site público;
para visualizar como o arquivo será exibido no site público;
10. Tamanho: será exibido automaticamente o tamanho do arquivo inserido, e do lado esquerdo do campo será exibido o formato desse arquivo;
11. Ocultar este diário eletrônico no site público: marque ou desmarque este campo para ocultar ou exibir o arquivo no site público;
12. Corpo da Publicação: preencha o campo com informações sobre o DIÁRIO ELETRÔNICO que está sendo cadastrado. Não há limite de caracteres e o campo fornece ferramentas de edição para otimizar a disponibilização das informações;
13. Para finalizar o cadastro, clique em ![]() ;
;
14. Para cancelar o cadastro, selecione qualquer opção no menu do CMS.
Condições de erro
Se os botões ![]() e
e ![]() forem acionados sem o preenchimento correto dos campos obrigatórios, será exibida uma mensagem de alerta.
forem acionados sem o preenchimento correto dos campos obrigatórios, será exibida uma mensagem de alerta.
Operação EDITAR
Pré-requisitos
Para iniciar a operação de edição de um registro de DIÁRIO ELETRÔNICO é necessário que haja DIÁRIOS ELETRÔNICOS previamente cadastrados no sistema. Também é preciso que o botão Bloquear a Edição de Diários Anteriores à Data Atual, na entidade CONFIGURAÇÕES, não esteja marcado.
Como editar os dados
- Selecione a opção DIÁRIO ELETRÔNICO no módulo DIÁRIO ELETRÔNICO para visualizar a tela de gerenciamento de registros;
- Clique sobre o botão
 referente ao registro de seu interesse;
referente ao registro de seu interesse; - Na tela de cadastros é possível modificar a Data da publicação, Hora da Publicação, Caderno, Nº Edição, Arquivo, Ocultar este Diário Eletrônico no site público e Corpo da publicação;
- Tamanho e formato não são editáveis, já que estes campos são automaticamente preenchidos após a seleção de um arquivo;
- Clique no botão
 para concluir a operação;
para concluir a operação; - Para cancelar a operação, selecione qualquer opção no menu do CMS.
Condições de erro
Se o botão ![]() for acionado sem o preenchimento correto dos campos obrigatórios, será exibida uma mensagem de alerta.
for acionado sem o preenchimento correto dos campos obrigatórios, será exibida uma mensagem de alerta.
Operação EXCLUIR
Pré-requisitos
Para iniciar a operação de exclusão de um registro de DIÁRIO ELETRÔNICO é necessário que haja DIÁRIOS ELETRÔNICOS previamente cadastrados no sistema.
Como excluir os dados
- Selecione a opção DIÁRIO ELETRÔNICO no módulo DIÁRIO ELETRÔNICO para visualizar a tela de gerenciamento de registros;
- Clique sobre o botão
 referente ao registro desejado;
referente ao registro desejado; - Para excluir vários DIÁRIOS ELETRÔNICOS simultaneamente, selecione os registros marcando as caixas à esquerda de cada um deles,
 , e em seguida clique no botão
, e em seguida clique no botão  ;
; - Após excluir um ou mais registros, será exibida uma mensagem de confirmação. Clique em “Ok” para confirmar a ação ou clique em “Cancelar” para abortar a exclusão dos dados.
Condições de erro
1. Se o usuário clicar no botão  sem haver registros selecionados, será exibida uma mensagem de alerta;
sem haver registros selecionados, será exibida uma mensagem de alerta;
2. Caso o usuário tente excluir registros de entidades relacionadas, será exibida uma mensagem informando que os registros selecionados não puderam ser excluídos porque estão relacionados a outras informações previamente cadastradas no sistema.
Operação GERENCIAR
Pré-requisitos
Para iniciar a operação de gerenciamento de um registro de DIÁRIO ELETRÔNICO é necessário que haja DIÁRIOS ELETRÔNICOS previamente cadastrados no sistema.
Como gerenciar os dados
1. Selecione a opção DIÁRIO ELETRÔNICO no módulo DIÁRIO ELETRÔNICO para visualizar a tela de gerenciamento de registros;
2. Para localizar os registros utilize os campos:
a) Palavra-chave: preencha o filtro com a descrição
completa ou com parte da descrição inserida no “Corpo da publicação” do DIÁRIO
desejado e clique em ![]() ;
;
b) Período: digite a data ou clique em ![]() para selecionar o período em que o DIÁRIO de
seu interesse foi cadastrado;
para selecionar o período em que o DIÁRIO de
seu interesse foi cadastrado;
c) Caderno: escolha entre os CADERNOS cadastrados
aquele de seu interesse;
d) N°
Edição: digite o número
da edição do DIÁRIO que deseja encontrar;
e) Resultados: No filtro ![]() ,
defina o número de registros que será exibido por página;
,
defina o número de registros que será exibido por página;
f) Em “Resultados encontrados” serão
exibidos os DIÁRIOS que passaram pelos filtros realizados. Caso não tenha sido
ativado nenhum filtro, serão exibidos todos os DIÁRIOS pela ordem em que foram
cadastrados no sistema. Dos mais recentes para os mais antigos.
3. Status de exibição: selecione um registro utilizando o campo à esquerda do título, ![]() , em seguida clique em
, em seguida clique em ![]() para que o arquivo escolhido seja exposto no sítio eletrônico ou clique em
para que o arquivo escolhido seja exposto no sítio eletrônico ou clique em ![]() para que o DIÁRIO selecionado não seja exibido no site;
para que o DIÁRIO selecionado não seja exibido no site;
4. Para cancelar a operação, selecione qualquer opção no menu do CMS.
Recomendações
Para obter mais eficiência nos procedimentos de inclusão e edição, evitando possíveis erros, verifique se já existe o registro desejado, se há compatibilidade entre os dados inseridos com os exigidos pelo sistema e se os campos obrigatórios estão corretamente preenchidos. Nos procedimentos de exclusão, verifique se os registros estão devidamente selecionados e se aqueles são os que realmente se deseja excluir. É recomendado também ativar o recurso DICA toda vez que surgirem dúvidas durante os processos de inserção, gerenciamento e exclusão de dados.
ASSINATURA DIGITAL
Objetivo
Assinar digitalmente os documentos em formato PDF inseridos no módulo.
Relacionamento com a área pública e demais entidades
A assinatura digital é inserida nos arquivos em formato PDF cadastrados no módulo e exibidos na página pública.
Operação INCLUIR
Pré-requisitos
É necessário que o usuário gerenciador do site possua um certificado digital em seu dispositivo.
A instrução abaixo leva em consideração o cadastro realizado no Google Chrome. Porém a forma de cadastro é semelhante em todos os navegadores, o que será alterado é apenas a nomenclatura do navegador e design das páginas e pop-ups.
Como incluir os dados
1. Selecione a opção DIÁRIO ELETRÔNICO no módulo DIÁRIO ELETRÔNICO;
2. Clique no botão ![]() para visualizar a tela de cadastros;
para visualizar a tela de cadastros;
3. Preencha todos campos exigidos no módulo, inclusive o arquivo;
4. Clique no botão ![]() . Na pop-up que se abrirá automaticamente, clique em
. Na pop-up que se abrirá automaticamente, clique em ![]() ;
;
5. Caso o navegador utilizado não tenha o plugin exigido para que a assinatura seja enviada automaticamente, será exibida uma mensagem na pop-up solicitando que o usuário faça a instalação do plugin. Clique em OK para seguir com a instalação ou aguarde o direcionamento automático para a página de downloads;
6. Na página que será exibida na pop-up, clique em ![]() para ser direcionado à página de downloads de plugins do navegador;
para ser direcionado à página de downloads de plugins do navegador;
7. Clique em ![]() (o nome mudará de acordo com o navegador utilizado) e em seguida no botão
(o nome mudará de acordo com o navegador utilizado) e em seguida no botão ![]() ;
;
8. Depois de realizado esse procedimento, será informado no topo da página que o plugin foi instalado;
9. Feche a pop-up e retorne à página de cadastro do módulo. Clique novamente no botão ![]() e em seguida clique em
e em seguida clique em ![]() na pop-up que será aberta;
na pop-up que será aberta;
10. Será exibida uma mensagem na pop-up solicitando que o usuário faça a instalação do plugin. Clique no OK para seguir com a instalação ou aguarde o direcionamento automático para a página de downloads;
11. Em seguida será aberta uma nova página dentro da pop-up e será iniciado automaticamente o download do programa. Clique sobre ele para dar início à instalação;
12. Será aberta uma nova pop-up, agora do programa. Aceite os termos do CONTRATO DE LICENÇA e em seguida clique em INSTALAR. Aguarde o procedimento e clique em CONCLUIR, ainda na pop-up do programa;
13. Após concluída a instalação, a pop-up do programa será fechada automaticamente. A pop-up do gerenciador, que sempre se manteve aberta, exibirá uma página para que o usuário defina a página e posição onde a assinatura deverá ser inserida;
14. Caso o usuário deseje personalizar a posição da assinatura, clique em ![]() . Serão abertos novos campos de preenchimento, basta preenchê-los de acordo com as dimensões do arquivo PDF informando a posição exata na qual a assinatura deve ser inserida nele;
. Serão abertos novos campos de preenchimento, basta preenchê-los de acordo com as dimensões do arquivo PDF informando a posição exata na qual a assinatura deve ser inserida nele;
15. Abaixo desse campo será exigido o certificado digital (este arquivo deve estar presente na máquina do usuário gerenciador do site). Clique na seta e escolha o certificado;
16. Após preenchido todos os campos, clique em ![]() ;
;
17. A pop-up do gerenciador permanecerá aberta e uma nova pop-up será exibida na tela, pedindo permissão para que o certificado presente na máquina possa ser usado pelo gerenciador do site. Clique em PERMITIR e em NÃO ME PERGUNTE NOVAMENTE PARA ESTE SITE E CERTIFICADO;
18. Após dar a permissão, essa pop-up será fechada automaticamente. E na pop-up do gerenciador será oferecida ao usuário a opção de escolher o arquivo sem a assinatura ou com a assinatura. Clique em ![]() ;
;
19. Será exibida na pop-up do gerenciador a informação de que o arquivo foi assinado digitalmente e que o mesmo foi enviado para o módulo. Após checar as informações, feche a pop-up;
20. Após fechar a pop-up, o ícone ![]() presente na página de cadastro do módulo ganha um sinal verde. Este sinal informa que o arquivo já está digitalmente assinado;
presente na página de cadastro do módulo ganha um sinal verde. Este sinal informa que o arquivo já está digitalmente assinado;
21. Confirme todas as informações presentes nos campos de preenchimento do módulo e clique em ![]() ;
;
FIM DO PROCESSO. VEJA A SEGUIR COMO INSERIR UM NOVO ARQUIVO ASSINADO
22. Todo esse procedimento deve ser realizado apenas na primeira inserção da assinatura digital. Nas inserções seguintes, basta selecionar o ícone ![]() , definir a página e posição onde a assinatura deve estar e clicar em
, definir a página e posição onde a assinatura deve estar e clicar em ![]() . O certificado já será exibido automaticamente, sem a necessidade de selecioná-lo. Após conferir todos os dados da pop-up, clique em
. O certificado já será exibido automaticamente, sem a necessidade de selecioná-lo. Após conferir todos os dados da pop-up, clique em ![]() e a seguir clique em
e a seguir clique em ![]() e feche a pop-up;
e feche a pop-up;
23. Após esse processo, será exibida a opção de escolher o arquivo sem assinatura ou o arquivo com a assinatura. Clique em ![]() na sequência feche a pop-up;
na sequência feche a pop-up;
24. Retorne à página de cadastro do módulo e verifique se o ícone ![]() ganhou o sinal verde. Confira se todos os campos do módulo foram preenchidos corretamente e clique em
ganhou o sinal verde. Confira se todos os campos do módulo foram preenchidos corretamente e clique em ![]() .
.
EXIGÊNCIA DA ASSINATURA DIGITAL
Para exigir que todos os usuários gerenciadores do portal incluam no módulo apenas arquivos assinados digitalmente:
1. Selecione a opção CONFIGURAÇÕES no módulo DIÁRIO ELETRÔNICO;
4. Se esta opção for marcada, não será possível incluir nenhum arquivo no formato PDF no módulo sem solicitar que o gerenciador inclua a assinatura;
5. Se esta opção for desmarcada, o usuário gerenciador pode inserir arquivos no formato PDF com ou sem assinatura.