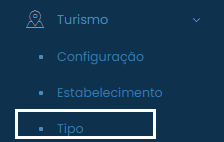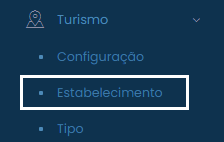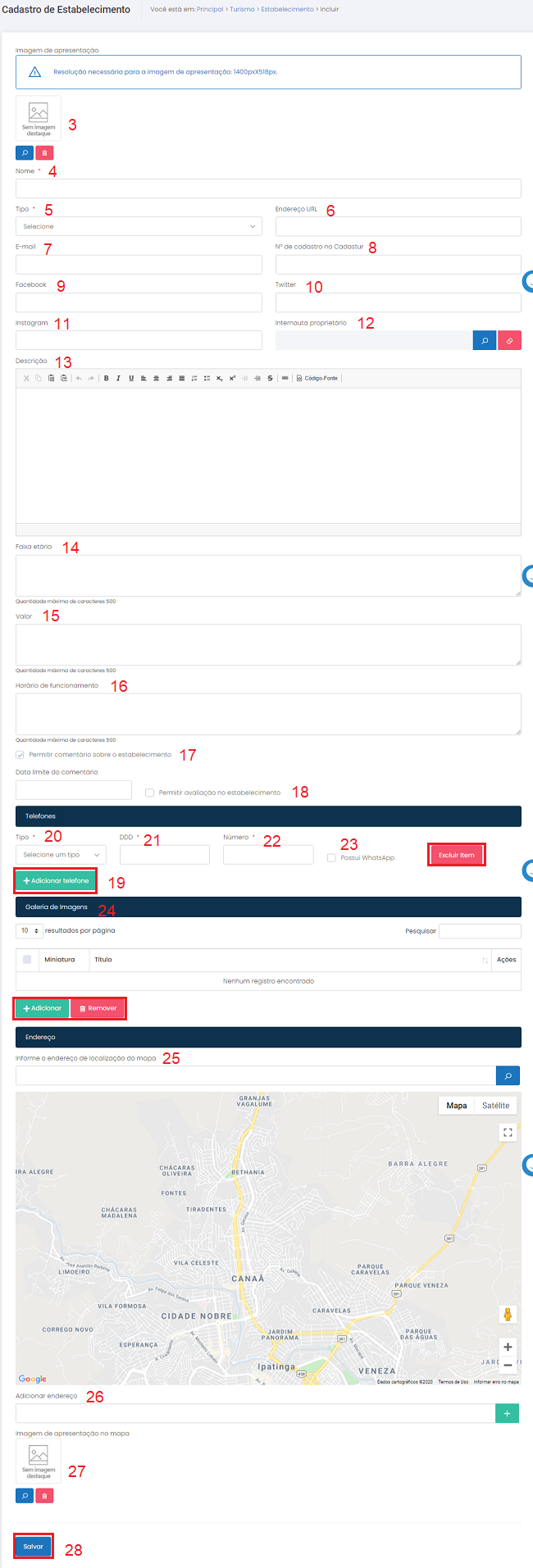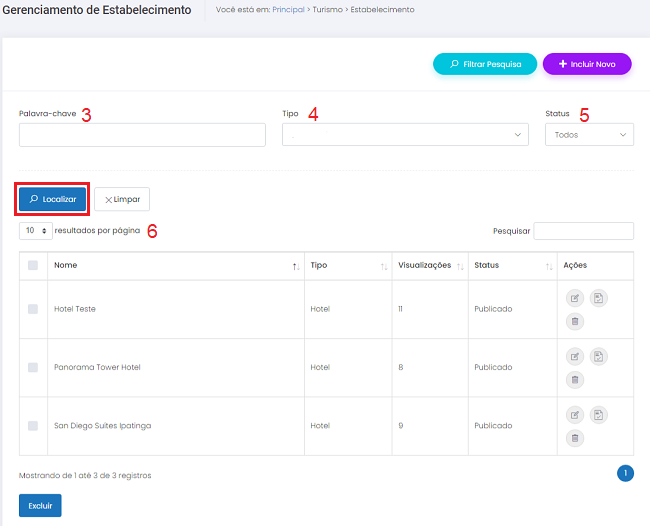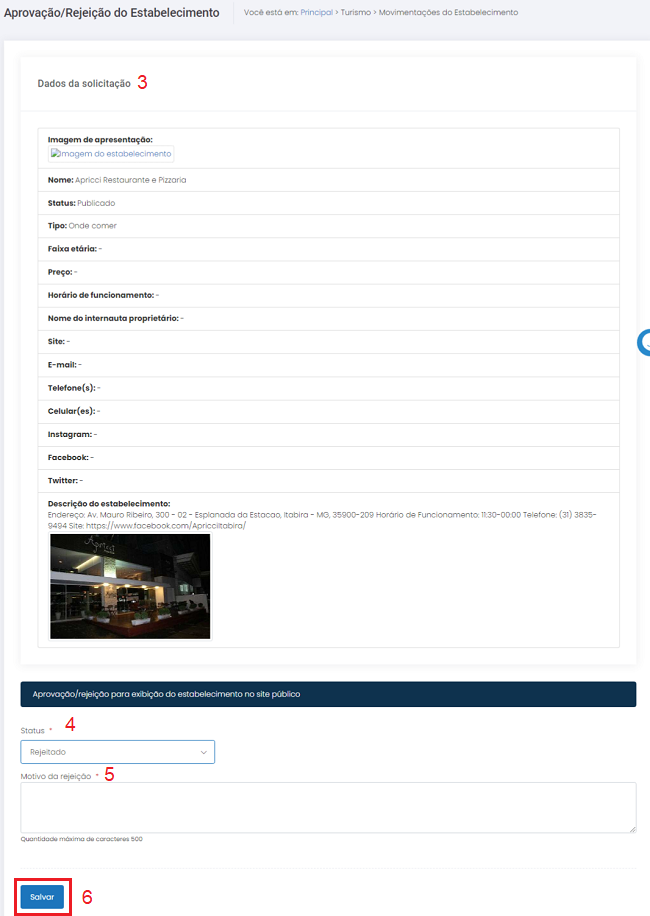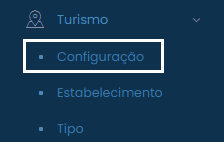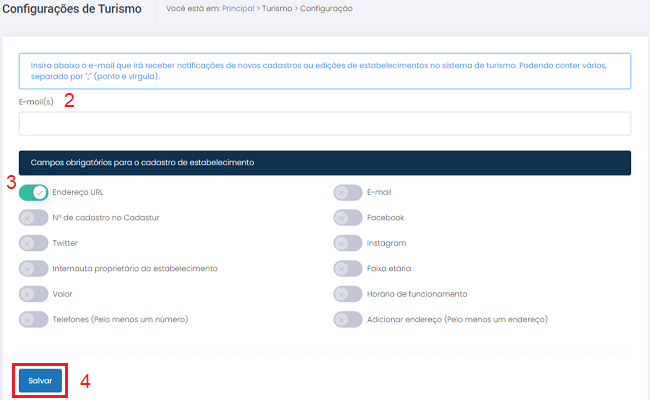Turismo
Índice
- 1 MÓDULO TURISMO
- 1.1 Introdução
- 1.1.1 ENTIDADE TIPO
- 1.1.2 Objetivo
- 1.1.3 Relacionamento com a área pública e demais entidades
- 1.1.4 Operação INCLUIR
- 1.1.5 Operação EDITAR
- 1.1.6 Operação EXCLUIR
- 1.1.7 Operação GERENCIAR
- 1.1.8 Recomendações
- 1.1.9 ENTIDADE ESTABELECIMENTO
- 1.1.10 Objetivo
- 1.1.11 Relacionamento com a área pública e demais entidades
- 1.1.12 Operação INCLUIR
- 1.1.13 Operação EDITAR
- 1.1.14 Operação EXCLUIR
- 1.1.15 Operação GERENCIAR
- 1.1.16 Recomendações
- 1.1.17 Operação APROVAÇÃO/REJEIÇÃO DO ESTABELECIMENTO
- 1.1.18 ENTIDADE CONFIGURAÇÃO
- 1.1.19 Objetivo
- 1.1.20 Operação INCLUIR
- 1.1 Introdução
MÓDULO TURISMO
Introdução
Este módulo permite que o usuário gerenciador do portal cadastre os pontos de Turismo do município. É possível inserir qualquer tipo de estabelecimento e um breve resumo sobre ele, bem como elementos relacionados como: endereço, imagem, contato, redes sociais, localização. Por meio desse banco de dados criado no gerenciador, os usuários visitantes da página pública têm acesso a um catálogo completo sobre o turismo do município.
ENTIDADE TIPO
Objetivo
Cadastrar diversos TIPOS do módulo TURISMO e utilizá-los para melhor identificar e organizar os eventos.
Relacionamento com a área pública e demais entidades
A entidade TIPO deverá ser associada à entidade TURISMO e ambas serão exibidas junto a cada item no sítio eletrônico.
Operação INCLUIR
Pré-requisitos
Não há.
Como incluir os dados
- Selecione a opção TIPO no módulo TURISMO;
- Clique no botão
 para visualizar a tela de cadastros;
para visualizar a tela de cadastros; - Insira o nome do TIPO no campo “Tipo” respeitando o limite de 100 caracteres e clique em
 caso não deseje relacionar o item criado a nenhum outro no campo “Subordinho ao”;
caso não deseje relacionar o item criado a nenhum outro no campo “Subordinho ao”; - Após essa operação, ao acessar novamente a tela de cadastros, o TIPO inserido anteriormente será exibido como opção em “Tipo”;
- Ao se criar um novo TIPO vinculado a outro, clique em “Subordinado ao” para relacionar o TIPO criado a um TIPO já existente no sistema;
- Após criar clique em
 ;
; - Para cancelar o cadastro, selecione qualquer opção no menu do CMS;
Condições de erro
Se o botão ![]() for acionado sem o preenchimento correto dos campos obrigatórios, será exibida uma mensagem de alerta.
for acionado sem o preenchimento correto dos campos obrigatórios, será exibida uma mensagem de alerta.
Operação EDITAR
Pré-requisitos
Para iniciar a operação de edição de um TIPO do módulo TURISMO é necessário que haja TIPOS previamente cadastrados no sistema.
Como editar os dados
- Selecione a opção TIPO no módulo TURISMO para visualizar a tela de gerenciamento de registros;
- Clique sobre o botão
 referente ao registro de seu interesse para visualizar a tela de cadastros;
referente ao registro de seu interesse para visualizar a tela de cadastros; - Clique no campo “Tipo” e altere as informações desejadas respeitando o limite de 100 caracteres;
- Clique no campo “Subordinado ao” e selecione o item de seu interesse;
- Clique no botão
 para concluir a operação;
para concluir a operação; - Para cancelar a operação, selecione qualquer opção no menu do CMS.
Condições de erro
Se o botão ![]() for acionado sem o preenchimento correto dos campos obrigatórios, será exibida uma mensagem de alerta.
for acionado sem o preenchimento correto dos campos obrigatórios, será exibida uma mensagem de alerta.
Operação EXCLUIR
Pré-requisitos
Para iniciar a operação de exclusão de um TIPO do módulo TURISMO é necessário que haja TIPOS previamente cadastrados no sistema.
Como excluir os dados
- Selecione a opção TIPO no módulo TURISMO para visualizar a tela de gerenciamento de registros;
- Clique sobre o botão
 referente ao registro desejado;
referente ao registro desejado; - Para excluir vários TIPOS simultaneamente, selecione-os marcando as caixas à esquerda de cada um deles
 e em seguida clique no botão
e em seguida clique no botão  ;
; - Após excluir um ou mais registros, será exibida uma mensagem de confirmação. Clique em “Ok” para confirmar a ação ou clique em “Cancelar” para abortar a exclusão dos dados.
Condições de erro
1. Se o usuário clicar no botão ![]() sem haver registros selecionados, será exibida uma mensagem de alerta;
sem haver registros selecionados, será exibida uma mensagem de alerta;
2. Caso o usuário tente excluir registros de entidades relacionadas, será exibida uma mensagem informando que os registros selecionados não puderam ser excluídos porque estão relacionados a outras informações previamente cadastradas no sistema.
Operação GERENCIAR
Pré-requisitos
Para iniciar a operação de gerenciamento de um TIPO do módulo de TURISMO é necessário que haja TIPOS de TURISMO previamente cadastrados no sistema.
Como gerenciar os dados
- Selecione a opção TIPO no módulo TURISMO para visualizar a tela de gerenciamento de registros;
- Para localizar os registros, preencha o filtro “Palavra-chave” com a descrição completa ou com parte do nome utilizado para cadastrar o TIPO desejado e clique em
 ;
; - No filtro
 , defina o número de registros que serão exibidos por página;
, defina o número de registros que serão exibidos por página; - Em “Resultados encontrados” serão exibidos os TIPOS que passaram pelos filtros realizados. Caso não tenha sido ativado nenhum filtro, serão exibidos todos os TIPOS cadastrados no sistema em ordem alfabética;
- Para cancelar o gerenciamento de TIPOS, selecione qualquer opção no menu do CMS.
Recomendações
Para obter mais eficiência nos procedimentos de inclusão e edição, evitando possíveis erros, verifique se já existe o registro desejado, se há compatibilidade entre os dados inseridos com os exigidos pelo sistema e se os campos obrigatórios estão corretamente preenchidos. Nos procedimentos de exclusão verifique se os registros estão devidamente selecionados e se aqueles são os que realmente se deseja excluir. É recomendado também ativar o recurso DICA toda vez que surgirem dúvidas durante os processos de inserção, gerenciamento e exclusão de dados.
ENTIDADE ESTABELECIMENTO
Objetivo
Cadastrar no gerenciador os mais diversos pontos turísticos do município.
Relacionamento com a área pública e demais entidades
A entidade ESTABELECIMENTO será exibida em uma página específica do sítio eletrônico.
Operação INCLUIR
Pré-requisitos
Para cadastrar um ESTABELECIMENTO, é necessário que haja TIPOS de ESTABELECIMENTO previamente cadastrados no sistema.
Como incluir os dados
- Selecione a opção ESTABELECIMENTO no módulo TURISMO;
- Clique no botão
 para visualizar a tela de cadastros;
para visualizar a tela de cadastros; - Imagem de apresentação: clique sobre o botão
 e, na pop-up que se abrirá automaticamente, selecione um arquivo do banco de imagens ou inclua uma nova imagem no sistema. Ela será usada como imagem de destaque do estabelecimento no site público. Para excluir, clique em
e, na pop-up que se abrirá automaticamente, selecione um arquivo do banco de imagens ou inclua uma nova imagem no sistema. Ela será usada como imagem de destaque do estabelecimento no site público. Para excluir, clique em  ;
; - Nome: insira o nome do ESTABELECIMENTO. Limite máximo de 200 caracteres;
- Tipo: clique sobre o botão
 e selecione um dos tipos previamente cadastrados no sistema;
e selecione um dos tipos previamente cadastrados no sistema; - Endereço URL: informe o site/blog do estabelecimento;
- E-mail: informe o endereço eletrônico do estabelecimento;
- Nº de cadastro no Cadastrur: informe o número de cadastro do estabelecimento no Cadastrur. Campo não obrigatório;
- Facebook: informe a página do Facebook do estabelecimento;
- Twitter: informe o perfil do Twitter do estabelecimento;
- Instagram: informe o perfil do Instagram do estabelecimento;
- Internauta proprietário: clique sobre o botão
 e, na pop-up que se abrirá automaticamente, selecione entre os internautas previamente cadastrados no sistema aquele que é proprietário do estabelecimento. Para excluir, clique em
e, na pop-up que se abrirá automaticamente, selecione entre os internautas previamente cadastrados no sistema aquele que é proprietário do estabelecimento. Para excluir, clique em  ;
; - Descrição: informe detalhes sobre o estabelecimento;
- Faixa etária: informe qual a faixa etária dos clientes do estabelecimento;
- Valor: caso o estabelecimento cobre a entrada, informe aqui o valor;
- Horário de funcionamento: informe o horário em que o estabelecimento funciona;
 : marque este campo para liberar a inserção de comentários na página do estabelecimento no site público. Caso este campo seja marcado, será aberta uma janela de calendário, solicitando que o usuário defina o período limite para fazer o comentário;
: marque este campo para liberar a inserção de comentários na página do estabelecimento no site público. Caso este campo seja marcado, será aberta uma janela de calendário, solicitando que o usuário defina o período limite para fazer o comentário; : marque este campo para permitir que o cidadão avalie o estabelecimento que está sendo cadastrado;
: marque este campo para permitir que o cidadão avalie o estabelecimento que está sendo cadastrado;- Clique em
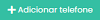 para abrir os campos para inserir o telefone;
para abrir os campos para inserir o telefone; - Tipo: Informe neste campo se o telefone a ser cadastrado é um número de celular ou telefone fixo;
- Prefixo: informe o prefixo do telefone do estabelecimento;
- Número: informe o número do telefone do estabelecimento;
- Possui WhatsApp: marque este campo caso o número de celular informado anteriormente seja também o número do app do estabelecimento;
- Galeria de Imagens: clique sobre o botão
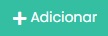 e, na pop-up que se abrirá automaticamente, selecione o registro de GALERIA DE IMAGENS que deseja relacionar ao ESTABELECIMENTO. Para excluir a GALERIA DE IMAGENS inserida, selecione o registro utilizando o campo à esquerda do título,
e, na pop-up que se abrirá automaticamente, selecione o registro de GALERIA DE IMAGENS que deseja relacionar ao ESTABELECIMENTO. Para excluir a GALERIA DE IMAGENS inserida, selecione o registro utilizando o campo à esquerda do título,  , em seguida clique em
, em seguida clique em 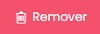 ou no botão
ou no botão  ;
; - Informe o endereço de localização do mapa: insira o endereço correto do estabelecimento e clique em
 para acessar a localização específica do mesmo no mapa.
para acessar a localização específica do mesmo no mapa. - Adicionar endereço: em ADICIONAR ENDEREÇO, insira o nome do estabelecimento e clique sobre o botão
 para gerar um ícone. No mapa, arraste este ícone para o endereço exato do estabelecimento;
para gerar um ícone. No mapa, arraste este ícone para o endereço exato do estabelecimento; - Imagem de apresentação no mapa: clique sobre o botão
 e, na pop-up que se abrirá automaticamente, selecione um arquivo do banco de imagens ou inclua uma nova imagem no sistema. Essa imagem será exibida no mapa que estará presente na página do estabelecimento no site público. Para excluir, clique em
e, na pop-up que se abrirá automaticamente, selecione um arquivo do banco de imagens ou inclua uma nova imagem no sistema. Essa imagem será exibida no mapa que estará presente na página do estabelecimento no site público. Para excluir, clique em  ;
; - Após preencher todos os campos, clique em
 ;
; - Para cancelar o cadastro, selecione qualquer opção no menu do CMS;
Condições de erro
Se o botão ![]() for acionado sem o preenchimento correto dos campos obrigatórios, será exibida uma mensagem de alerta.
for acionado sem o preenchimento correto dos campos obrigatórios, será exibida uma mensagem de alerta.
Operação EDITAR
Pré-requisitos
Para iniciar a operação de edição de um ESTABELECIMENTO do módulo TURISMO é necessário que haja ESTABELECIMENTOS previamente cadastrados no sistema.
Como editar os dados
- Selecione a opção ESTABELECIMENTO no módulo TURISMO para visualizar a tela de gerenciamento de registros;
- Clique sobre o botão
 referente ao registro de seu interesse para visualizar a tela de cadastros;
referente ao registro de seu interesse para visualizar a tela de cadastros; - Todos os campos podem ser alterados;
- Clique no botão
 para concluir a operação;
para concluir a operação; - Para cancelar a operação, selecione qualquer opção no menu do CMS.
Condições de erro
Se o botão ![]() for acionado sem o preenchimento correto dos campos obrigatórios, será exibida uma mensagem de alerta.
for acionado sem o preenchimento correto dos campos obrigatórios, será exibida uma mensagem de alerta.
Operação EXCLUIR
Pré-requisitos
Para iniciar a operação de exclusão de um ESTABELECIMENTO do módulo TURISMO é necessário que haja ESTABELECIMENTOS previamente cadastrados no sistema.
Como excluir os dados
- Selecione a opção ESTABELECIMENTO no módulo TURISMO para visualizar a tela de gerenciamento de registros;
- Clique sobre o botão
 referente ao registro desejado;
referente ao registro desejado; - Para excluir vários ESTABELECIMENTOS simultaneamente, selecione os registros marcando as caixas à esquerda de cada um deles
 e em seguida clique no botão
e em seguida clique no botão  ;
; - Após excluir um ou mais registros, será exibida uma mensagem de confirmação. Clique em “Ok” para confirmar a ação ou clique em “Cancelar” para abortar a exclusão dos dados.
Condições de erro
1. Se o usuário clicar no botão ![]() sem haver registros selecionados, será exibida uma mensagem de alerta;
sem haver registros selecionados, será exibida uma mensagem de alerta;
2. Caso o usuário tente excluir registros de entidades relacionadas, será exibida uma mensagem informando que os registros selecionados não puderam ser excluídos porque estão relacionados a outras informações previamente cadastradas no sistema.
Operação GERENCIAR
Pré-requisitos
Para iniciar a operação de gerenciamento de um ESTABELECIMENTO do módulo de TURISMO é necessário que haja ESTABELECIMENTOS de TURISMO previamente cadastrados no sistema.
Como gerenciar os dados
- Selecione a opção ESTABELECIMENTO no módulo TURISMO para visualizar a tela de gerenciamento de registros;
- Para localizar os registros, preencha o campo "Pesquisar" com a informação desejada ou parte dela. A seleção será feita automaticamente. A pesquisa também pode ser feita ao clicar no botão
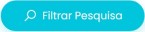 e preencher os campos:
e preencher os campos: - Palavra-chave: preencha o campo com a descrição completa ou com parte do nome utilizado para cadastrar o ESTABELECIMENTO e clique em
 ;
; - Tipo: clique no botão
 e selecione um dos TIPOS previamente cadastrados no sistema;
e selecione um dos TIPOS previamente cadastrados no sistema; - Status: use o botão
 para filtrar a exibição dos registros pelo status oculto, não oculto ou ambos;
para filtrar a exibição dos registros pelo status oculto, não oculto ou ambos; - No filtro
 , defina o número de registros que serão exibidos por página;
, defina o número de registros que serão exibidos por página; - Serão exibidos os ESTABELECIMENTOS que passaram pelos filtros realizados. Caso não tenha sido ativado nenhum filtro, serão exibidos todos os ESTABELECIMENTOS cadastrados no sistema em ordem alfabética;
- Para cancelar o gerenciamento de ESTABELECIMENTOS, selecione qualquer opção no menu do CMS.
Recomendações
Para obter mais eficiência nos procedimentos de inclusão e edição, evitando possíveis erros, verifique se já existe o registro desejado, se há compatibilidade entre os dados inseridos com os exigidos pelo sistema e se os campos obrigatórios estão corretamente preenchidos. Nos procedimentos de exclusão verifique se os registros estão devidamente selecionados e se aqueles são os que realmente se deseja excluir. É recomendado também ativar o recurso DICA toda vez que surgirem dúvidas durante os processos de inserção, gerenciamento e exclusão de dados.
Operação APROVAÇÃO/REJEIÇÃO DO ESTABELECIMENTO
Pré-requisitos
Para iniciar a operação visualização de um registro de APROVAÇÃO/REJEIÇÃO DO ESTABELECIMENTO é necessário que haja estabelecimentos previamente cadastrados no sistema.
Como visualizar o estabelecimento
1. Selecione a opção ESTABELECIMENTO no módulo TURISMO para visualizar a tela de gerenciamento de registros;
2. Clique sobre o ícone ![]() para visualizar a tela de Aprovação/Rejeição do ESTABELECIMENTO;
para visualizar a tela de Aprovação/Rejeição do ESTABELECIMENTO;
3. Dados da solicitação: nesse local são exibidas as informações cadastradas referentes ao Estabelecimento;
4. Aprovação/Rejeição para exibição do estabelecimento no site público: no campo Status clique em ![]() para "Rejeitar" ou "Publicar" no site público o Estabelecimento cadastrado.
para "Rejeitar" ou "Publicar" no site público o Estabelecimento cadastrado.
5. Motivo da rejeição: esse campo será aberto caso seja selecionado "Rejeitar" no item anterior. Campo obrigatório;
6. Clique no botão ![]() para concluir a operação;
para concluir a operação;
7. Para cancelar, selecione qualquer opção no menu do CMS.
Condições de erro
Se o usuário clicar no botão ![]() sem haver registros selecionados, será exibida uma mensagem de alerta:
sem haver registros selecionados, será exibida uma mensagem de alerta:
Recomendações
Para obter mais eficiência nos procedimentos de inclusão e edição, evitando possíveis erros, verifique se já existe o registro desejado, se há compatibilidade entre os dados inseridos com os exigidos pelo sistema e se os campos obrigatórios estão corretamente preenchidos. Nos procedimentos de exclusão, verifique se os registros estão devidamente selecionados e se aqueles são os que realmente se deseja excluir. É recomendado também ativar o recurso DICA toda vez que surgirem dúvidas durante os processos de inserção, gerenciamento e exclusão de dados.
ENTIDADE CONFIGURAÇÃO
Objetivo
Cadastrar no gerenciador os endereços de e-mail que receberão notificações a respeito de novos cadastros ou edições realizadas no módulo TURISMO.
Operação INCLUIR
Pré-requisitos
Não há.
Como incluir os dados
- Selecione a opção CONFIGURAÇÃO no módulo TURISMO;
- Insira o e-mail no campo disponível. Se for registrado mais de um e-mail, é preciso que eles sejam separados por ponto e vírgula;
- Selecione os campos obrigatórios desejados no cadastro do Estabelecimento clicando em
 do lado esquerdo de cada item;
do lado esquerdo de cada item; - Clique no botão
 para concluir a operação;
para concluir a operação; - Para cancelar o cadastro, selecione qualquer opção no menu do CMS.