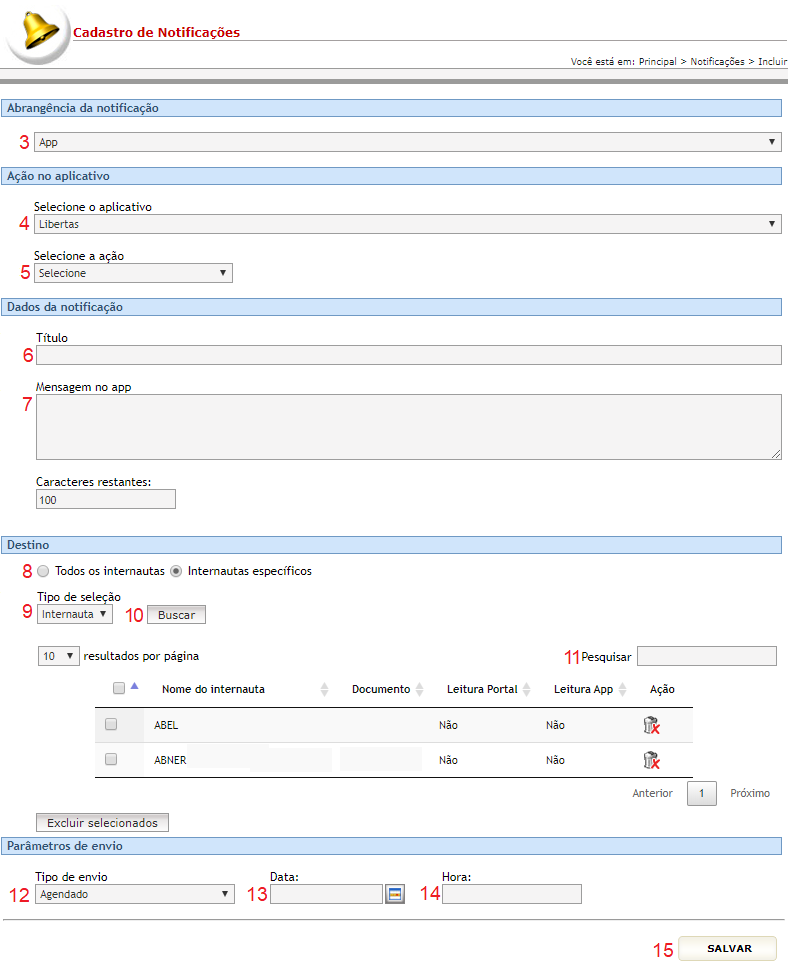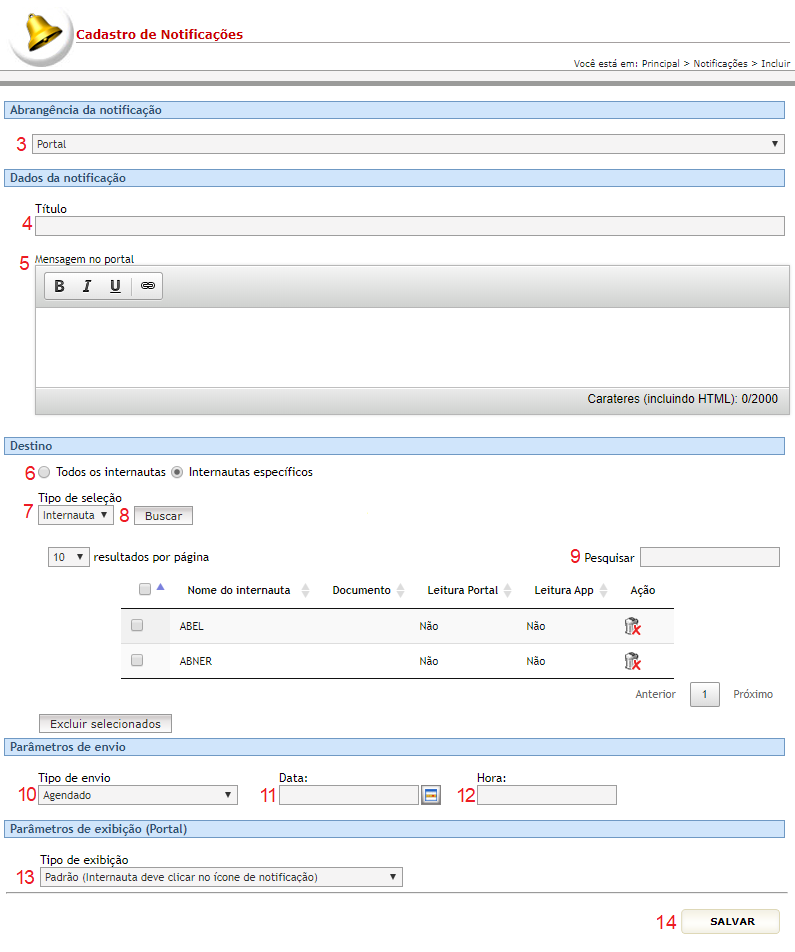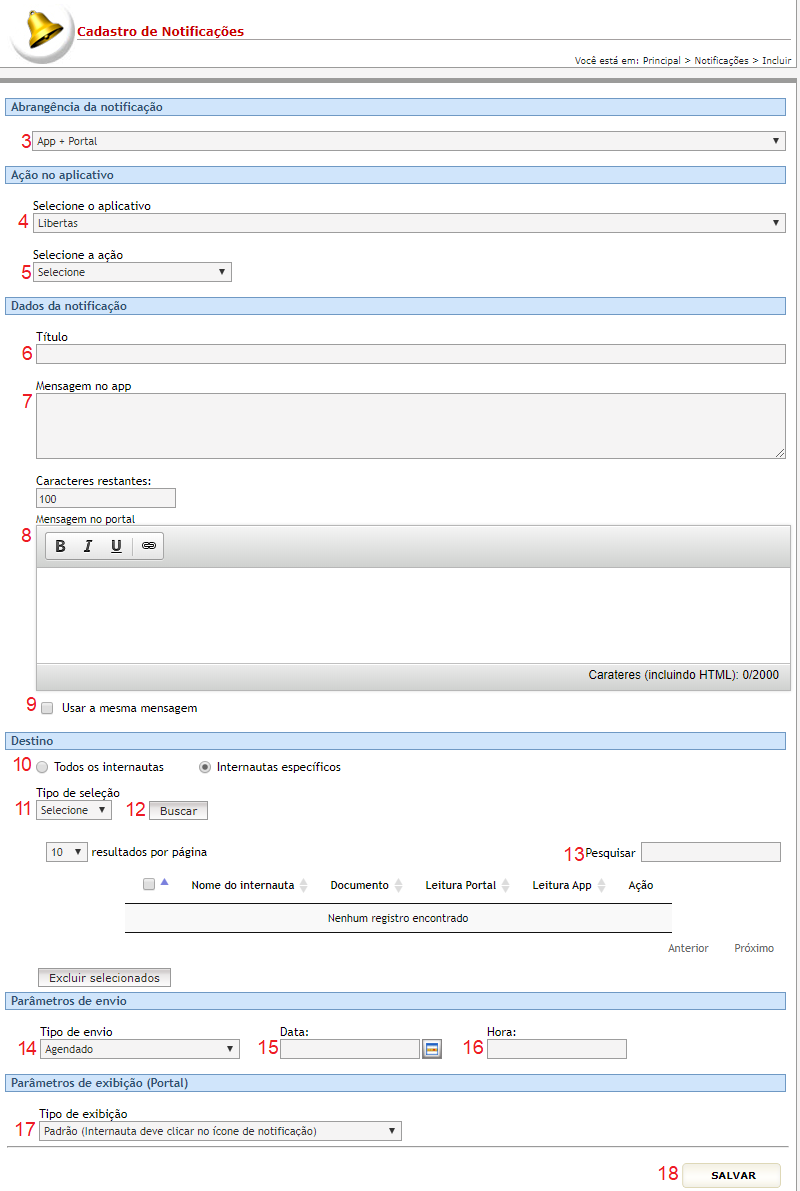Notificações
Índice
MÓDULO NOTIFICAÇÕES
Introdução
Com essa ferramenta é possível notificar todos os usuários ou usuários específicos que realizaram o download do App ou que utilizam a intranet, selecionando-os pelo registro de internauta, pelo grupo de conteúdo ao qual ele está relacionado ou pelo perfil dos usuários. As notificações podem ser exibidas de diferentes formas de acordo com o destino delas: App ou Intranet.
Entidade NOTIFICAÇÕES
Objetivo
Cadastrar mensagens e avisos que serão exibidos para usuários da Intranet, do App ou de ambos. As mensagens podem ser disponibilizadas exclusivamente a usuários específicos, usuários relacionados a uma determinada unidade, a usuários relacionados a grupos de conteúdo, entre outras especificidades.
Relacionamento com a área pública
As notificações serão exibidas na área de acesso de cada usuário selecionado (por internauta ou por grupo de conteúdo) da intranet ou/e para os usuários que tenham realizado download do App em algum dispositivo.
Operação INCLUIR
Pré-requisitos
Para direcionar uma notificação a determinado usuário ou grupo de conteúdo, é necessário que esses registros tenham sido previamente cadastrados no Módulo INTERNAUTAS. Caso o envio seja realizado para o App, é necessário que os usuários tenham realizado o download do App em seu dispositivo.
Como disparar notificação para App
1. Selecione o módulo NOTIFICAÇÕES;
3. Na página aberta, clique sobre o campo Selecione e escolha a opção App;
4. Selecione o aplicativo: clique sobre o botão ![]() caso tenha mais de um aplicativo disponível e selecione a qual deles a notificação será enviada;
caso tenha mais de um aplicativo disponível e selecione a qual deles a notificação será enviada;
5. Selecione a ação: clique sobre o botão ![]() para selecionar qual ação será disponibilizada para os usuários na notificação. Caso seja necessário, de acordo com a ação selecionada, será exibido o campo para inserir link (Conteúdo associado).
para selecionar qual ação será disponibilizada para os usuários na notificação. Caso seja necessário, de acordo com a ação selecionada, será exibido o campo para inserir link (Conteúdo associado).
6. Título: insira o título da notificação que será enviada aos usuários do App;
7. Texto: em até 200 caracteres, insira a mensagem da notificação que será enviada aos usuários do App;
8. Destino: selecione a opção "Todos os internautas" para enviar a notificação a todos os usuários que tenha realizado download do App ou a opção "Internautas específicos" para selecionar os usuários que receberão a mensagem.
9. Tipo: caso tenha selecionado a opção "Internautas específicos", clique sobre ![]() para selecionar qual será a forma de seleção dos destinatários da notificação: por grupos de conteúdo, por unidade ou por usuário;
para selecionar qual será a forma de seleção dos destinatários da notificação: por grupos de conteúdo, por unidade ou por usuário;
10. Buscar: após selecionar o tipo de destinatário, clique sobre o botão "Buscar" para exibir a relação de usuários, unidades ou grupos de conteúdos disponíveis. Após, selecione os registros desejados na pop-up que será exibida;
11. Pesquisar: todos os usuários, unidades ou grupos de conteúdo selecionados serão exibidos, para localizar um registro específico, insira uma palavra-chave no campo "Pesquisar". Você poderá gerenciar a seleção dos registros por meio das opções disponíveis;
12. Tipo de envio: clique sobre o botão ![]() para selecionar o tipo de envio: imediato (que será enviado após a seleção do botão SALVAR) ou Agendado;
para selecionar o tipo de envio: imediato (que será enviado após a seleção do botão SALVAR) ou Agendado;
13. Data: caso selecionada a opção "Agendado", preencha o campo com a data (válida) em que a notificação deverá ser enviada ou clique no botão ![]() para selecionar a data;
para selecionar a data;
14. Hora: preencha o campo a hora (válida) para envio da notificação;
15. Para finalizar o cadastro e enviar a notificação, clique em ![]() ;
;
16. Para cancelar o cadastro, selecione qualquer opção no menu do CMS.
Condições de erro
Se o botão ![]() for acionado sem o preenchimento correto dos campos obrigatórios, será exibida a seguinte mensagem de alerta:
for acionado sem o preenchimento correto dos campos obrigatórios, será exibida a seguinte mensagem de alerta:
Como disparar notificação para Intranet
1. Selecione o módulo NOTIFICAÇÕES;
3. Na página aberta, clique sobre o campo Selecione e escolha a opção Portal;
4. Título: insira o título da notificação que será enviada aos usuários da intranet;
5. Mensagem no Portal: Em até 2000 caracteres, insira a mensagem da notificação que será enviada aos usuários da intranet;
6. Destino: selecione a opção "Todos os internautas" para enviar a notificação a todos os usuários da intranet ou a opção "Internautas específicos" para selecionar os usuários que receberão a mensagem.
7. Tipo de seleção: caso tenha selecionado a opção "Internautas específicos", clique sobre ![]() para selecionar qual será a forma de seleção dos destinatários da notificação: por grupos de conteúdo, por unidade ou por usuário;
para selecionar qual será a forma de seleção dos destinatários da notificação: por grupos de conteúdo, por unidade ou por usuário;
8. Buscar: após selecionar o tipo de destinatário, clique sobre o botão "Buscar" para exibir a relação de usuários, unidades ou grupos de conteúdos disponíveis. Após, selecione os registros desejados na pop-up que será exibida;
9. Pesquisar: todos os usuários, unidades ou grupos de conteúdo selecionados serão exibidos. Para localizar um registro específico, insira uma palavra-chave no campo "Pesquisar". Você poderá gerenciar a seleção dos registros por meio das opções disponíveis;
10. Tipo de envio: clique sobre o botão ![]() para selecionar o tipo de envio: imediato (que será enviado após a seleção do botão SALVAR) ou Agendado;
para selecionar o tipo de envio: imediato (que será enviado após a seleção do botão SALVAR) ou Agendado;
11. Data: caso selecionada a opção "Agendado", preencha o campo com a data (válida) em que a notificação deverá ser enviada ou clique no botão ![]() para selecionar a data;
para selecionar a data;
12. Hora: preencha o campo a hora (válida) para envio da notificação;
13. Tipo de exibição: clique sobre o botão ![]() para selecionar o tipo de exibição da mensagem: "Padrão", em que a mensagem estará disponível no ícone de notificações no painel do usuário na intranet; ou "Automática", em que a notificação será exibida com destaque na página principal da intranet;
para selecionar o tipo de exibição da mensagem: "Padrão", em que a mensagem estará disponível no ícone de notificações no painel do usuário na intranet; ou "Automática", em que a notificação será exibida com destaque na página principal da intranet;
14. Para finalizar o cadastro e enviar a notificação, clique em ![]() ;
;
15. Para cancelar o cadastro, selecione qualquer opção no menu do CMS.
Condições de erro
Se o botão ![]() for acionado sem o preenchimento correto dos campos obrigatórios, será exibida a seguinte mensagem de alerta:
for acionado sem o preenchimento correto dos campos obrigatórios, será exibida a seguinte mensagem de alerta:
Como disparar notificação para App + Intranet
1. Selecione o módulo NOTIFICAÇÕES;
3. Na página aberta, clique sobre o campo Selecione e escolha a opção App + Portal;
4. Selecione o aplicativo: clique sobre o botão ![]() caso tenha mais de um aplicativo disponível e selecione a qual deles a notificação será enviada;
caso tenha mais de um aplicativo disponível e selecione a qual deles a notificação será enviada;
5. Selecione a ação: clique sobre o botão ![]() para selecionar qual ação será disponibilizada para os usuários na notificação. Caso seja necessário, de acordo com a ação selecionada, será exibido o campo para inserir link (Conteúdo associado).
para selecionar qual ação será disponibilizada para os usuários na notificação. Caso seja necessário, de acordo com a ação selecionada, será exibido o campo para inserir link (Conteúdo associado).
6. Título: insira o título da notificação que será enviada aos usuários do App e da intranet;
7. Mensagem no App: em até 200 caracteres, insira a mensagem da notificação que será enviada aos usuários do App;
8. Mensagem no Portal: em até 2000 caracteres, insira a mensagem da notificação que será enviada aos usuários da intranet;
9. Usar a mesma mensagem: selecione essa opção caso deseje enviar a mesma mensagem do App para os usuários da Intranet;
10. Destino: selecione a opção "Todos os internautas" para enviar a notificação a todos os usuários do App e intranet ou a opção "Internautas específicos" para selecionar os usuários que receberão a mensagem.
11. Tipo de seleção: caso tenha selecionado a opção "Internautas específicos", clique sobre ![]() para selecionar qual será a forma de seleção dos destinatários da notificação: por grupos de conteúdo, por unidade ou por usuário;
para selecionar qual será a forma de seleção dos destinatários da notificação: por grupos de conteúdo, por unidade ou por usuário;
12. Buscar: após selecionar o tipo de destinatário, clique sobre o botão "Buscar" para exibir a relação de usuários, unidades ou grupos de conteúdos disponíveis. Após, selecione os registros desejados na pop-up que será exibida;
13. Pesquisar: todos os usuários, unidades ou grupos de conteúdo selecionados serão exibidos. Para localizar um registro específico, insira uma palavra-chave no campo "Pesquisar". Você poderá gerenciar a seleção dos registros por meio das opções disponíveis;
14. Tipo de envio: clique sobre o botão ![]() para selecionar o tipo de envio: imediato (que será enviado após a seleção do botão SALVAR) ou Agendado;
para selecionar o tipo de envio: imediato (que será enviado após a seleção do botão SALVAR) ou Agendado;
15. Data: caso selecionada a opção "Agendado", preencha o campo com a data (válida) em que a notificação deverá ser enviada ou clique no botão ![]() para selecionar a data;
para selecionar a data;
16. Hora: preencha o campo a hora (válida) para envio da notificação;
17. Tipo de exibição: clique sobre o botão ![]() para selecionar o tipo de exibição da mensagem na intranet: "Padrão", em que a mensagem estará disponível no ícone de notificações no painel do usuário na intranet; ou "Automática", em que a notificação será exibida com destaque na página principal da intranet;
para selecionar o tipo de exibição da mensagem na intranet: "Padrão", em que a mensagem estará disponível no ícone de notificações no painel do usuário na intranet; ou "Automática", em que a notificação será exibida com destaque na página principal da intranet;
18. Para finalizar o cadastro e enviar a notificação, clique em ![]() ;
;
19. Para cancelar o cadastro, selecione qualquer opção no menu do CMS.
Condições de erro
Se o botão ![]() for acionado sem o preenchimento correto dos campos obrigatórios, será exibida a seguinte mensagem de alerta:
for acionado sem o preenchimento correto dos campos obrigatórios, será exibida a seguinte mensagem de alerta:
Operação GERENCIAR
CONFERIR ABAIXO .................
Pré-requisitos
Para iniciar a operação de visualização de um registro de NOTIFICAÇÃO é necessário que haja registros de NOTIFICAÇÃO previamente cadastrados no sistema.
Como visualizar os dados
1. Selecione o módulo NOTIFICAÇÕES para visualizar a tela de gerenciamento de registros;
2. Clique sobre o botão ![]() referente ao registro de seu interesse;
referente ao registro de seu interesse;
Nesta página não é possível editar itens, apenas visualizar;...............
3. Para cancelar a operação, selecione qualquer opção no menu do CMS.
Listagem de Notificações do CMS
1. Selecione o módulo NOTIFICAÇÕES;
CONFERIR ABAIXO
2. Clique sobre o botão ![]() ;
;
Recomendações
Para obter mais eficiência nos procedimentos de inclusão e edição, evitando possíveis erros, verifique se já existe o registro desejado, se há compatibilidade entre os dados inseridos com os exigidos pelo sistema e se os campos obrigatórios estão corretamente preenchidos. Nos procedimentos de exclusão, verifique se os registros estão devidamente selecionados e se aqueles são os que realmente se deseja excluir. É recomendado também ativar o recurso DICA toda vez que surgirem dúvidas durante os processos de inserção, gerenciamento e exclusão de dados.