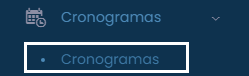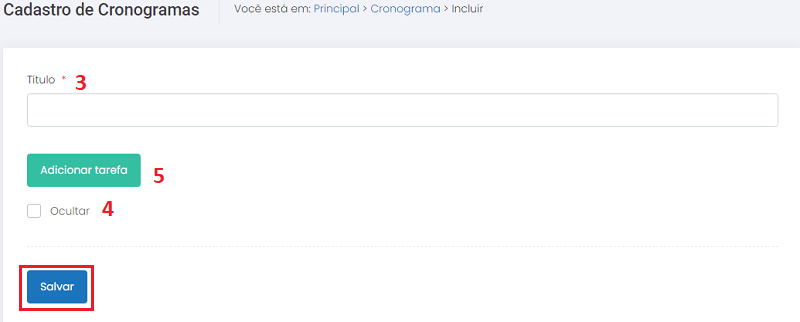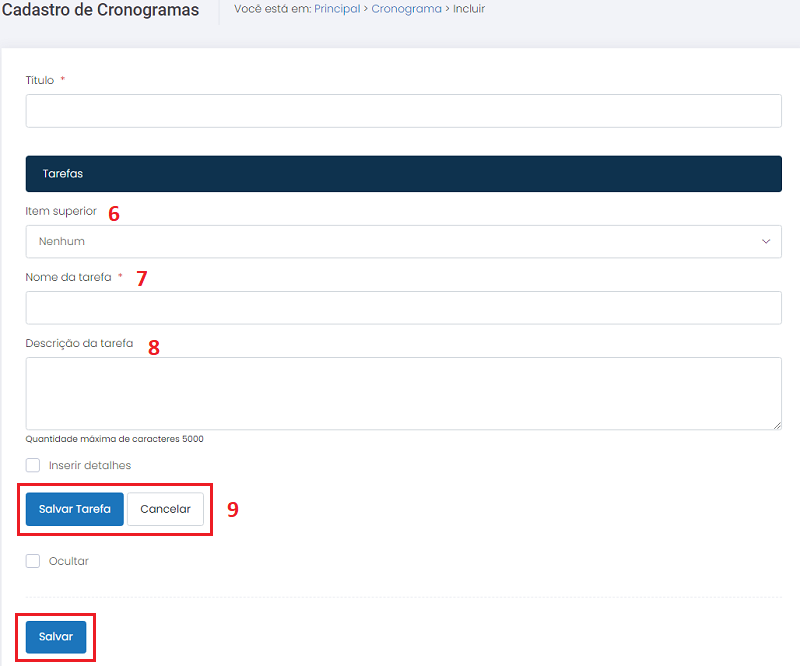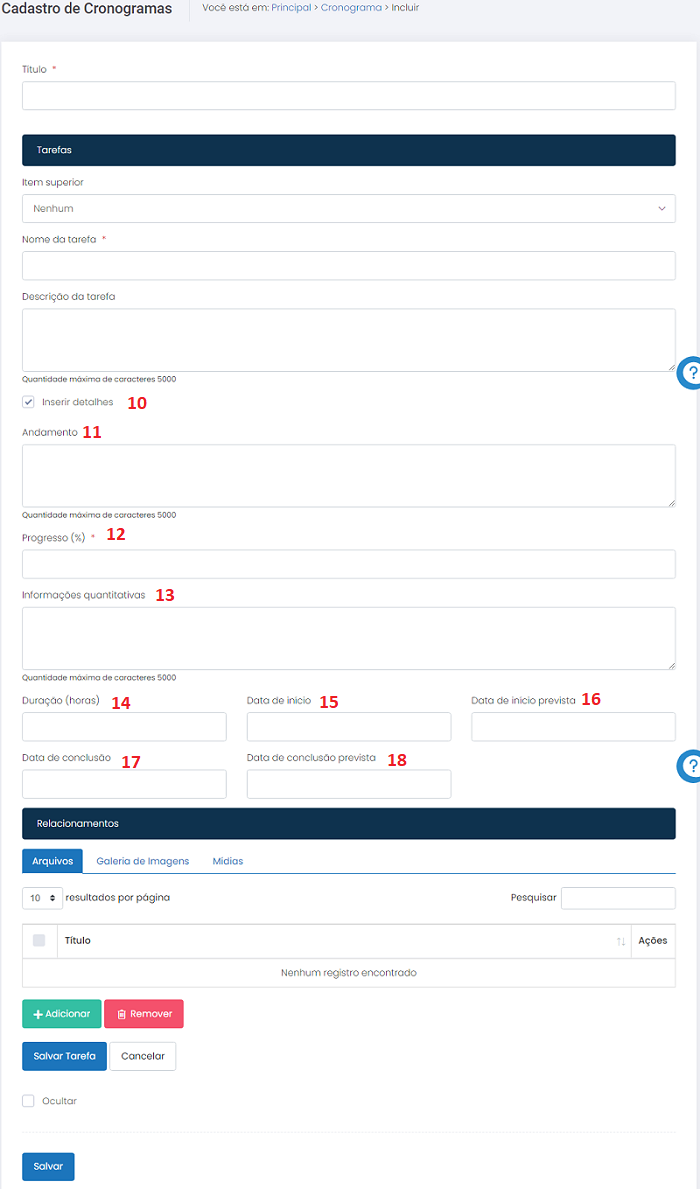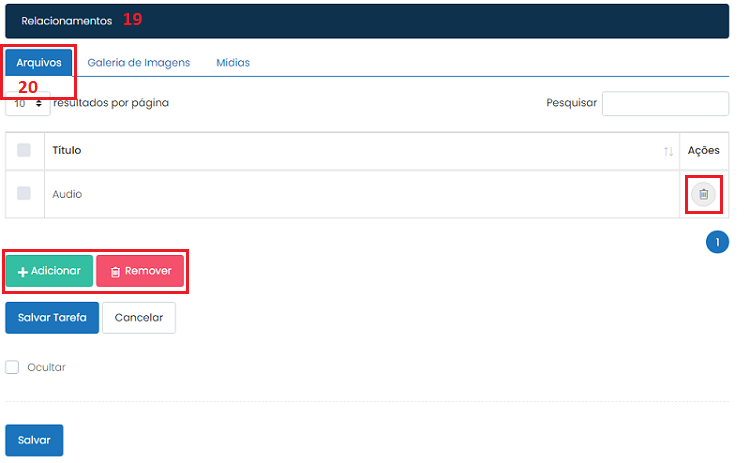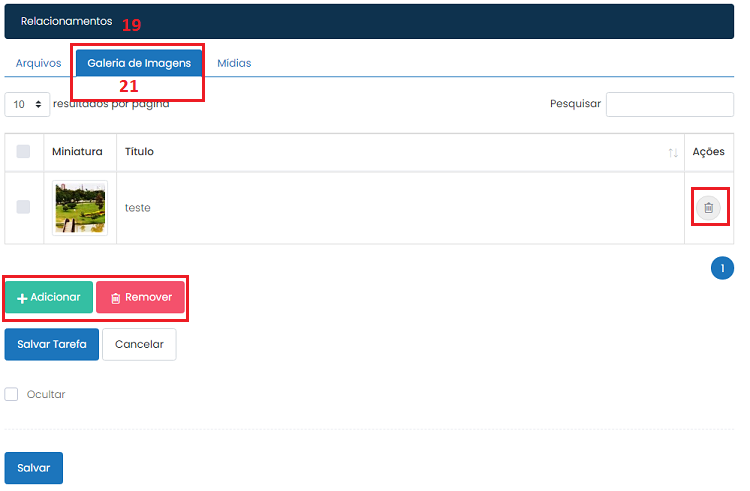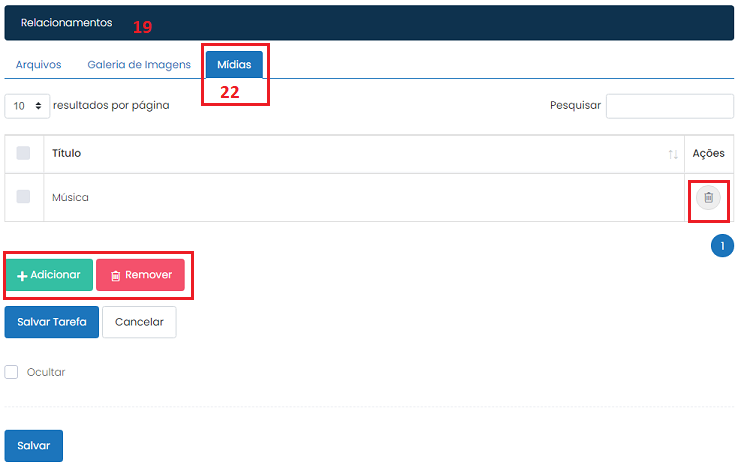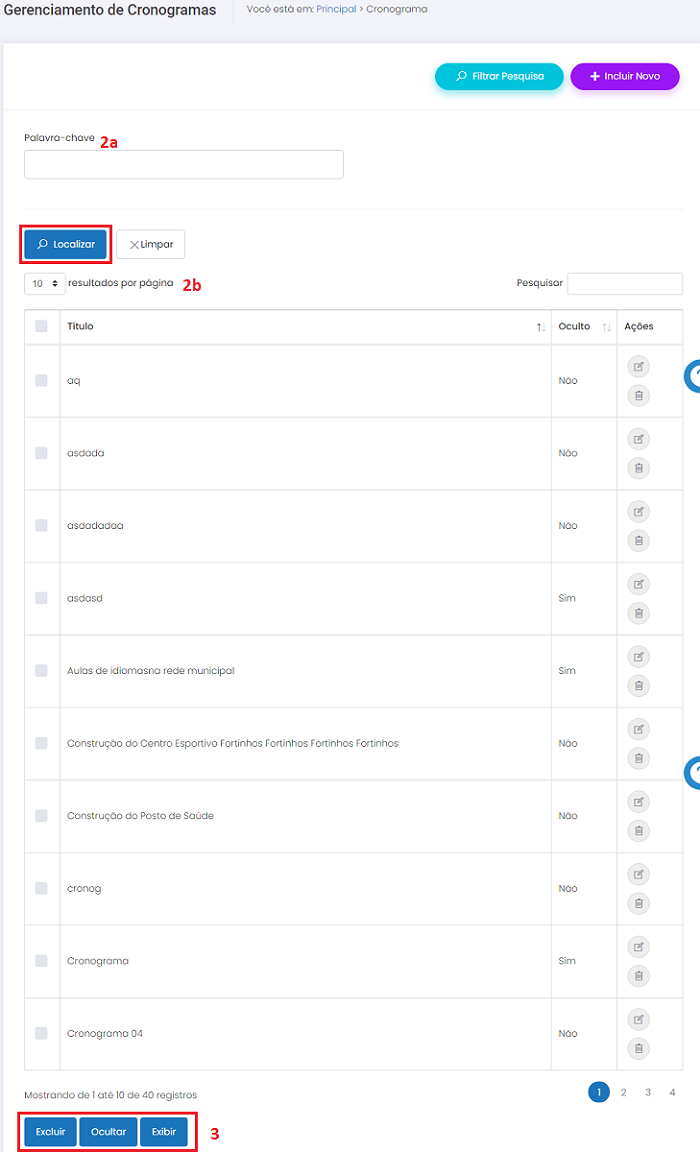Cronogramas
Índice
MÓDULO CRONOGRAMAS
Introdução
O módulo permite que o usuário anônimo de internet acompanhe o andamento de uma atividade (obra, projeto e etc.) a partir da visualização de um cronograma com suas etapas. No CMS, é possível inserir, gerenciar, realizar pesquisas por palavra-chave e ainda definir o status de exibição dos cronogramas (oculto ou não no sítio eletrônico).
O módulo permite ao usuário obter mais
informações sobre cada uma das etapas do cronograma a partir de uma seleção
simples do nome da etapa. Deverão ser exibidos minimamente: a descrição mais
detalhada da etapa, as datas de início e de previsão para o término da
atividade, o andamento da etapa, o valor da atividade, links para downloads de
arquivos que complementem informações sobre a atividade, links para acesso a
galerias de imagens (com fotos da atividade) e links para acesso à galeria de
áudio e vídeo.
Entidade CRONOGRAMAS
Objetivo
Cadastrar diversos CRONOGRAMAS e utilizá-los para melhor organizar os registros relacionados.
Relacionamento com a área pública e demais entidades
O item cadastrado em CRONOGRAMAS deve se associar a um conteúdo específico de obra para ser exibido no sítio eletrônico. Serão exibidas informações detalhadas da obra como foto, apresentação da obra, placa, mapas, cronograma, data início e término e pode adicionar bibliotecas virtuais de cada obra.
Operação INCLUIR
Pré-requisitos
Não há.
Como incluir os dados
1. Selecione a opção CRONOGRAMAS no módulo CRONOGRAMAS;
2. Clique no botão ![]() para visualizar a tela de cadastros;
para visualizar a tela de cadastros;
3. Título: digite o nome do CRONOGRAMA respeitando o limite de
70 caracteres;
4. Ocultar: marque ou desmarque essa opção para ocultar ou exibir o CRONOGRAMA no sítio eletrônico;
5. Adicionar tarefa: clique no botão ![]() para abrir novos campos de
preenchimento e continuar o cadastro ou clique em
para abrir novos campos de
preenchimento e continuar o cadastro ou clique em ![]() para encerrar o cadastro de CRONOGRAMA sem a
inclusão de tarefas;
para encerrar o cadastro de CRONOGRAMA sem a
inclusão de tarefas;
6.
Item Superior: clique no campo ![]() para definir a qual item superior (outro
CRONOGRAMA previamente cadastrado) a tarefa pertence ou selecione a opção “Nenhum”;
para definir a qual item superior (outro
CRONOGRAMA previamente cadastrado) a tarefa pertence ou selecione a opção “Nenhum”;
7.
Nome da Tarefa: digite o nome da tarefa respeitando o
limite de 70 caracteres;
8.
Descrição da Tarefa: insira a descrição da tarefa. Não há
limite de caracteres;
9. Clique em ![]() para encerrar o cadastro da tarefa e, em
seguida, clique em
para encerrar o cadastro da tarefa e, em
seguida, clique em ![]() para finalizar o cadastro do CRONOGRAMA. Caso
desista da inserção da tarefa, clique em
para finalizar o cadastro do CRONOGRAMA. Caso
desista da inserção da tarefa, clique em ![]() ;
;
10. Inserir Detalhes: caso deseje dar continuidade ao cadastro de tarefa, clique nesse item para abrir novos campos de preenchimento;
11. Andamento: insira a descrição sobre o andamento da tarefa;
12. Progresso (%): insira o número do percentual sobre o andamento da tarefa de 0 a 100;
13. Informações Quantitativas: insira a descrição sobre o andamento da tarefa informando dados detalhados como prazos, valores e etc.;
14. Duração (horas): insira as horas necessárias para realizar a tarefa dentro do limite de 9 caracteres;
15. Data de início: defina a data de início da tarefa ou clique no campo para fazê-lo;
16. Data de início prevista: defina a data de início prevista da tarefa ou clique no campo para fazê-lo;
17. Data de conclusão: digite a data em que a tarefa foi encerrada ou clique no campo para fazê-lo;
18. Data de conclusão prevista: digite a data prevista de encerramento da tarefa ou clique no campo para fazê-lo;
19. Relacionamentos: campo opcional. Por ele é possível
relacionar outros módulos ao CRONOGRAMA;
20. Arquivos: clique no botão ![]() e, na pop-up
que se abrirá automaticamente, selecione um registro de DOWNLOAD que deseja
relacionar ao CRONOGRAMA. Caso desista do relacionamento, selecione o item e clique
em
e, na pop-up
que se abrirá automaticamente, selecione um registro de DOWNLOAD que deseja
relacionar ao CRONOGRAMA. Caso desista do relacionamento, selecione o item e clique
em ![]() ou em
ou em  para excluir o registro de DOWNLOAD;
para excluir o registro de DOWNLOAD;
21. Galeria de imagens: clique no botão ![]() e, na pop-up que se abrirá automaticamente, selecione um registro de GALERIA DE IMAGEM que deseja relacionar ao CRONOGRAMA. Caso desista do relacionamento, selecione o item e clique em
e, na pop-up que se abrirá automaticamente, selecione um registro de GALERIA DE IMAGEM que deseja relacionar ao CRONOGRAMA. Caso desista do relacionamento, selecione o item e clique em ![]() ou em
ou em  para excluir o registro de GALERIA DE IMAGEM;
para excluir o registro de GALERIA DE IMAGEM;
22. Mídias: clique no botão ![]() e, na pop-up que se abrirá automaticamente, selecione um registro de ÁUDIO E VÍDEO que
deseja relacionar ao CRONOGRAMA. Caso desista do relacionamento, selecione o item e clique em
e, na pop-up que se abrirá automaticamente, selecione um registro de ÁUDIO E VÍDEO que
deseja relacionar ao CRONOGRAMA. Caso desista do relacionamento, selecione o item e clique em ![]() ou em
ou em  para
excluir o registro de ÁUDIO E VÍDEO;
para
excluir o registro de ÁUDIO E VÍDEO;
23. Após finalizar o preenchimento das
informações complementares da tarefa, clique em ![]() para encerrar o cadastro da tarefa e sem seguida
clique em
para encerrar o cadastro da tarefa e sem seguida
clique em ![]() para finalizar o cadastro do CRONOGRAMA;
para finalizar o cadastro do CRONOGRAMA;
24. Para finalizar o cadastro, clique em ![]() ;
;
25. Para cancelar o cadastro, selecione
qualquer opção no menu do CMS.
Condições de erro
Se o botão ![]() for acionado sem o preenchimento correto dos campos obrigatórios, será exibida a seguinte mensagem de alerta:
for acionado sem o preenchimento correto dos campos obrigatórios, será exibida a seguinte mensagem de alerta:
Operação EDITAR
Pré-requisitos
Para iniciar a operação de edição de um registro de CRONOGRAMAS é necessário que haja CRONOGRAMAS previamente cadastrados no sistema.
Como editar os dados
- Selecione o módulo CRONOGRAMAS para visualizar a tela de gerenciamento de registros;
- Clique sobre o botão
 referente ao registro de seu interesse;
referente ao registro de seu interesse; - Todos os campos podem ser alterados (Verifique a forma de cadastro no item anterior: Operação Incluir);
- Clique no botão
 para salvar as alterações feitas na tarefa;
para salvar as alterações feitas na tarefa;
- Clique no botão
 para concluir a operação;
para concluir a operação; - Para cancelar a operação, selecione qualquer opção no menu do CMS.
Condições de erro
Se o botão ![]() for acionado sem o preenchimento correto dos campos obrigatórios, será exibida a seguinte mensagem de alerta:
for acionado sem o preenchimento correto dos campos obrigatórios, será exibida a seguinte mensagem de alerta:
Operação EXCLUIR
Pré-requisitos
Para iniciar a operação de exclusão de um registro de CRONOGRAMAS é necessário que haja CRONOGRAMAS previamente cadastrados no sistema.
Como excluir os dados
- Selecione o módulo CRONOGRAMAS para visualizar a tela de gerenciamento de registros;
- Clique sobre o botão
 referente ao registro desejado;
referente ao registro desejado; - Para excluir vários CRONOGRAMAS simultaneamente, selecione os registros marcando as caixas à esquerda de cada um deles,
 , e em seguida clique no botão
, e em seguida clique no botão  ;
; - Após excluir um ou mais registros, será exibida uma mensagem de confirmação. Clique em “Ok” para confirmar a ação ou clique em “Cancelar” para abortar a exclusão dos dados.
Condições de erro
- Se o usuário clicar no botão
 sem haver registros selecionados, será exibida uma mensagem de alerta;
sem haver registros selecionados, será exibida uma mensagem de alerta; - Caso o usuário tente excluir registros de entidades relacionadas, será exibida uma mensagem informando que os registros selecionados não puderam ser excluídos porque estão relacionados a outras informações previamente cadastradas no sistema.
Operação GERENCIAR
Pré-requisitos
Para iniciar a operação de gerenciamento de um registro de CRONOGRAMAS é necessário que haja CRONOGRAMAS previamente cadastrados no sistema.
Como gerenciar os dados
1. Selecione o item CRONOGRAMAS no módulo CRONOGRAMAS para visualizar a tela de gerenciamento de registros;
2. Para localizar os registros preencha o campo "Pesquisar" com a informação desejada ou parte dela. A seleção será feita automaticamente. A pesquisa também pode ser feita ao clicar no botão ![]() e preencher os campos:
e preencher os campos:
a) Palavra-chave: preencha o filtro com a descrição
completa ou com parte do nome utilizado para cadastrar o CRONOGRAMA desejado e
clique em ![]() ;
;
b) Resultados por página: No filtro ![]() ,
defina o número de registros que será exibido por página;
,
defina o número de registros que será exibido por página;
c) Serão exibidos os CRONOGRAMAS que passaram pelos filtros realizados. Caso não tenha
sido ativado nenhum filtro, serão exibidos todos as CRONOGRAMAS cadastrados no
sistema em ordem alfabética;
3. Status de exibição: selecione um registro utilizando o campo à esquerda do título, ![]() , em seguida clique em
, em seguida clique em ![]() para que o registro escolhido seja exposto no sítio eletrônico ou clique em
para que o registro escolhido seja exposto no sítio eletrônico ou clique em ![]() para que o registro selecionado não seja exibido no site;
para que o registro selecionado não seja exibido no site;
4. Para cancelar a operação, selecione qualquer opção no menu do CMS.
Recomendações
Para obter mais eficiência nos procedimentos de inclusão e edição, evitando possíveis erros, verifique se já existe o registro desejado, se há compatibilidade entre os dados inseridos com os exigidos pelo sistema e se os campos obrigatórios estão corretamente preenchidos. Nos procedimentos de exclusão, verifique se os registros estão devidamente selecionados e se aqueles são os que realmente se deseja excluir. É recomendado também ativar o recurso DICA toda vez que surgirem dúvidas durante os processos de inserção, gerenciamento e exclusão de dados.