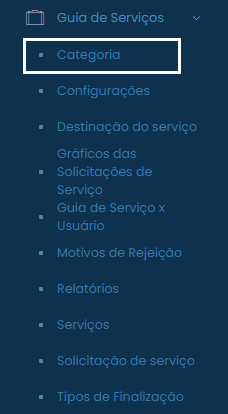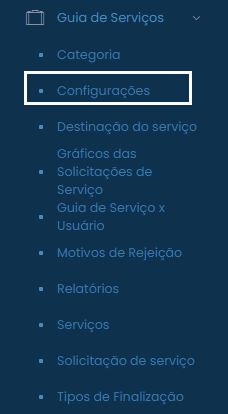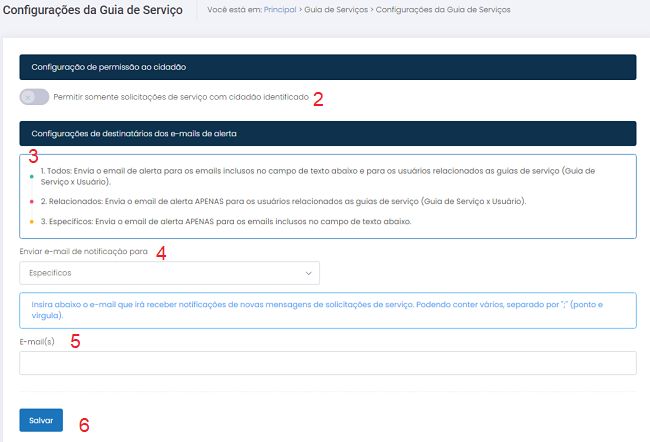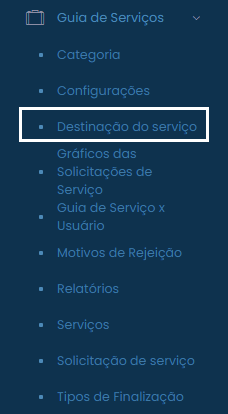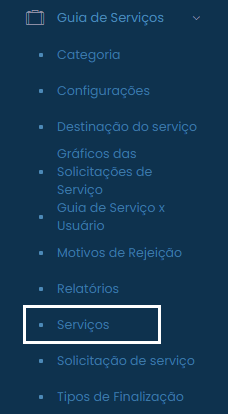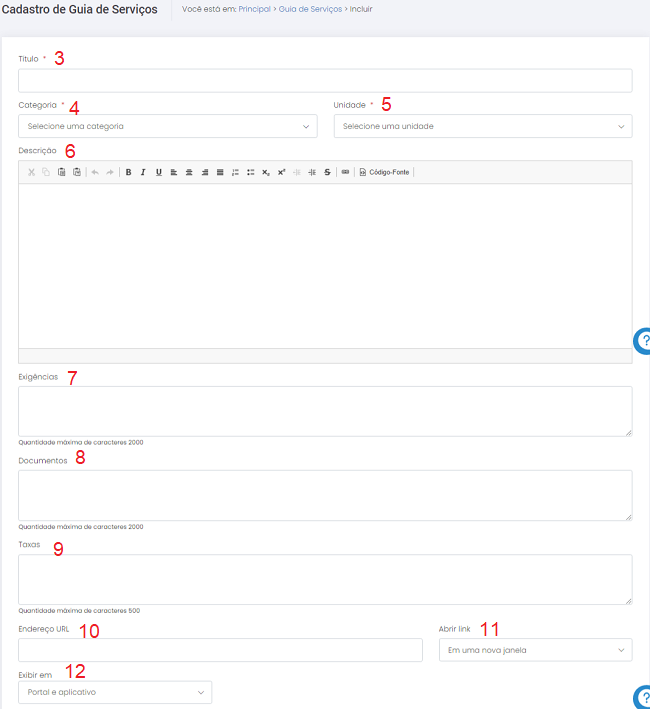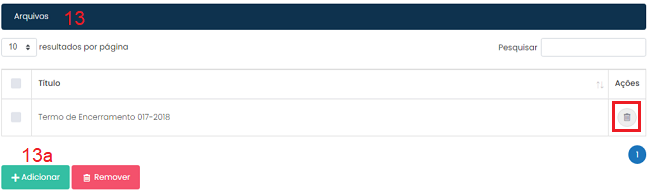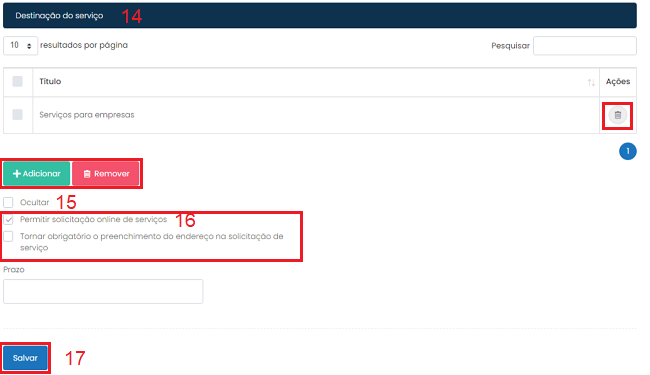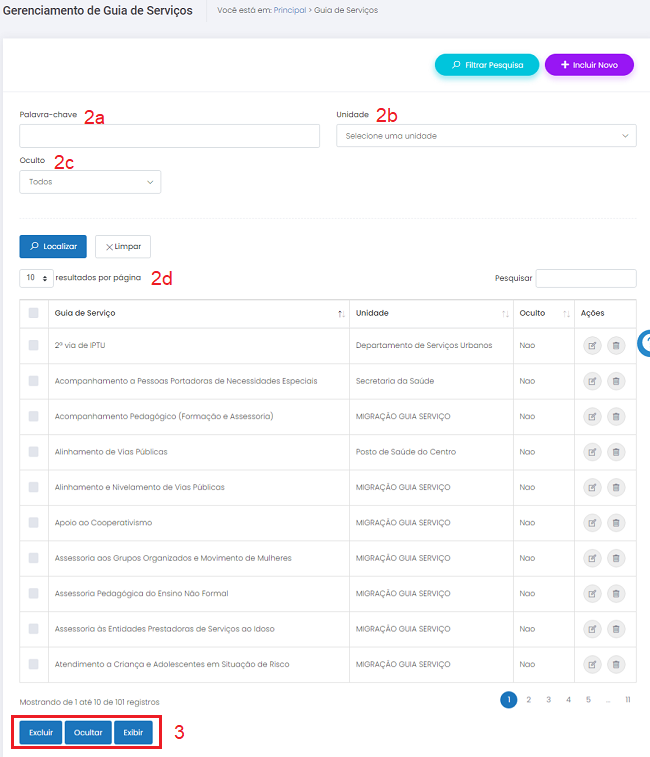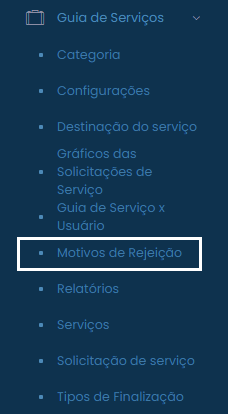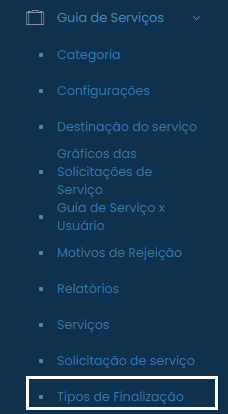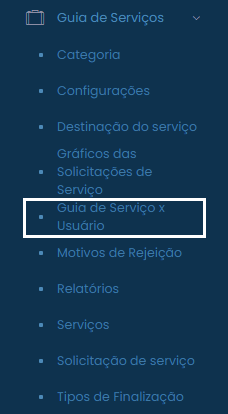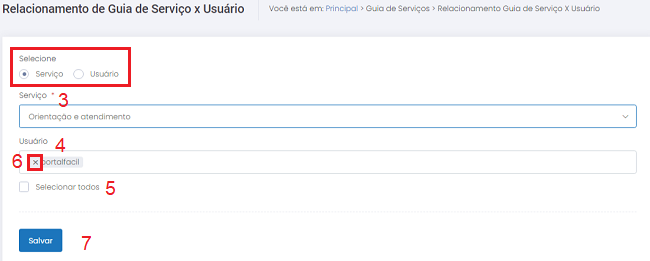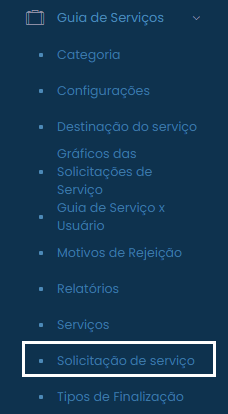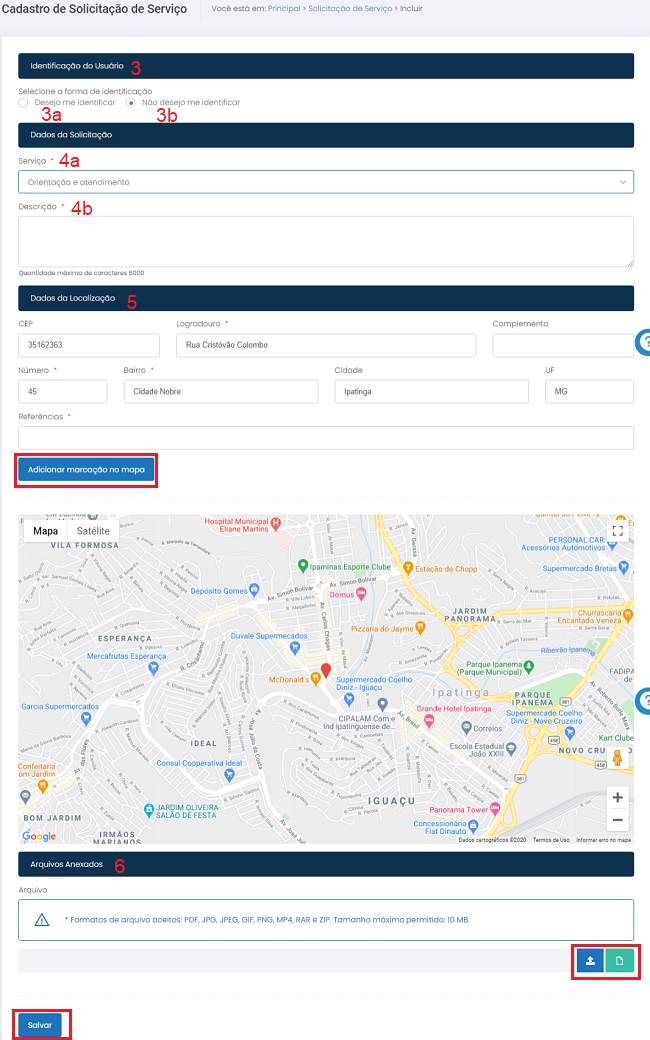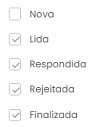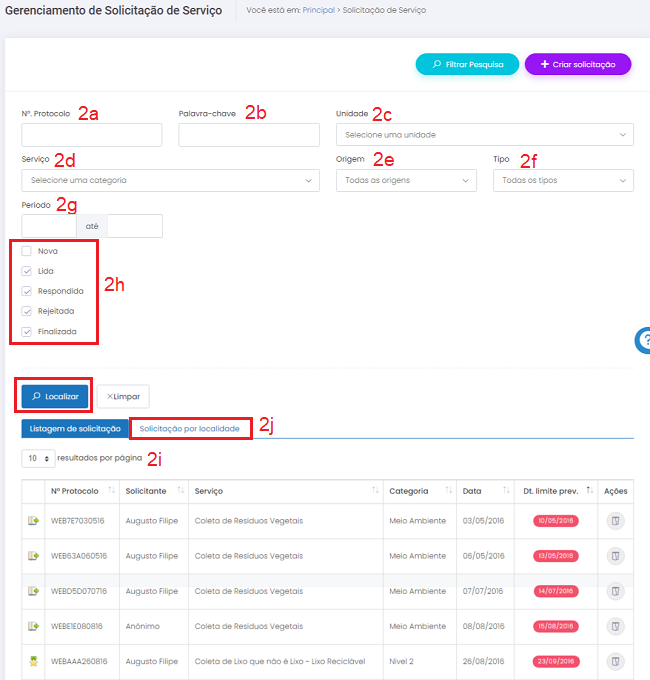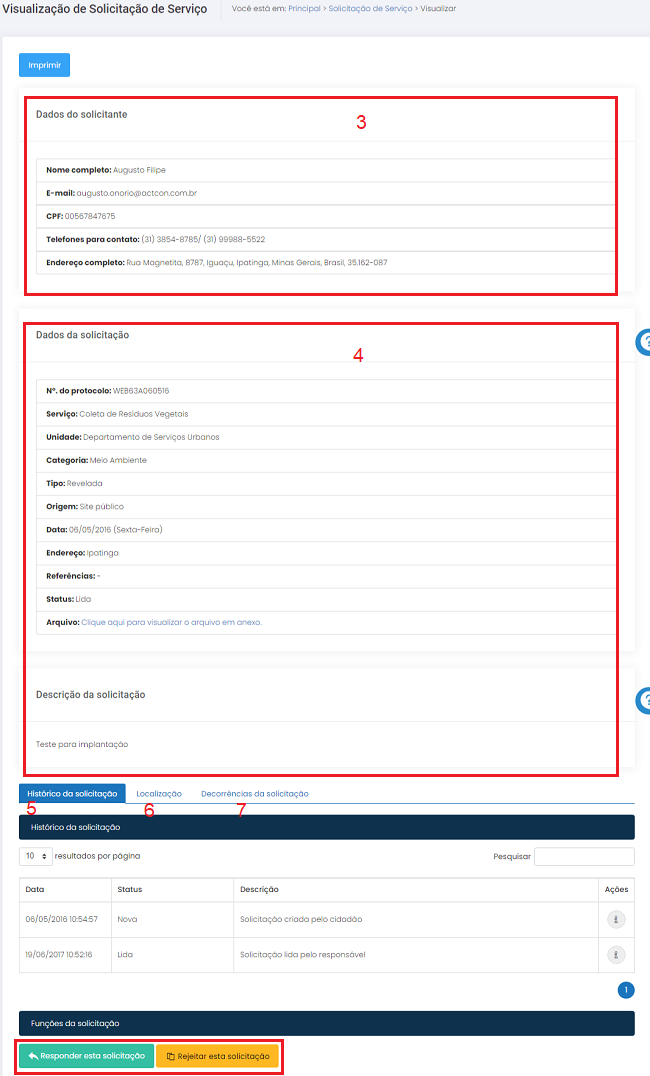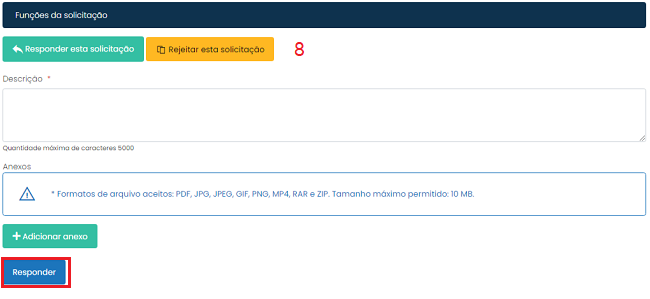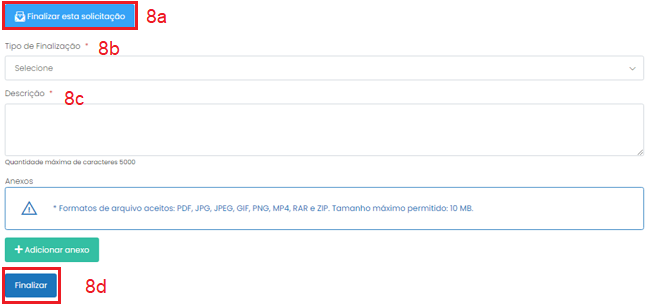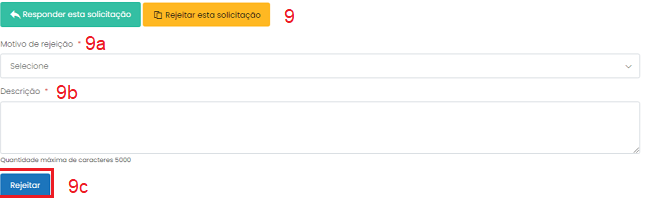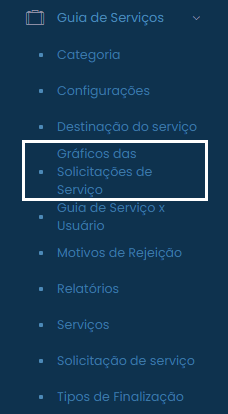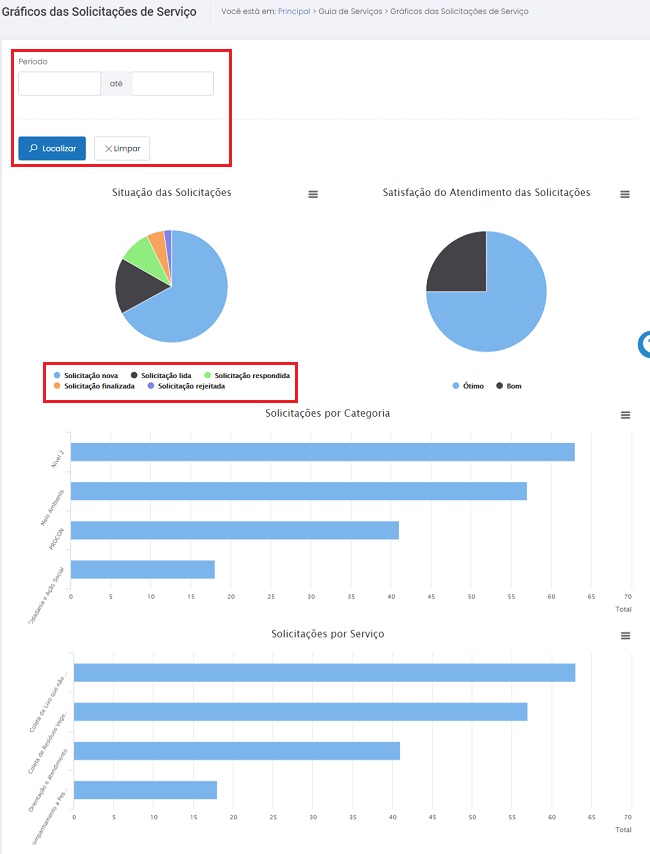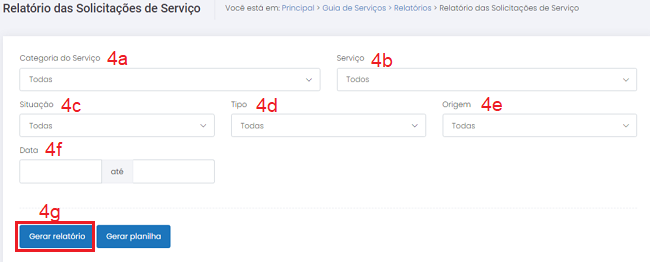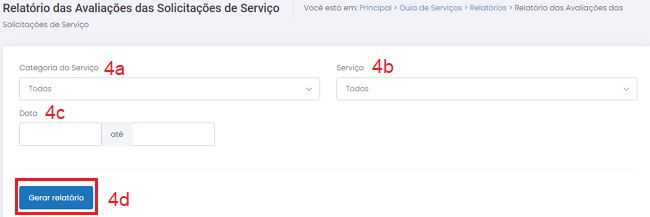Guia de Serviços
Índice
- 1 MÓDULO GUIA DE SERVIÇOS
- 1.1 Introdução
- 1.1.1 Entidade CATEGORIA
- 1.1.2 Objetivo
- 1.1.3 Relacionamento com a área pública e demais entidades
- 1.1.4 Operação INCLUIR
- 1.1.5 Operação EDITAR
- 1.1.6 Operação EXCLUIR
- 1.1.7 Operação GERENCIAR
- 1.1.8 Recomendações
- 1.1.9 Entidade CONFIGURAÇÕES
- 1.1.10 Objetivo
- 1.1.11 Relacionamento com a área pública e demais entidades
- 1.1.12 Operação EDITAR
- 1.1.13 Operação EXCLUIR
- 1.1.14 Operação GERENCIAR
- 1.1.15 Entidade DESTINAÇÃO DO SERVIÇO
- 1.1.16 Objetivo
- 1.1.17 Relacionamento com a área pública e demais entidades
- 1.1.18 Operação INCLUIR
- 1.1.19 Operação EDITAR
- 1.1.20 Operação EXCLUIR
- 1.1.21 Operação GERENCIAR
- 1.1.22 Recomendações
- 1.1.23 Entidade SERVIÇOS
- 1.1.24 Objetivo
- 1.1.25 Relacionamento com a área pública e demais entidades
- 1.1.26 Operação INCLUIR
- 1.1.27 Operação EDITAR
- 1.1.28 Operação EXCLUIR
- 1.1.29 Operação GERENCIAR
- 1.1.30 Recomendações
- 1.1.31 Entidade MOTIVOS DE REJEIÇÃO
- 1.1.32 Operação INCLUIR
- 1.1.33 Operação EDITAR
- 1.1.34 Operação EXCLUIR
- 1.1.35 Operação GERENCIAR
- 1.2 Recomendações
- 1.3 Recomendações
- 1.3.1 Entidade GUIA DE SERVIÇO X USUÁRIO
- 1.3.2 Relacionamento com a área pública e demais entidades
- 1.3.3 Operação Relacionamento GUIA DE SERVIÇO X USUÁRIO
- 1.3.4 Entidade SOLICITAÇÃO DE SERVIÇO
- 1.3.5 Objetivo
- 1.3.6 Relacionamento com a área pública e demais entidades
- 1.3.7 Operação INCLUIR
- 1.3.8 Operação EDITAR
- 1.3.9 Operação EXCLUIR
- 1.3.10 Operação GERENCIAR
- 1.3.11 Operação VISUALIZAR SOLICITAÇÃO
- 1.3.12 Entidade GRÁFICOS DAS SOLICITAÇÕES DE SERVIÇO
- 1.3.13 Operações INCLUIR, EDITAR e EXCLUIR
- 1.3.14 Operação GERENCIAR
- 1.3.15 Entidade RELATÓRIOS
- 1.3.16 Operações INCLUIR, EDITAR e EXCLUIR
- 1.3.17 Operação GERENCIAR
- 1.1 Introdução
MÓDULO GUIA DE SERVIÇOS
Introdução
O módulo permite que o usuário anônimo de internet se informe sobre os serviços prestados pelo portal. Na área pública, os serviços disponíveis no município são apresentados com a descrição, informações sobre a documentação necessária para a solicitação do serviço e o valor das taxas associadas ao serviço, quando estas existirem. Ainda na área pública é possível visualizar os serviços organizados por categorias. É no CMS que as categorias de serviços e os serviços propriamente ditos serão incluídos. É possível categorizar os serviços em até três níveis, gerenciar a exibição destes, pesquisá-los por palavras-chave, unidade e status de serviço (oculto ou não no sítio eletrônico).
Entidade CATEGORIA
Objetivo
Cadastrar diversas CATEGORIAS de GUIA DE SERVIÇOS e utilizá-las para melhor identificar e organizar os registros de GUIA DE SERVIÇOS.
Relacionamento com a área pública e demais entidades
A entidade CATEGORIA deve ser associada à entidade GUIA DE SERVIÇOS e ambas serão exibidas junto a cada orientação sobre o serviço prestado pela prefeitura no sítio eletrônico.
Operação INCLUIR
Pré-requisitos
Não há.
Como incluir os dados
1. Selecione a opção CATEGORIA no módulo GUIA DE SERVIÇOS para visualizar a tela de gerenciamento de registros;
2. Clique no botão ![]() para visualizar a tela de cadastros;
para visualizar a tela de cadastros;
3. Imagem da categoria: clique sobre o botão ![]() e, na pop-up que se abrirá automaticamente, selecione um dos arquivos exibidos no banco de imagens. Se a imagem não estiver previamente cadastra, clique em “Incluir imagem” para inseri-la ao banco de dados. Para excluir a imagem selecionada clique em
e, na pop-up que se abrirá automaticamente, selecione um dos arquivos exibidos no banco de imagens. Se a imagem não estiver previamente cadastra, clique em “Incluir imagem” para inseri-la ao banco de dados. Para excluir a imagem selecionada clique em ![]() ;
;
4. Nome da categoria: insira o título desejado respeitando o limite de 100 caracteres;
5. Subordinado à: clique sobre o botão ![]() para escolher a categoria que origina a que
está sendo cadastrada. Todas as CATEGORIAS cadastradas aparecem posteriormente como uma opção de SUBORDINADO À;
para escolher a categoria que origina a que
está sendo cadastrada. Todas as CATEGORIAS cadastradas aparecem posteriormente como uma opção de SUBORDINADO À;
6. Para finalizar o cadastro, clique em ![]() ;
;
7. Para cancelar o cadastro, selecione qualquer opção no menu do CMS.
Condições de erro
Se o botão ![]() for acionado sem o preenchimento correto dos campos obrigatórios, será exibida uma mensagem de alerta.
for acionado sem o preenchimento correto dos campos obrigatórios, será exibida uma mensagem de alerta.
Operação EDITAR
Pré-requisitos
Para iniciar a operação de edição de um registro de CATEGORIA é necessário que haja CATEGORIAS previamente cadastradas no sistema.
Como editar os dados
- Selecione a opção CATEGORIA no módulo GUIA DE SERVIÇOS para visualizar a tela de gerenciamento de registros;
- Clique sobre o botão
 referente ao registro de seu interesse;
referente ao registro de seu interesse; - Todos os campos podem ser alterados (Verifique a forma de cadastro no item anterior: Operação Incluir);
- Clique no botão
 para concluir a operação;
para concluir a operação; - Para cancelar a operação, selecione qualquer opção no menu do CMS.
Condições de erro
Se o botão ![]() for acionado sem o preenchimento correto dos campos obrigatórios, será exibida uma mensagem de alerta.
for acionado sem o preenchimento correto dos campos obrigatórios, será exibida uma mensagem de alerta.
Operação EXCLUIR
Pré-requisitos
Para iniciar a operação de exclusão de um registro de CATEGORIA é necessário que haja CATEGORIAS previamente cadastradas no sistema.
Como excluir os dados
- Selecione a opção CATEGORIA no módulo GUIA DE SERVIÇOS para visualizar a tela de gerenciamento de registros;
- Clique sobre o botão
 referente ao registro desejado;
referente ao registro desejado; - Para excluir várias CATEGORIAS simultaneamente, selecione os registros marcando as caixas à esquerda de cada um deles,
 , e em seguida clique no botão
, e em seguida clique no botão  ;
; - Após excluir um ou mais registros, será exibida uma mensagem de confirmação. Clique em “Ok” para confirmar a ação ou clique em “Cancelar” para abortar a exclusão dos dados.
Condições de erro
1. Se o usuário clicar no botão ![]() sem haver registros selecionados, será exibida uma mensagem de alerta;
sem haver registros selecionados, será exibida uma mensagem de alerta;
2. Caso o usuário tente excluir registros de entidades relacionadas, será exibida uma mensagem informando que os registros selecionados não puderam ser excluídos porque estão relacionados a outras informações previamente cadastradas no sistema.
Operação GERENCIAR
Pré-requisitos
Para iniciar a operação de exclusão de um registro de CATEGORIA é necessário que haja CATEGORIAS previamente cadastradas no sistema.
Como gerenciar os dados
1. Selecione a opção CATEGORIA no módulo GUIA DE SERVIÇOS para visualizar a tela de gerenciamento de registros;
2. Para localizar os registros preencha o campo "Pesquisar" com a informação desejada ou parte dela. A seleção será feita automaticamente. A pesquisa também pode ser feita ao clicar no botão ![]() e preencher os campos:
e preencher os campos:
a) Palavra-chave: preencha o filtro com a descrição completa ou com parte do nome utilizado para cadastrar a CATEGORIA desejada e
clique em ![]() ;
;
b) Resultados por página: No filtro ![]() , defina o número de registros que será exibido por página;
, defina o número de registros que será exibido por página;
c) Serão exibidas as CATEGORIAS que passaram pelos filtros realizados. Caso não tenha sido ativado nenhum filtro, serão exibidas todas as CATEGORIAS cadastradas no sistema em ordem alfabética.
3. Para cancelar o gerenciamento de CATEGORIAS, selecione qualquer opção no menu do CMS.
Recomendações
Para obter mais eficiência nos procedimentos de inclusão e edição, evitando possíveis erros, verifique se já existe o registro desejado, se há compatibilidade entre os dados inseridos com os exigidos pelo sistema e se os campos obrigatórios estão corretamente preenchidos. Nos procedimentos de exclusão, verifique se os registros estão devidamente selecionados e se aqueles são os que realmente se deseja excluir. É recomendado também ativar o recurso DICA toda vez que surgirem dúvidas durante os processos de inserção, gerenciamento e exclusão de dados.
Entidade CONFIGURAÇÕES
Objetivo
Permitir à administração pública receber, no e-mail cadastrado, avisos sobre todas as solicitações dos usuários do site público já classificadas por CATEGORIA.
Relacionamento com a área pública e demais entidades
A entidade não se relaciona com nenhuma outra entidade e é utilizada na área específica de SOLICITAÇÃO ONLINE DE SERVIÇOS no site público.
Pré-requisitos
Não há.
Como incluir os dados
1. Selecione a opção CONFIGURAÇÃO no módulo GUIA DE SERVIÇOS;
2. Permitir somente solicitações de serviço com o cidadão identificado: marque essa opção para que as solicitações tenham a identificação do cidadão;
3. Quando o usuário anônimo de internet envia uma solicitação pelo módulo GUIA DE SERVIÇOS, o usuário gerenciador do site pode receber em seu e-mail a notificação sobre a chegada desta manifestação no sistema. Para isso, a tela de gerenciamento oferece três opções de configuração dos e-mails:
a) Todos: envia o alerta para todos os e-mails cadastrados no campo de texto abaixo desta página e para todos os usuários relacionados ao tipo atendimento (GUIA DE SERVIÇOS X USUÁRIO);
b) Relacionados: envia o alerta APENAS para os usuários relacionados ao tipo atendimento (GUIA DE SERVIÇOS X USUÁRIO);
c) Específicos: envia o alerta apenas para os e-mails cadastrados no campo de texto abaixo desta página.
4. Clique no campo logo abaixo da descrição dos tipos de configuração e selecione Todos, Relacionados ou Específicos;
5. Em seguida preencha o campo “E-mail (s)” com os endereços eletrônicos para os quais deseja que os alertas sejam enviados;
6. Clique no botão ![]() para concluir a operação;
para concluir a operação;
7. Para cancelar a operação, selecione qualquer opção no menu do CMS.
Condições de erro
Se o usuário clicar no botão ![]() sem haver registros selecionados, será exibida uma mensagem de alerta.
sem haver registros selecionados, será exibida uma mensagem de alerta.
Operação EDITAR
Pré-requisitos
Não há.
Como editar os dados
- Selecione a opção CONFIGURAÇÕES no módulo GUIA DE SERVIÇOS;
- Todos os campos podem ser alterados (Verifique a forma de cadastro no item anterior: Operação Incluir);
- Para encerrar a operação, clique em
 ;
; - Para cancelar a operação, selecione qualquer opção no menu do CMS.
Condições de erro
Se o usuário clicar no botão ![]() sem haver registros selecionados, será exibida uma mensagem de alerta.
sem haver registros selecionados, será exibida uma mensagem de alerta.
Operação EXCLUIR
Não se aplica.
Operação GERENCIAR
Não se aplica.
Entidade DESTINAÇÃO DO SERVIÇO
Objetivo
Organizar os registros de SERVIÇOS por meio da destinação de cada um deles. Os destinos funcionam como uma forma de categorizar os SERVIÇOS, além de direcioná-los apenas para o público específico de cada um.
Relacionamento com a área pública e demais entidades
As destinações de serviços são exibidas no sítio eletrônico como um filtro, uma forma de melhor organizar os SERVIÇOS cadastrados.
Operação INCLUIR
Pré-requisitos
Não há.
Como incluir os dados
- Selecione a opção DESTINAÇÃO DO SERVIÇO no módulo GUIA DE SERVIÇOS para visualizar a tela de gerenciamento de registros;
- Clique no botão
 para visualizar a tela de cadastros;
para visualizar a tela de cadastros; - Nome: insira o nome respeitando o limite de 100 caracteres;
- Sigla: insira o nome respeitando o limite de 10 caracteres;
- Para finalizar o cadastro, clique em
 ;
; - Para cancelar o cadastro, selecione qualquer opção no menu do CMS.
Condições de erro
Se o botão ![]() for acionado sem o preenchimento correto dos campos obrigatórios, será exibida uma mensagem de alerta.
for acionado sem o preenchimento correto dos campos obrigatórios, será exibida uma mensagem de alerta.
Operação EDITAR
Pré-requisitos
Para iniciar a operação de edição de um registro de DESTINAÇÃO DO SERVIÇO é necessário que haja DESTINAÇÕES DOS SERVIÇOS previamente cadastradas no sistema.
Como editar os dados
- Selecione a opção DESTINAÇÃO DO SERVIÇO no módulo GUIA DE SERVIÇOS para visualizar a tela de gerenciamento de registros;
- Clique sobre o botão
 referente ao registro de seu interesse;
referente ao registro de seu interesse; - Todos os campos podem ser alterados (Verifique a forma de cadastro no item anterior: Operação Incluir);
- Clique no botão
 para concluir a operação;
para concluir a operação; - Para cancelar a operação, selecione qualquer opção no menu do CMS.
Condições de erro
Se o botão ![]() for acionado sem o preenchimento correto dos campos obrigatórios, será exibida uma mensagem de alerta.
for acionado sem o preenchimento correto dos campos obrigatórios, será exibida uma mensagem de alerta.
Operação EXCLUIR
Pré-requisitos
Para iniciar a operação de exclusão de um registro de DESTINAÇÃO DO SERVIÇO é necessário que haja DESTINAÇÕES DOS SERVIÇOS previamente cadastradas no sistema.
Como excluir os dados
- Selecione a opção DESTINAÇÃO DO SERVIÇO no módulo GUIA DE SERVIÇOS para visualizar a tela de gerenciamento de registros;
- Clique sobre o botão
 referente ao registro desejado;
referente ao registro desejado; - Para excluir vários registros simultaneamente, selecione os registros marcando as caixas à esquerda de cada um deles,
 , e em seguida clique no botão
, e em seguida clique no botão  ;
; - Após excluir um ou mais registros, será exibida uma mensagem de confirmação. Clique em “Ok” para confirmar a ação ou clique em “Cancelar” para abortar a exclusão dos dados.
Condições de erro
Se o usuário clicar no botão ![]() sem haver registros selecionados, será exibida uma mensagem de alerta.
sem haver registros selecionados, será exibida uma mensagem de alerta.
Operação GERENCIAR
Pré-requisitos
Para iniciar a operação de gerenciamento de um registro de DESTINAÇÃO DO SERVIÇO é necessário que haja DESTINAÇÕES DOS SERVIÇOS previamente cadastradas no sistema.
Como gerenciar os dados
1. Selecione a opção DESTINAÇÃO DO SERVIÇO no módulo GUIA DE SERVIÇOS para visualizar a tela de gerenciamento de registros;
2. Para localizar os registros de seu interesse, preencha o filtro “Pesquisar” com a descrição completa ou com parte do nome que foi utilizado para o cadastro. A seleção do registro será feita automaticamente. A pesquisa também pode ser feita ao clicar no botão ![]() , preencher o filtro Palavra-chave e clicar no botão
, preencher o filtro Palavra-chave e clicar no botão ![]() ;
;
3. Resultados por página: No filtro ![]() , defina o número de registros que será exibido por página;
, defina o número de registros que será exibido por página;
4. Serão exibidos os registros que passaram pelos filtros realizados. Caso não tenha sido ativado nenhum filtro, serão exibidos todos os registros cadastrados no sistema em ordem alfabética.
5. Para cancelar o gerenciamento, selecione qualquer opção no menu do CMS.
Recomendações
Para obter mais eficiência nos procedimentos de inclusão e edição, evitando possíveis erros, verifique se já existe o registro desejado, se há compatibilidade entre os dados inseridos com os exigidos pelo sistema e se os campos obrigatórios estão corretamente preenchidos. Nos procedimentos de exclusão, verifique se os registros estão devidamente selecionados e se aqueles são os que realmente se deseja excluir. É recomendado também ativar o recurso DICA toda vez que surgirem dúvidas durante os processos de inserção, gerenciamento e exclusão de dados.
Entidade SERVIÇOS
Objetivo
Informar aos usuários anônimos de internet como e onde solicitar um serviço oferecido pela prefeitura do seu município, a documentação necessária para requerê-lo, órgãos executores, custos e prazo estimado para a concessão deste.
Relacionamento com a área pública e demais entidades
Todas as orientações sobre os serviços oferecidos pela prefeitura podem ser exibidas numa área específica do sítio eletrônico, de forma categorizada. Para isso, basta incluir o registro de SERVIÇOS à base de dados do sistema pelo CMS e associá-lo a uma CATEGORIA e a um registro da entidade UNIDADE do módulo ORGANOGRAMA / TEL. ÚTEIS.
Operação INCLUIR
Pré-requisitos
Para iniciar a operação de inclusão de um registro de SERVIÇOS é necessário cadastrar previamente no sistema os registros de CATEGORIAS no próprio módulo, e UNIDADES no módulo ORGANOGRAMA / TEL. ÚTEIS.
Como incluir os dados
1. Selecione a opção SERVIÇOS no módulo GUIA DE SERVIÇOS;
2. Clique no botão ![]() para visualizar a tela de cadastros;
para visualizar a tela de cadastros;
3. Título: insira o nome do SERVIÇO respeitando o limite de 100 caracteres. Campo obrigatório;
4. Categoria: clique sobre o botão ![]() e selecione uma das opções. Campo obrigatório;
e selecione uma das opções. Campo obrigatório;
5. Unidade: clicar sobre o botão ![]() e escolha uma das unidades previamente cadastradas no módulo ORGANOGRAMA / TEL. ÚTEIS. Campo obrigatório;
e escolha uma das unidades previamente cadastradas no módulo ORGANOGRAMA / TEL. ÚTEIS. Campo obrigatório;
6. Descrição: insira a descrição sobre o serviço disponibilizado. Não há limite de caracteres;
7. Exigências: informe os pré-requisitos necessários para solicitar o serviço respeitando o limite de 2 mil caracteres;
8. Documentos: informe quais documentos são necessários para solicitar o serviço respeitando o limite de 2 mil caracteres;
9. Taxas: informe as taxas referentes ao serviço respeitando o limite de 500 caracteres;
10. Endereço URL: caso o serviço seja disponibilizado online ou haja informações complementares do serviço em outra página de internet, insira aqui o link que direcione para essas informações;
11. Abrir link: defina se o link inserido no item anterior deve abrir em nova janela ou na mesma janela do site público;
12. Exibir em: defina onde o link deve aparecer.
13. Arquivos: neste campo é possível adicionar informações adicionais ao serviço:
a) Título: clique em ![]() e, na pop-up que se abrirá automaticamente, selecione um dos registros previamente
cadastrados no módulo DOWNLOAD;
e, na pop-up que se abrirá automaticamente, selecione um dos registros previamente
cadastrados no módulo DOWNLOAD;
b) Para excluir os dados, selecione o arquivo desejado e clique em  ou em
ou em ![]() .
.
14. Destinação do serviço: neste campo é possível para quem esse serviço é destinado, essa definição será especificada no site público:
a) Clique em ![]() e, na pop-up que se abrirá automaticamente, selecione um dos registros previamente cadastrados na entidade DESTINAÇÃO DO SERVIÇO;
e, na pop-up que se abrirá automaticamente, selecione um dos registros previamente cadastrados na entidade DESTINAÇÃO DO SERVIÇO;
b) Para excluir os dados, selecione o registro desejado e clique em  ou em
ou em ![]() .
.
15. Ocultar: marque o campo para que o serviço não seja exibido no site público;
16. Permitir solicitação online de serviços: marque esse campo para permitir ao usuário anônimo de internet fazer uma solicitação de serviço por meio do site público. Ao marcar esse item serão abertos dois novos campos: "Tornar obrigatório o preenchimento do endereço na solicitação de serviço" e o outro para informar o prazo em que a solicitação online poderá ser realizada;
17. Após finalizar o cadastro clique em ![]() ;
;
18. Para cancelar o cadastro, selecione qualquer opção no menu do CMS.
Condições de erro
Se o botão ![]() for acionado sem o preenchimento correto dos campos obrigatórios, será exibida uma mensagem de alerta.
for acionado sem o preenchimento correto dos campos obrigatórios, será exibida uma mensagem de alerta.
Operação EDITAR
Pré-requisitos
Para iniciar a operação de edição de um registro de SERVIÇOS é necessário que haja SERVIÇOS previamente cadastrados no sistema.
Como editar os dados
- Selecione a opção SERVIÇOS no módulo GUIA DE SERVIÇOS para visualizar a tela de gerenciamento de registros;
- Clique sobre o botão
 referente ao registro de seu interesse;
referente ao registro de seu interesse; - Todos os campos podem ser alterados (Verifique a forma de cadastro no item anterior: Operação Incluir);
- Clique no botão
 para concluir a operação;
para concluir a operação; - Para cancelar a operação, selecione qualquer opção no menu do CMS.
Condições de erro
Se o botão ![]() for acionado sem o preenchimento correto dos campos obrigatórios, será exibida uma mensagem de alerta.
for acionado sem o preenchimento correto dos campos obrigatórios, será exibida uma mensagem de alerta.
Operação EXCLUIR
Pré-requisitos
Para iniciar a operação de exclusão de um registro de SERVIÇOS é necessário que haja SERVIÇOS previamente cadastrados no sistema.
Como excluir os dados
- Selecione a opção SERVIÇOS no módulo GUIA DE SERVIÇOS para visualizar a tela de gerenciamento de registros;
- Clique sobre o botão
 referente ao registro desejado;
referente ao registro desejado; - Para excluir vários SERVIÇOS simultaneamente, selecione os registros marcando as caixas à esquerda de cada um deles,
 , e em seguida clique no botão
, e em seguida clique no botão  ;
; - Após excluir um ou mais registros, será exibida uma mensagem de confirmação. Clique em “Ok” para confirmar a ação ou clique em “Cancelar” para abortar a exclusão dos dados.
Condições de erro
Se o usuário clicar no botão  sem haver registros selecionados, será exibida uma mensagem de alerta.
sem haver registros selecionados, será exibida uma mensagem de alerta.
Operação GERENCIAR
Pré-requisitos
Para iniciar a operação de gerenciamento de um registro de SERVIÇOS é necessário que haja SERVIÇOS previamente cadastrados no sistema.
Como gerenciar os dados
1. Selecione a opção SERVIÇOS no módulo GUIA DE SERVIÇOS para visualizar a tela de gerenciamento de registros;
2. Para localizar os registros preencha o campo "Pesquisar" com a informação desejada ou parte dela. A seleção será feita automaticamente. A pesquisa também pode ser feita ao clicar no botão ![]() e preencher os campos:
e preencher os campos:
a) Palavra-chave: preencha o filtro com a descrição completa ou com parte do nome utilizado para cadastrar o registro desejado e clique em ![]() ;
;
b) Unidade: clique sobre o botão ![]() e selecione uma das opções;
e selecione uma das opções;
c) Oculto: use o botão ![]() para filtrar a exibição das mídias pelo status
oculto, não oculto ou ambos;
para filtrar a exibição das mídias pelo status
oculto, não oculto ou ambos;
d) Resultados por página: No filtro ![]() , defina o número de registros que será exibido por página;
, defina o número de registros que será exibido por página;
e) Serão exibidos os registros que passaram pelos filtros realizados. Caso não tenha sido ativado nenhum filtro, serão exibidos todos os registros pela ordem em que foram cadastrados no sistema: dos mais recentes para os mais antigos.
3. Status de exibição: selecione um registro utilizando o campo à esquerda do título, ![]() , em seguida clique em
, em seguida clique em ![]() para que o serviço escolhido seja exposto no sítio eletrônico ou clique em
para que o serviço escolhido seja exposto no sítio eletrônico ou clique em ![]() para que o serviço selecionado não seja exibido no site;
para que o serviço selecionado não seja exibido no site;
4. Para cancelar a operação, selecione qualquer opção no menu do CMS
Recomendações
Para obter mais eficiência nos procedimentos de inclusão e edição, evitando possíveis erros, verifique se já existe o registro desejado, se há compatibilidade entre os dados inseridos com os exigidos pelo sistema e se os campos obrigatórios estão corretamente preenchidos. Nos procedimentos de exclusão, verifique se os registros estão devidamente selecionados e se aqueles são os que realmente se deseja excluir. É recomendado também ativar o recurso DICA toda vez que surgirem dúvidas durante os processos de inserção, gerenciamento e exclusão de dados.
Entidade MOTIVOS DE REJEIÇÃO
Objetivo
Permitir
ao usuário gerenciador do sistema definir os MOTIVOS DE REJEIÇÃO às
SOLICITAÇÕES DE SERVIÇO enviadas pelo usuário anônimo internet por meio do site
público.
Relacionamento com a área pública e demais entidades
A entidade MOTIVOS DE REJEIÇÃO não se relaciona com o sítio eletrônico, mas cada MOTIVO DE REJEIÇÃO deve ser associado à entidade SOLICITAÇÃO DE SERVIÇOS quando uma solicitação for rejeitada pelo usuário gerenciador do CMS.
Operação INCLUIR
Pré-requisitos
Não há.
Como incluir os dados
- Selecione a opção MOTIVOS DE REJEIÇÃO no módulo GUIA DE SERVIÇOS;
- Clique em
 para visualizar a tela de cadastros;
para visualizar a tela de cadastros; - Descrição: insira o MOTIVO DE REJEIÇÃO respeitando o limite de 100 caracteres;
- Para finalizar o cadastro, clique em
 ;
; - Para cancelar o cadastro, selecione qualquer opção no menu do CMS.
Condições de erro
Se o botão for acionado sem o preenchimento correto dos campos obrigatórios, será exibida uma mensagem de alerta.
Operação EDITAR
Pré-requisitos
Para iniciar a operação de edição de um registro de MOTIVOS DE REJEIÇÃO é necessário que haja MOTIVOS DE REJEIÇÃO previamente cadastrados no sistema.
Como editar os dados
- Selecione a opção MOTIVOS DE REJEIÇÃO no módulo GUIA DE SERVIÇOS para visualizar a tela de gerenciamento de registros;
- Clique sobre o botão
 referente ao registro de seu interesse;
referente ao registro de seu interesse; - Se necessário, altere o campo Descrição;
- Clique no botão
 para concluir a operação;
para concluir a operação; - Para cancelar a operação, selecione qualquer opção no menu do CMS.
Condições de erro
Se o botão ![]() for acionado sem o preenchimento correto dos campos obrigatórios, será exibida a seguinte mensagem de alerta:
for acionado sem o preenchimento correto dos campos obrigatórios, será exibida a seguinte mensagem de alerta:
Operação EXCLUIR
Pré-requisitos
Para iniciar a operação de exclusão de um registro de MOTIVOS DE REJEIÇÃO é necessário que haja MOTIVOS DE REJEIÇÃO previamente cadastrados no sistema.
Como excluir os dados
- Selecione a opção MOTIVOS DE REJEIÇÃO no módulo GUIA DE SERVIÇOS para visualizar a tela de gerenciamento de registros;
- Clique sobre o botão
 referente ao registro desejado;
referente ao registro desejado; - Para excluir vários MOTIVOS DE REJEIÇÃO simultaneamente, selecione os registros marcando as caixas à esquerda de cada um deles,
 , e em seguida clique no botão
, e em seguida clique no botão  ;
; - Após excluir um ou mais registros, será exibida uma mensagem de confirmação. Clique em “Ok” para confirmar a ação ou clique em “Cancelar” para abortar a exclusão dos dados.
Condições de erro
- Se o usuário clicar no botão
 sem haver registros selecionados, será exibida uma mensagem de alerta;
sem haver registros selecionados, será exibida uma mensagem de alerta; - Caso o usuário tente excluir registros de entidades relacionadas, será exibida uma mensagem informando que os registros selecionados não puderam ser excluídos porque estão relacionados a outras informações previamente cadastradas no sistema.
Operação GERENCIAR
Pré-requisitos
Para iniciar a operação de gerenciamento de um registro de MOTIVOS DE REJEIÇÃO é necessário que haja MOTIVOS DE REJEIÇÃO previamente cadastrados no sistema
Como gerenciar os dados
1. Selecione a opção MOTIVOS DE REJEIÇÃO no módulo GUIA DE SERVIÇOS;
2. Para localizar os registros preencha o campo "Pesquisar" com a informação desejada ou parte dela. A seleção será feita automaticamente. A pesquisa também pode ser feita ao clicar no botão ![]() e preencher os campos:
e preencher os campos:
a) Palavra-chave: preencha o filtro com a descrição completa ou com parte do nome utilizado para cadastrar o registro desejado e
clique em ![]() ;
;
b) Resultados por página: No filtro ![]() , defina o número de registros que será exibido por página;
, defina o número de registros que será exibido por página;
c) Serão exibidos os registros que passaram pelos filtros realizados. Caso não tenha sido ativado nenhum filtro, serão exibidos todos os registros em ordem alfabética.
3. Para cancelar a operação, selecione qualquer opção no menu do CMS.
Recomendações
Para obter mais eficiência nos procedimentos de inclusão e edição, evitando possíveis erros, verifique se já existe o registro desejado, se há compatibilidade entre os dados inseridos com os exigidos pelo sistema e se os campos obrigatórios estão corretamente preenchidos. Nos procedimentos de exclusão, verifique se os registros estão devidamente selecionados e se aqueles são os que realmente se deseja excluir. É recomendado também ativar o recurso DICA toda vez que surgirem dúvidas durante os processos de inserção, gerenciamento e exclusão de dados.
Entidade TIPOS DE FINALIZAÇÃO
Objetivo
Permitir ao usuário gerenciador do sistema definir os TIPOS DE FINALIZAÇÃO às SOLICITAÇÕES DE SERVIÇO enviadas pelo usuário anônimo internet por meio do site público.
Relacionamento com a área pública e demais entidades
A entidade TIPOS DE FINALIZAÇÃO não se relaciona com o sítio eletrônico, mas cada MOTIVO DE REJEIÇÃO deve ser associado à entidade SOLICITAÇÃO DE SERVIÇOS quando uma solicitação for respondida pelo usuário gerenciador do CMS.
Operação INCLUIR
Pré-requisitos
Não há.
Como incluir os dados
- Selecione a opção TIPOS DE FINALIZAÇÃO no módulo GUIA DE SERVIÇOS;
- Clique em
 para visualizar a tela de cadastros;
para visualizar a tela de cadastros; - Descrição: insira o TIPO DE FINALIZAÇÃO respeitando o limite de 100 caracteres;
- Para finalizar o cadastro, clique em
 ;
; - Para cancelar o cadastro, selecione qualquer opção no menu do CMS.
Condições de erro
Se o botão ![]() for acionado sem o preenchimento correto dos campos obrigatórios, será exibida uma mensagem de alerta.
for acionado sem o preenchimento correto dos campos obrigatórios, será exibida uma mensagem de alerta.
Operação EDITAR
Pré-requisitos
Para iniciar a operação de edição de um registro de TIPOS DE FINALIZAÇÃO é necessário que haja TIPOS DE FINALIZAÇÃO previamente cadastrados no sistema.
Como editar os dados
- Selecione a opção TIPOS DE FINALIZAÇÃO no módulo GUIA DE SERVIÇOS para visualizar a tela de gerenciamento de registros;
- Clique sobre o botão
 referente ao registro de seu interesse;
referente ao registro de seu interesse; - Se necessário, altere o campo Descrição;
- Clique no botão
 para concluir a operação;
para concluir a operação; - Para cancelar a operação, selecione qualquer opção no menu do CMS.
Condições de erro
Se o botão ![]() for acionado sem o preenchimento correto dos campos obrigatórios, será exibida a seguinte mensagem de alerta:
for acionado sem o preenchimento correto dos campos obrigatórios, será exibida a seguinte mensagem de alerta:
Operação EXCLUIR
Pré-requisitos
Para iniciar a operação de exclusão de um registro de TIPOS DE FINALIZAÇÃO é necessário que haja TIPOS DE FINALIZAÇÃO previamente cadastrados no sistema.
Como excluir os dados
- Selecione a opção TIPOS DE FINALIZAÇÃO no módulo GUIA DE SERVIÇOS para visualizar a tela de gerenciamento de registros;
- Clique sobre o botão
 referente ao registro desejado;
referente ao registro desejado; - Para excluir vários TIPOS DE FINALIZAÇÃO simultaneamente, selecione os registros marcando as caixas à esquerda de cada um deles,
 , e em seguida clique no botão
, e em seguida clique no botão  ;
; - Após excluir um ou mais registros, será exibida uma mensagem de confirmação. Clique em “Ok” para confirmar a ação ou clique em “Cancelar” para abortar a exclusão dos dados.
Condições de erro
- Se o usuário clicar no botão
 sem haver registros selecionados, será exibida uma mensagem de alerta;
sem haver registros selecionados, será exibida uma mensagem de alerta; - Caso o usuário tente excluir registros de entidades relacionadas, será exibida uma mensagem informando que os registros selecionados não puderam ser excluídos porque estão relacionados a outras informações previamente cadastradas no sistema.
Operação GERENCIAR
Pré-requisitos
Para iniciar a operação de gerenciamento de um registro de TIPOS DE FINALIZAÇÃO é necessário que haja TIPOS DE FINALIZAÇÃO previamente cadastrados no sistema
Como gerenciar os dados
1. Selecione a opção TIPOS DE FINALIZAÇÃO no módulo GUIA DE SERVIÇOS;
2. Para localizar os registros preencha o campo "Pesquisar" com a informação desejada ou parte dela. A seleção será feita automaticamente. A pesquisa também pode ser feita ao clicar no botão ![]() e preencher os campos:
e preencher os campos:
a) Palavra-chave: preencha o filtro com a descrição completa ou com parte do nome utilizado para cadastrar o registro desejado e clique em ![]() ;
;
b) Resultados por página: No filtro ![]() , defina o número de registros que será exibido por página;
, defina o número de registros que será exibido por página;
c) Serão exibidos os registros que passaram pelos filtros realizados. Caso não tenha sido ativado nenhum filtro, serão exibidos todos os registros em ordem alfabética.
4. Para cancelar a operação, selecione qualquer opção no menu do CMS.
Recomendações
Para obter mais eficiência nos procedimentos de inclusão e edição, evitando possíveis erros, verifique se já existe o registro desejado, se há compatibilidade entre os dados inseridos com os exigidos pelo sistema e se os campos obrigatórios estão corretamente preenchidos. Nos procedimentos de exclusão, verifique se os registros estão devidamente selecionados e se aqueles são os que realmente se deseja excluir. É recomendado também ativar o recurso DICA toda vez que surgirem dúvidas durante os processos de inserção, gerenciamento e exclusão de dados.
Entidade GUIA DE SERVIÇO X USUÁRIO
Objetivo
Permitir ao usuário do sistema realizar associações entre os registros da entidade SERVIÇOS e USUÁRIOS. Dessa forma é possível selecionar quais usuários cadastrados no módulo SEGURANÇA ficarão responsáveis por responder às SOLICITAÇÕES DE SERVIÇOS enviadas pelos usuários anônimos de internet.
Relacionamento com a área pública e demais entidades
A entidade SERVIÇOS se relaciona à entidade USUÁRIO (do módulo SEGURANÇA) para que o cliente defina quais USUÁRIOS ficarão responsáveis por responder as demandas de SOLICITAÇÃO DE SERVIÇO de acordo com os tipos de SERVIÇO.
Operação Relacionamento GUIA DE SERVIÇO X USUÁRIO
Pré-requisitos
Para
iniciar a operação de relacionamento dos itens é necessário que haja tipos de
SERVIÇOS cadastrados no módulo GUIA DE SERVIÇOS e USUÁRIOS cadastrados no
módulo SEGURANÇA.
Como relacionar os itens
1. Selecione a opção GUIA DE SERVIÇO X USUÁRIO no módulo GUIA DE SERVIÇOS;
2. Na tela de gerenciamento são exibidos todos os SERVIÇOS cadastrados;
3. No campo abaixo será exibido o item escolhido. Clique para visualizar os nomes cadastrados e selecione o desejado;
4. No próximo campo digite o nome ou parte do nome do item que deseja relacionar. Selecione quantos itens desejar.
5. Para selecionar todos os itens, clique na opção "Selecionar todos";
6. Para remover um relacionamento, clique no X ao lado do nome escolhido;
7. Após realizar a operação desejada, clique em ![]() ;
;
8. Para cancelar a operação, selecione qualquer opção no menu do CMS.
Condições de erro
Se o botão ![]() for acionado sem que o usuário tenha
selecionado um SERVIÇO para relacionar ao USUÁRIO, será exibida mensagem de
alerta. Verifique se os campos obrigatórios foram corretamente preenchidos com
a ajuda do recurso DICA, disponível no cabeçalho CMS.
for acionado sem que o usuário tenha
selecionado um SERVIÇO para relacionar ao USUÁRIO, será exibida mensagem de
alerta. Verifique se os campos obrigatórios foram corretamente preenchidos com
a ajuda do recurso DICA, disponível no cabeçalho CMS.
Entidade SOLICITAÇÃO DE SERVIÇO
Objetivo
Gerenciar, responder ou rejeitar as SOLICITAÇÕES DE SERVIÇO enviadas pelos usuários anônimos de internet por meio do site público. Se, por qualquer motivo, o usuário não utilizar o sítio público para enviar a manifestação e preferir enviar a demanda pessoalmente (ou por carta, fax, telefone e etc.), o cadastro da solicitação deve ser feito diretamente no CMS.
Relacionamento com a área pública e demais entidades
A entidade se relaciona com as UNIDADES cadastradas previamente no módulo ORGANOGRAMA / TEL. ÚTEIS e é exibida no site público para que os usuários anônimos de internet enviem as solicitações.
Operação INCLUIR
Pré-requisitos
Para iniciar a operação de inclusão de um registro de SOLICITAÇÃO DE SERVIÇO é necessário que haja registros de SERVIÇOS e de UNIDADES (cadastradas previamente no módulo ORGANOGRAMA / TEL. ÚTEIS).
Como incluir os dados
1. Selecione a opção SOLICITAÇÃO DE SERVIÇO no módulo GUIA DE SERVIÇOS;
2. Clique em ![]() para visualizar a tela de cadastros;
para visualizar a tela de cadastros;
3. Identificação do usuário, campo obrigatório:
a) Desejo me identificar: marque o campo, selecione o "Tipo de pessoa" (Física ou Jurídica), no campo abaixo informe CPF ou CNPJ e clique em ![]() para selecionar um usuário previamente cadastrado no módulo INTERNAUTAS. Para excluir o usuário clique em
para selecionar um usuário previamente cadastrado no módulo INTERNAUTAS. Para excluir o usuário clique em ![]() e selecione outra pessoa;
e selecione outra pessoa;
b) Não desejo me identificar: marque o campo para não informar dados pessoais do solicitante.
4. Dados da solicitação, campo obrigatório:
a) Serviço: clique sobre o botão ![]() e escolha uma das opções. Serão exibidos nesse campo somente os SERVIÇOS previamente habilitados para receber solicitações online;
e escolha uma das opções. Serão exibidos nesse campo somente os SERVIÇOS previamente habilitados para receber solicitações online;
b) Descrição: insira a solicitação respeitando o limite de 5 mil caracteres.
5. Dados da localização: informe o endereço em que o solicitante deseja que o serviço seja realizado. Caso queira que uma marcação para identificar o endereço seja adicionada ao mapa, clique no botão ![]() ;
;
6. Arquivos anexados na solicitação: clique sobre o botão ![]() e, na pop-up que se abrirá automaticamente, selecione um arquivo de seu computador/dispositivo. Clique em
e, na pop-up que se abrirá automaticamente, selecione um arquivo de seu computador/dispositivo. Clique em ![]() para visualizar como o arquivo será exibido no site público. O sistema aceita arquivos nos formatos PDF, JPG, JPEG e GIF com tamanho máximo de 3Mb.
para visualizar como o arquivo será exibido no site público. O sistema aceita arquivos nos formatos PDF, JPG, JPEG e GIF com tamanho máximo de 3Mb.
7. Para encerrar a operação, clique em ![]() ;
;
8. Para cancelar a operação, selecione qualquer opção no menu do CMS.
Condições de erro
Se o botão ![]() for acionado sem o preenchimento correto dos campos obrigatórios, será exibida a seguinte mensagem de alerta:
for acionado sem o preenchimento correto dos campos obrigatórios, será exibida a seguinte mensagem de alerta:
Operação EDITAR
Não se aplica.
Operação EXCLUIR
Não se aplica.
Operação GERENCIAR
Pré-requisitos
Para iniciar a operação de gerenciamento de um registro de SOLICITAÇÃO DE SERVIÇO é necessário que haja registros de SOLICITAÇÕES DE SERVIÇOS previamente cadastrados no sistema.
Como gerenciar os dados
1. Selecione a opção SOLICITAÇÃO DE SERVIÇO no módulo GUIA DE SERVIÇOS para visualizar a tela de gerenciamento de registros;
2. Para localizar os registros clique em ![]() e preencha os campos:
e preencha os campos:
a) Nº protocolo: insira a combinação de caracteres relativos à solicitação registrada e clique em ![]() ;
;
b) Palavra-chave: preencha o filtro com a descrição completa ou com parte do nome do solicitante e clique em ![]() ;
;
c) Unidade: clique sobre o botão ![]() e selecione uma UNIDADE;
e selecione uma UNIDADE;
d) Serviço: clique sobre o botão ![]() e selecione um SERVIÇO;
e selecione um SERVIÇO;
e) Origem: clique sobre o botão ![]() e selecione por qual canal foi enviada a solicitação,
e selecione por qual canal foi enviada a solicitação,
f) Tipo de solicitação: clique sobre o botão ![]() e selecione se a solicitação desejada foi feita de forma anônima, não anônima ou ambas;
e selecione se a solicitação desejada foi feita de forma anônima, não anônima ou ambas;
g) Período: insira a data desejada ou clique para selecionar;
h) Funções:
i) Resultados por página: No filtro ![]() , defina o número de registros que será exibido por página;
, defina o número de registros que será exibido por página;
j) É possível ainda visualizar as solicitações de por localidade. Basta clicar em ![]() e visualizar no mapa o local em que elas foram registradas;
e visualizar no mapa o local em que elas foram registradas;
k) Serão exibidas as SOLICITAÇÕES que passaram pelos filtros realizados. Caso não tenha sido ativado nenhum filtro, serão exibidas todas as SOLICITAÇÕES na ordem em que foram cadastradas, das mais recentes para as mais antigas.
3. Para cancelar a operação, selecione qualquer opção no menu do CMS.
Operação VISUALIZAR SOLICITAÇÃO
Pré-requisitos
Para iniciar a operação visualização de um registro de SOLICITAÇÃO DE SERVIÇO é necessário que haja SOLICITAÇÕES DE SERVIÇOS previamente cadastradas no sistema.
Como visualizar a manifestação
1. Selecione a opção SOLICITAÇÃO DE SERVIÇO no módulo GUIA DE SERVIÇOS para visualizar a tela de gerenciamento de registros;
2. Clique sobre o número do protocolo ou sobre o ícone próximo a ele para visualizar a SOLICITAÇÃO;
3. Dados do solicitante: nesse espaço são exibidos o nome e e-mail de quem enviou a solicitação, desde que ele não a tenha enviado no modo anônimo;
4. Dados da solicitação: nesse espaço são exibidos o número de protocolo do SERVIÇO; SERVIÇO, UNIDADE E CATEGORIA aos quais a solicitação diz respeito, o modo como a solicitação foi enviada (anônima ou não, e por qual canal), a data da solicitação, o endereço onde se deseja que o SERVIÇO seja executado, a descrição da solicitação, o link do arquivo complementar (caso ele tenha sido enviado) e o status da solicitação (lida, não lida, respondida e etc.);
5. Histórico: nesse espaço são exibidos a tramitação da solicitação (se chegou ao sistema, foi lida, foi respondida e etc.) e as opções de resposta (responder ou rejeitar);
6. Localização: nesse espaço é exibido o mapa com a localização onde o solicitante deseja que o SERVIÇO seja realizado.
7. Decorrências da solicitação: nesse espaço são exibidas as decorrências da solicitação com a data em que aconteceu;
8. Responder: clique sobre o botão ![]() e preencha o campo que será aberto automaticamente com a resposta à solicitação, respeitando o limite de 2 mil caracteres. Em seguida clique em
e preencha o campo que será aberto automaticamente com a resposta à solicitação, respeitando o limite de 2 mil caracteres. Em seguida clique em ![]() para que a mensagem chegue ao e-mail fornecido pelo usuário no momento do envio da SOLICITAÇÃO;
para que a mensagem chegue ao e-mail fornecido pelo usuário no momento do envio da SOLICITAÇÃO;
8.a) Finalizar resposta: Após envio da resposta será exibida uma mensagem de confirmação, clique em “Ok” para ser direcionado para a tela de gerenciamentos. Clique novamente nessa SOLICITAÇÃO DE SERVIÇO e clique sobre o botão ![]() exibido no fim da página;
exibido no fim da página;
b) Tipo de finalização: clique sobre o botão ![]() e selecione como a solicitação foi encerrada. As opções exibidas aqui devem ser previamente cadastradas na entidade TIPOS DE FINALIZAÇÃO;
e selecione como a solicitação foi encerrada. As opções exibidas aqui devem ser previamente cadastradas na entidade TIPOS DE FINALIZAÇÃO;
c) Descrição: explique como a SOLICITAÇÃO foi encerrada respeitando o limite de 5 mil caracteres;
d) Clique sobre o botão ![]() para encerrar a operação.
para encerrar a operação.
9. Rejeitar: clique sobre o botão ![]() e preencha os campos que serão abertos automaticamente:
e preencha os campos que serão abertos automaticamente:
a) Motivo de rejeição: clique sobre o botão ![]() para informar o porquê a solicitação está sendo rejeitada. As opções exibidas aqui devem ser previamente cadastradas na entidade MOTIVOS DE REJEIÇÃO;
para informar o porquê a solicitação está sendo rejeitada. As opções exibidas aqui devem ser previamente cadastradas na entidade MOTIVOS DE REJEIÇÃO;
b) Descrição: explique o porquê da rejeição respeitando o limite de 2 mil caracteres;
c) Clique sobre o botão ![]() para que a mensagem chegue ao e-mail fornecido pelo usuário no momento do envio da SOLICITAÇÃO.
para que a mensagem chegue ao e-mail fornecido pelo usuário no momento do envio da SOLICITAÇÃO.
Condições de erro
Se o botão ![]() for acionado sem o preenchimento correto dos campos obrigatórios, será exibida a seguinte mensagem de alerta:
for acionado sem o preenchimento correto dos campos obrigatórios, será exibida a seguinte mensagem de alerta:
Recomendações
Para obter mais eficiência nos
procedimentos de inclusão e edição, evitando possíveis erros, verifique se já
existe o registro desejado, se há compatibilidade entre os dados inseridos com
os exigidos pelo sistema e se os campos obrigatórios estão corretamente
preenchidos. Nos procedimentos de exclusão, verifique se os registros estão
devidamente selecionados e se aqueles são os que realmente se deseja excluir. É
recomendado também ativar o recurso DICA toda vez que surgirem dúvidas durante
os processos de inserção, gerenciamento e exclusão de dados.
Entidade GRÁFICOS DAS SOLICITAÇÕES DE SERVIÇO
Objetivo
Gerar relatórios do fluxo de SOLICITAÇÕES DE SERVIÇO e catalogá-los para pesquisa.
Relacionamento com a área pública e demais entidades
A entidade RELATÓRIOS não se relaciona com o sítio eletrônico e nem com demais entidades. O acesso aos relatórios se dá apenas pela área de gerenciamento do site.
Operações INCLUIR, EDITAR e EXCLUIR
Não se aplicam.
Operação GERENCIAR
Pré-requisitos
Para iniciar a operação de GERENCIAMENTO de GRÁFICOS DAS SOLICITAÇÕES DE SERVIÇO é necessário que haja registros de SOLICITAÇÃO DE SERVIÇO no sistema.
Como gerenciar os dados
- Selecione a opção GRÁFICOS DAS SOLICITAÇÕES DE SERVIÇO no módulo GUIA DE SERVIÇOS para visualizar a tela de gerenciamento de registros;
- Na página serão exibidos os GRÁFICOS referentes a todas as SOLICITAÇÕES DE SERVIÇO cadastradas no sistema com informações como: solicitações respondidas, finalizadas, lidas, rejeitadas e novas, além de dados sobre cada tipo de serviço;
- Para gerar relatórios de um período específico, preencha os campos “Data da solicitação - até” para informar a data desejada ou clique no campo para escolher. Em seguida clique em
 ;
; - Para cancelar a operação, selecione qualquer opção no menu do CMS.
Entidade RELATÓRIOS
Objetivo
Gerar relatórios do fluxo de SOLICITAÇÕES DE SERVIÇO e das avaliações de atendimento feitas pelos usuários anônimos de internet.
Relacionamento com a área pública e demais entidades
A entidade RELATÓRIOS não se relaciona com o sítio eletrônico, mas cada registro está associado à entidade SOLICITAÇÃO DE SERVIÇO.
Operações INCLUIR, EDITAR e EXCLUIR
Não se aplicam.
Operação GERENCIAR
Pré-requisitos
Para iniciar a operação de gerenciamento de um RELATÓRIO de GUIA DE SERVIÇOS é necessário haver registros de SOLICITAÇÃO DE SERVIÇO cadastrados no sistema e AVALIAÇÕES DE ATENDIMENTO previamente enviados para o site pelo usuário anônimo de internet que enviou a solicitação.
Como gerar relatórios das solicitações de serviço
1. Selecione a opção RELATÓRIOS no módulo GUIA DE SERVIÇOS;
3. Clique sobre o botão ![]() para que seja realizado o download automático do RELATÓRIO (arquivo em formato PDF) com informações de todas as SOLICITAÇÕES DE SERVIÇO cadastradas no site;
para que seja realizado o download automático do RELATÓRIO (arquivo em formato PDF) com informações de todas as SOLICITAÇÕES DE SERVIÇO cadastradas no site;
4. Para não gerar RELATÓRIOS de todas as SOLICITAÇÕES DE SERVIÇO cadastradas no site, preencha os filtros com os dados desejados;
a) Categoria do serviço: clique sobre o botão ![]() e selecione um dos tipos de serviço exibidos;
e selecione um dos tipos de serviço exibidos;
b) Serviço: clique sobre o botão ![]() e selecione um dos serviços exibidos;
e selecione um dos serviços exibidos;
c) Situação: clique sobre o botão ![]() e selecione um status;
e selecione um status;
d) Tipo: clique sobre o botão ![]() e selecione a forma com que a solicitação foi
enviada, anônima ou não anônima;
e selecione a forma com que a solicitação foi
enviada, anônima ou não anônima;
e) Origem: clique sobre o botão ![]() e selecione o canal pelo qual a solicitação
foi enviada;
e selecione o canal pelo qual a solicitação
foi enviada;
f) Data – até: insira o período em que deseja buscar as informações;
g) Clique em ![]() para que seja realizado o download automático do RELATÓRIO (arquivo em formato PDF) somente com informações relacionadas ao que se determinou previamente nos filtros. Para fazer download dos dados em uma planilha, clique em "Gerar planilha".
para que seja realizado o download automático do RELATÓRIO (arquivo em formato PDF) somente com informações relacionadas ao que se determinou previamente nos filtros. Para fazer download dos dados em uma planilha, clique em "Gerar planilha".
Como gerar relatórios das avaliações de solicitações de serviço
Quando o usuário gerenciador do sistema responde e finaliza uma solicitação de serviço, o usuário anônimo de internet que enviou a solicitação recebe um e-mail (no endereço informado no site público) informando sobre a finalização. Também é enviado um link ao e-mail do solicitante para que ele possa avaliar o atendimento recebido. No CMS, é somente na entidade RELATÓRIOS das avaliações de solicitações de serviço que o usuário gerenciador do sistema tem acesso a essas avaliações.
1. Selecione a opção RELATÓRIOS no módulo GUIA DE SERVIÇOS;
3. Clique sobre o botão ![]() para que seja realizado o download automático do RELATÓRIO (arquivo em formato PDF) com informações de todas as AVALIAÇÕES DE SERVIÇO cadastradas no site;
para que seja realizado o download automático do RELATÓRIO (arquivo em formato PDF) com informações de todas as AVALIAÇÕES DE SERVIÇO cadastradas no site;
4. Para não gerar RELATÓRIOS de todas as AVALIAÇÕES DE SERVIÇO cadastradas no site, preencha os filtros com os dados desejados;
a) Categoria do serviço: clique sobre o botão ![]() e selecione um dos tipos de serviço exibidos;
e selecione um dos tipos de serviço exibidos;
b) Serviço: clique sobre o botão ![]() e selecione um dos serviços exibidos;
e selecione um dos serviços exibidos;
c) Data – até: insira o período em que deseja buscar as informações;
d) Clique em ![]() para que seja realizado o download automático do RELATÓRIO (arquivo em formato PDF) somente com informações relacionadas ao que se determinou previamente nos filtros.
para que seja realizado o download automático do RELATÓRIO (arquivo em formato PDF) somente com informações relacionadas ao que se determinou previamente nos filtros.
Recomendações
Para obter mais eficiência nos procedimentos de inclusão e edição, evitando possíveis erros, verifique se já existe o registro desejado, se há compatibilidade entre os dados inseridos com os exigidos pelo sistema e se os campos obrigatórios estão corretamente preenchidos. Nos procedimentos de exclusão, verifique se os registros estão devidamente selecionados e se aqueles são os que realmente se deseja excluir. É recomendado também ativar o recurso DICA toda vez que surgirem dúvidas durante os processos de inserção, gerenciamento e exclusão de dados.