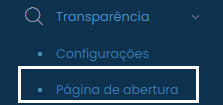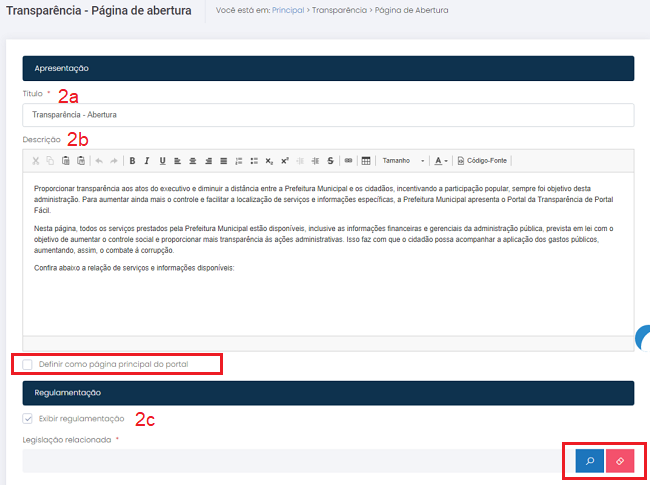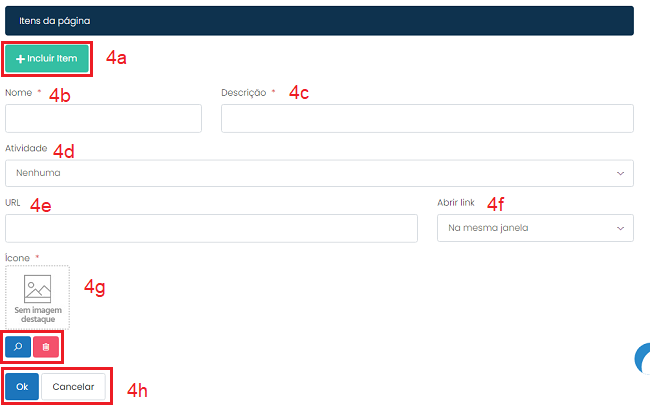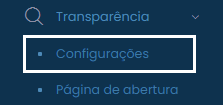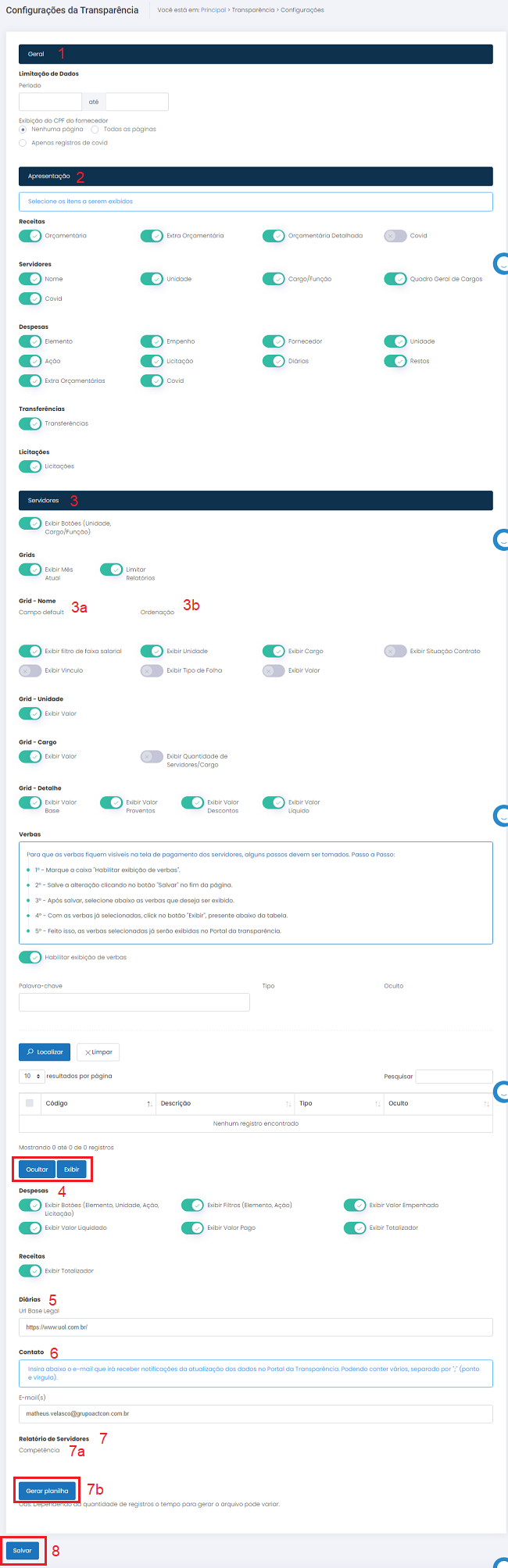Transparência
Índice
MÓDULO TRANSPARÊNCIA
Introdução
Em atendimento à Lei Complementar 101, de 4 de maio de 2000, alterada pela Lei Complementar nº 131, de 27 de maio de 2009, e à Lei 12.527, de 18 de novembro de 2011, que juntas garantem acesso às informações pormenorizadas sobre a execução orçamentária e financeira da União, dos Estados, do Distrito Federal e dos Municípios, além do acesso às informações públicas, o Portal Fácil oferece aos seus clientes a Página da Transparência.
Por
meio desta página, todas as informações financeiras e gerenciais estão
disponíveis. Isso possibilita o acompanhamento da aplicação dos gastos
públicos, aumentando o controle social sobre as aplicações.
De
forma simples, o usuário gerenciador do sistema consegue inserir os dados que
deseja divulgar no site público de forma organizada e de simples acesso aos
usuários anônimos de internet.
Entidade PÁGINA DE ABERTURA
Objetivo
Disponibilizar informações sobre o módulo e os diversos itens que formam a Transparência de uma administração pública no sítio eletrônico.
Relacionamento com a área pública e demais entidades
Na área pública é possível visualizar o texto explicativo do módulo, além de ícones e links referentes a cada serviço/informação disponibilizado pela Transparência do cliente.
Operação INCLUIR
Pré-requisitos
É necessário que existam registros de ícones cadastrados no Módulo ÍCONES para serem relacionados aos registros da página de abertura.
Para iniciar a operação de criação da PÁGINA DE
ABERTURA do módulo TRANSPARÊNCIA é necessário que estejam cadastrados no
sistema os registros dos módulos que devem/podem ser divulgados na página como:
OUVIDORIA, e-SIC, LEGISLAÇÕES, LICITAÇÕES e etc.
Também é preciso que haja outras informações
como DADOS ABERTOS, DESPESAS, RECEITAS e etc. A geração dessas informações é
feita por meio do trabalho realizado pelo cliente e pelo Portal Fácil. Nossa equipe
de desenvolvimento cria uma rotina no sistema interno da administração pública
para disponibilização sistemática dessas informações.
Como incluir os dados
1. Selecione a opção PÁGINA DE ABERTURA no módulo TRANSPARÊNCIA;
2. Preencha corretamente os campos de Apresentação:
a) Título: preencha o campo com o nome que deseja dar à página, respeitando o limite de 100 caracteres;
b) Descrição: digite a explicação sobre o módulo e, caso deseje formatar melhor o texto, utilize as ferramentas da barra de edição. Não há limite de caracteres.
- A Página da Transparência também pode ser definida como capa da página inicial do site. Para isto, basta marcar o item

3. Regulamentação: marque essa opção para associar um registro de LEGISLAÇÃO à PÁGINA DE ABERTURA e, no campo que será aberto automaticamente, clique na ![]() para selecionar o arquivo desejado. Para apagar a lei, clique em
para selecionar o arquivo desejado. Para apagar a lei, clique em ![]() ou desmarque o campo “Exibir regulamentação”. Campo opcional.
ou desmarque o campo “Exibir regulamentação”. Campo opcional.
4. Páginas habilitadas: nesse campo é possível adicionar os itens/informações que serão disponibilizados no PÁGINA DA TRANSPARÊNCIA do site público;
b) Nome: inclua o nome do item respeitando o limite de 50 caracteres;
c) Descrição: inclua a descrição do item respeitando o limite de 100 caracteres;
d) Atividade: clique sobre o botão ![]() e selecione uma das opções oferecidas pelo sistema;
e selecione uma das opções oferecidas pelo sistema;
e) URL: se a opção escolhida em Atividade for “Nenhuma” será aberto um novo campo, insira o endereço da página onde estão as informações sobre o item que está sendo cadastrado;
f) Abrir link: clicando sobre essa opção, serão exibidas duas opções: "Na mesma janela" e "em uma nova janela". Selecione como o link do item criado deverá ser aberto;
g) Ícone: clique sobre a ![]() e selecione um dos ícones na pop-up que será exibida. Para excluir clique em
e selecione um dos ícones na pop-up que será exibida. Para excluir clique em ![]() . Os ícones devem ter sido previamente cadastrados no Módulo Ícone;
. Os ícones devem ter sido previamente cadastrados no Módulo Ícone;
h) Clique em ![]() para desistir do cadastro do item ou clique em
para desistir do cadastro do item ou clique em ![]() para concluir o cadastro do item;
para concluir o cadastro do item;
5. Para encerrar a operação, clique em ![]() ;
;
6. Para cancelar a operação, selecione qualquer opção no menu do CMS.
Condições de erro
Se o usuário clicar no botão ![]() sem o preenchimento correto dos campos obrigatórios, será exibida uma mensagem de alerta.
sem o preenchimento correto dos campos obrigatórios, será exibida uma mensagem de alerta.
Operação EDITAR
Pré-requisitos
Para iniciar a operação de edição da PÁGINA DE ABERTURA é necessário que essa página esteja previamente preenchida.
Como editar os dados da PÁGINA DE ABERTURA
- Selecione a opção PÁGINA DE ABERTURA no módulo TRANSPARÊNCIA para visualizar a tela de gerenciamento de registros;
- Todos os campos podem ser alterados (Verifique a forma de cadastro no item anterior: Operação Incluir);
- Para encerrar a operação, clique em
 ;
; - Para cancelar a operação, selecione qualquer opção no menu do CMS.
Como editar os itens presentes na PÁGINA DE ABERTURA
- Selecione a opção PÁGINA DE ABERTURA no módulo TRANSPARÊNCIA para visualizar a tela de gerenciamento de registros;
- Desça a barra de rolagem para visualizar as Itens da página;
- Em Itens da página estarão listados os ícones de todos os itens inseridos previamente;
- Clique sobre o botão
 referente ao registro de seu interesse para excluí-lo do sistema;
referente ao registro de seu interesse para excluí-lo do sistema; - Para editar os itens, clique sobre o botão
 referente ao registro de seu interesse para visualizar os campos de preenchimento (exibidos acima da área onde estão os ícones);
referente ao registro de seu interesse para visualizar os campos de preenchimento (exibidos acima da área onde estão os ícones); - É possível alterar Nome, Descrição, Atividade e Imagem (conforme detalhado no item anterior: Operação Incluir);
- Após alterar os dados desejados, clique em
 ;
; - Clique no botão
 para concluir a operação;
para concluir a operação; - Para cancelar a operação, selecione qualquer opção no menu do CMS.
Condições de erro
Se
o usuário clicar no botão ![]() sem o preenchimento correto dos campos
obrigatórios, será exibida uma mensagem de alerta.
sem o preenchimento correto dos campos
obrigatórios, será exibida uma mensagem de alerta.
Operação EXCLUIR
Não se aplica.
Operação GERENCIAR
Não se aplica.
Entidade CONFIGURAÇÕES
Objetivo
Definir quais informações relativas à transparência devem ser exibidas no site.
Operação INCLUIR
Não se aplica.
Operação EXCLUIR
Não se aplica.
Operação GERENCIAR
Não se aplica.
Operação EDITAR
Pré-requisitos
Não há.
Como editar os dados
Selecione a opção CONFIGURAÇÕES no módulo TRANSPARÊNCIA para visualizar a tela de gerenciamento de registros;
1. Geral: no campo preencha Limitação de Dados um intervalo de data em "Período" e "Até" para limitar as informações que serão exibidas para o cidadão. Somente as informações que forem atualizadas nesse intervalo de datas serão exibidas; em Exibição do CPF do fornecedor selecione para exibir o CPF em nenhuma ou todas as páginas; em Apenas registros de Covid selecione se desejar exibir somente esses registros;
2. Apresentação: no campo são apresentados os itens de “Receitas”, “Servidores”, “Despesas”, "Transferências" e "Licitações". Selecione o registro desejado utilizando o campo à esquerda do título ![]() de cada item, para que ele fique ativo no site;
de cada item, para que ele fique ativo no site;
3. Servidores:
Nos itens disponíveis para marcação, selecione os registros desejados utilizando o campo à esquerda do título, ![]() , para que as informações relacionadas a ele fiquem ativas no site.
, para que as informações relacionadas a ele fiquem ativas no site.
a) Campo default: clique sobre o botão ![]() ] e selecione uma das opções exibidas;
] e selecione uma das opções exibidas;
b) Ordenação: clique sobre o botão ![]() e selecione uma das opções exibidas. No campo ao lado utilize novamente o botão
e selecione uma das opções exibidas. No campo ao lado utilize novamente o botão ![]() para definir a ordem em que os dados serão exibidos no site público;
para definir a ordem em que os dados serão exibidos no site público;
Também na área de servidores, há um grid com várias opções, selecione quais informações a respeito do gasto com pessoal você deseja que sejam exibidas para os cidadãos;
4. Despesas: Selecione o registro desejado utilizando o campo à esquerda do título, ![]() , para que ele fique ativo no site;
, para que ele fique ativo no site;
5. Diárias: No campo "URL Base Legal", disponibilize o link onde a regulamentação dos pagamentos de diárias a servidores públicos do órgão está disponível;
6. Contato: Insira neste campo o os e-mails que irão receber notificações da atualização dos dados no Portal da Transparência;
7. Relatório de servidores:
a) Competência: informe nesse campo qual a competência desejada para a extração do relatório;
b) Gerar planilha: clique sobre esse botão para extrair o relatório do período informado anteriormente;
8. Para encerrar a operação, clique em ![]() ;
;
9. Para cancelar a operação, selecione qualquer opção no menu do CMS.
Recomendações
Para obter mais eficiência nos procedimentos de inclusão e edição, evitando possíveis erros, verifique se já existe o registro desejado, se há compatibilidade entre os dados inseridos com os exigidos pelo sistema e se os campos obrigatórios estão corretamente preenchidos. Nos procedimentos de exclusão, verifique se os registros estão devidamente selecionados e se aqueles são os que realmente se deseja excluir. É recomendado também ativar o recurso DICA toda vez que surgirem dúvidas durante os processos de inserção, gerenciamento e exclusão de dados.