Aplicativo Portal Fácil
Aplicativo Portal Fácil
Este
manual apresenta as configurações e a forma de manuseio do aplicativo
desenvolvido pelo Portal Fácil, disponível para download para sistemas Android e iOS.
O
aplicativo apresenta as principais informações cadastrados no gerenciador do
site institucional do cliente, com todo o conteúdo estruturado de forma clara e
de simples acesso. Este manual apresenta o passo a passo do manuseio do
aplicativo desenvolvido para câmaras municipais.
Índice
NOTÍCIAS
O módulo NOTÍCIAS armazena todas as matérias produzidas pelo cliente. Por meio dessa opção do menu é possível visualizar, pesquisar e compartilhar as matérias.
Acessar NOTÍCIAS
1.
Selecione
a opção ![]() localizada no menu principal para visualizar a
tela onde estão todas as matérias cadastradas;
localizada no menu principal para visualizar a
tela onde estão todas as matérias cadastradas;
2.
Nessa
tela serão exibidos título da matéria, data de publicação, foto e chamada;
3.
Desça
a barra de rolagem para visualizar todas as notícias;
4.
Para
buscar uma matéria específica utilize o ícone ![]() , localizado no campo
superior direito da tela. No campo que se abrirá automaticamente,
, localizado no campo
superior direito da tela. No campo que se abrirá automaticamente, 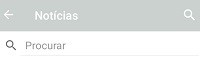 ,digite a (s) palavra (s) referente (s) à
matéria que se procura;
,digite a (s) palavra (s) referente (s) à
matéria que se procura;
5.
Para
desistir da busca ou para mudar o item digitado, clique no ícone ![]() , localizado do lado
direito do campo de busca que se abriu automaticamente;
, localizado do lado
direito do campo de busca que se abriu automaticamente;
6.
Para
selecionar uma notícia, selecione uma das notícias listadas;
7.
Será
aberta uma tela onde é exibida a matéria completa. Para retornar à tela onde
estão todas as NOTÍCIAS clique no ícone ![]() , localizado no canto superior esquerdo dessa
tela.
, localizado no canto superior esquerdo dessa
tela.
Compartilhar NOTÍCIAS
1.
Selecione
a opção ![]() localizada no menu principal para visualizar a
tela onde estão todas as matérias cadastradas no sistema;
localizada no menu principal para visualizar a
tela onde estão todas as matérias cadastradas no sistema;
2.
Selecione
uma notícia;
3.
Na
tela da notícia específica, clique sobre o ícone ![]() localizado no canto superior direito para
abrir a janela de compartilhamento;
localizado no canto superior direito para
abrir a janela de compartilhamento;
4.
Nessa
janela serão exibidos todos os aplicativos que o usuário possui em seu dispositivo
móvel e que permitem o compartilhamento de informações (Exemplo: Twitter, Facebook, WhatsApp e
etc.);
5.
Pressione
o ícone do aplicativo por meio do qual deseja que o conteúdo seja
compartilhado;
6.
Para
desistir do compartilhamento, clique em qualquer parte da tela ou deslize a
tela de compartilhamento para baixo
PARLAMENTARES
O módulo PARLAMENTARES armazena informações de todos os vereadores da Câmara como nome, foto, partido, biografia e contatos. Há também a possibilidade de enviar mensagens diretamente para o parlamentar.
Acessar PARLAMENTARES
1.
Selecione
a opção ![]() localizada no menu principal para visualizar a
tela onde estão informações de todos os vereadores cadastrados no sistema;
localizada no menu principal para visualizar a
tela onde estão informações de todos os vereadores cadastrados no sistema;
2.
Nessa
tela serão exibidos o nome completo do vereador, a foto de cada um e o partido
ao qual ele pertence;
3.
Desça
a barra de rolagem para visualizar todos os vereadores;
4.
Para
selecionar um vereador, pressione o dedo sobre o nome, foto ou partido do
parlamentar desejado.
Acessar biografia do parlamentar
1.
Selecione
a opção ![]() localizada no menu principal e em seguida
clique sobre o vereador desejado;
localizada no menu principal e em seguida
clique sobre o vereador desejado;
2.
Ao
acessar a tela específica de um vereador, selecione a opção ![]() para visualizar um resumo sobre a vida e
carreira do parlamentar;
para visualizar um resumo sobre a vida e
carreira do parlamentar;
3.
Abaixo
da biografia, clique em ![]() para ser direcionado ao
site institucional da Câmara Municipal, onde há informações sobre os gastos do
parlamentar;
para ser direcionado ao
site institucional da Câmara Municipal, onde há informações sobre os gastos do
parlamentar;
4.
Para
sair da tela de biografia do parlamentar clique no ícone ![]() localizado no canto superior esquerdo da tela.
localizado no canto superior esquerdo da tela.
Acessar contatos do PARLAMENTAR
1.
Selecione
a opção ![]() localizada no menu principal e em seguida
clique sobre o vereador desejado;
localizada no menu principal e em seguida
clique sobre o vereador desejado;
2.
Ao
acessar a tela específica de um vereador, selecione a opção ![]() para visualizar os canais disponibilizados
pelo parlamentar;
para visualizar os canais disponibilizados
pelo parlamentar;
3.
Ao
clicar no botão onde está disponibilizado o número de telefone do parlamentar,
o usuário é direcionado para a tela do teclado do próprio dispositivo móvel, de
onde poderá fazer uma ligação para o vereador;
4.
Para
sair da tela de contatos do parlamentar clique no ícone ![]() localizado no canto superior esquerdo da tela.
localizado no canto superior esquerdo da tela.
Enviar mensagem para o PARLAMENTAR
1.
Selecione
a opção ![]() localizada no menu principal e em seguida
clique sobre o vereador desejado;
localizada no menu principal e em seguida
clique sobre o vereador desejado;
2.
Ao
acessar a tela específica de um vereador, selecione a opção ![]() ;
;
3.
Na
tela de envio de mensagens:
a)
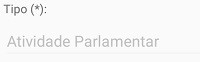 : selecione esse espaço
para definir o tipo de mensagem que deseja enviar;
: selecione esse espaço
para definir o tipo de mensagem que deseja enviar;
b)
![]() : selecione esse espaço
e selecione o assunto da sua mensagem;
: selecione esse espaço
e selecione o assunto da sua mensagem;
c)
![]() : selecione esse campo
e, após ser exibido o teclado, digite corretamente seu nome;
: selecione esse campo
e, após ser exibido o teclado, digite corretamente seu nome;
d)
![]() : selecione esse campo
e, após ser exibido o teclado, digite corretamente seu e-mail;
: selecione esse campo
e, após ser exibido o teclado, digite corretamente seu e-mail;
e)
![]() : se o usuário já
possuir um cadastro na Câmara (realizado no App ou no
site institucional), basta selecionar esse botão para fazer o login;
: se o usuário já
possuir um cadastro na Câmara (realizado no App ou no
site institucional), basta selecionar esse botão para fazer o login;
f)
Na
tela que será aberta, é possível fazer o login ou
criar uma nova conta clicando no ícone ![]() ;
;
g)
Na
tela de abertura de conta, insira o tipo de usuário (pessoa física ou
jurídica), e-mail, senha, documento e selecione o botão ![]() para finalizar o cadastro;
para finalizar o cadastro;
h)
 : após realizado o
cadastro, acesse seu e-mail para validar a conta;
: após realizado o
cadastro, acesse seu e-mail para validar a conta;
i)
Para
desistir do cadastro ou do login, clique sobre o
ícone ![]() ;
;
j)
Após
inserir o e-mail, fazer login ou realizar o cadastro,
utilize o campo ![]() para informar o telefone de contato;
para informar o telefone de contato;
k)
Em
![]() , clique em
, clique em ![]() e em seguida clique em
e em seguida clique em ![]() para abrir a tela de preenchimento do
endereço. Nessa janela, informe seu CEP, logradouro, número, bairro, cidade, UF
e país. Após informar os dados clique em
para abrir a tela de preenchimento do
endereço. Nessa janela, informe seu CEP, logradouro, número, bairro, cidade, UF
e país. Após informar os dados clique em ![]() . Para desistir da
operação clique em
. Para desistir da
operação clique em ![]() ;
;
l)
Em
![]() , utilize o campo para
digitar a mensagem que deseja enviar ao parlamentar;
, utilize o campo para
digitar a mensagem que deseja enviar ao parlamentar;
m)
Ao
clicar em ![]() o usuário poderá selecionar um arquivo da
galeria de imagens ou abrir a câmera do dispositivo móvel para produzir o
material a ser enviado;
o usuário poderá selecionar um arquivo da
galeria de imagens ou abrir a câmera do dispositivo móvel para produzir o
material a ser enviado;
n)
Para
substituir o anexo inserido, clique em ![]() . Para excluir o
arquivo, clique em
. Para excluir o
arquivo, clique em ![]() ;
;
o)
Após
preencher todos os campos obrigatórios clique em ![]() ;
;
p)
Para
desistir do envio da mensagem clique em ![]() .
.
PROCESSO LEGISLATIVO
O módulo PROCESSO LEGISLATIVO armazena todas as matérias legislativas da Câmara Municipal. Por meio dessa opção é possível visualizar emendas, indicações, projetos de lei ordinária, projetos de resolução, requerimentos e subemendas.
Acessar PROCESSO LEGISLATIVO
1.
Selecione
a opção ![]() localizada no menu principal para visualizar a
tela onde estão todas as matérias legislativas cadastradas no sistema;
localizada no menu principal para visualizar a
tela onde estão todas as matérias legislativas cadastradas no sistema;
2.
Nessa
tela serão exibidos o tipo da matéria legislativa, a ementa e os autores;
3.
Desça
a barra de rolagem para visualizar todos os processos legislativos.
Filtrar PROCESSO LEGISLATIVO
1.
Selecione
a opção ![]() localizada no menu principal para visualizar a
tela onde estão todas as matérias legislativas cadastradas no sistema;
localizada no menu principal para visualizar a
tela onde estão todas as matérias legislativas cadastradas no sistema;
2.
Clique
no ícone ![]() localizado no canto superior direito da tela;
localizado no canto superior direito da tela;
3.
Na
tela que se abrirá automaticamente, informe somente os dados que deseja buscar.
Não é necessário preencher todos os campos do filtro;
4.
Para
desistir de utilizar o filtro, clique no ícone ![]() antes de preencher qualquer um dos campos;
antes de preencher qualquer um dos campos;
5.
Caso
deseje apagar o que foi inserido no filtro, clique no ícone ![]() localizado no canto superior direito da tela;
localizado no canto superior direito da tela;
6.
Após
inserir as informações que deseja buscar pelo filtro, clique no ícone ![]() para retornar à tela onde estão as matérias
legislativas. Serão exibidos apenas os conteúdos relacionados ao que se buscou
no filtro;
para retornar à tela onde estão as matérias
legislativas. Serão exibidos apenas os conteúdos relacionados ao que se buscou
no filtro;
7.
Para
visualizar novamente todas as matérias legislativas, selecione o ícone ![]() até retornar ao menu principal e depois acesse
novamente
até retornar ao menu principal e depois acesse
novamente ![]() . Ou clique novamente
em
. Ou clique novamente
em ![]() e em seguida em
e em seguida em ![]() , após esse processo
clique em
, após esse processo
clique em ![]() para retornar à tela onde estarão todos os
processos legislativos cadastrados no sistema.
para retornar à tela onde estarão todos os
processos legislativos cadastrados no sistema.
Visualizar PROCESSO LEGISLATIVO
1.
Selecione
a opção ![]() localizada no menu principal para visualizar a
tela onde estão todas as matérias legislativas cadastradas;
localizada no menu principal para visualizar a
tela onde estão todas as matérias legislativas cadastradas;
2.
Em
seguida pressione o dedo sobre o item desejado;
3.
Na
tela da matéria legislativa específica serão exibidos três campos: detalhe,
relatoria e tramitação;
4.
![]() : selecione essa opção
para visualizar o tipo de processo legislativo, número, observações, autoria e
regime de tramitação. Clique sobre o botão
: selecione essa opção
para visualizar o tipo de processo legislativo, número, observações, autoria e
regime de tramitação. Clique sobre o botão ![]() para acessar a íntegra do conteúdo que será
aberto em uma janela de visualização de PDF, clique sobre o ícone
para acessar a íntegra do conteúdo que será
aberto em uma janela de visualização de PDF, clique sobre o ícone ![]() localizado no canto superior direito dessa
tela para fazer o download do conteúdo ou selecione o botão
localizado no canto superior direito dessa
tela para fazer o download do conteúdo ou selecione o botão ![]() localizado no canto superior esquerdo para
retornar à página anterior;
localizado no canto superior esquerdo para
retornar à página anterior;
5.
![]() : selecione essa opção
para visualizar dados da comissão, como data em que ela foi designada e quem é
seu relator;
: selecione essa opção
para visualizar dados da comissão, como data em que ela foi designada e quem é
seu relator;
6.
![]() : selecione
essa opção para visualizar dados da tramitação, como data, unidade, status e
descrição da tramitação. Clique sobre o ícone
: selecione
essa opção para visualizar dados da tramitação, como data, unidade, status e
descrição da tramitação. Clique sobre o ícone ![]() quando houver informações complementares à
tramitação e em seguida selecione o botão
quando houver informações complementares à
tramitação e em seguida selecione o botão ![]() para acessar o arquivo, que será aberto em uma
janela de visualização de PDF. Clique sobre o ícone
para acessar o arquivo, que será aberto em uma
janela de visualização de PDF. Clique sobre o ícone ![]() localizado no canto superior direito para
fazer o download desse conteúdo ou selecione o botão
localizado no canto superior direito para
fazer o download desse conteúdo ou selecione o botão ![]() localizado no canto superior esquerdo para
retornar à página anterior;
localizado no canto superior esquerdo para
retornar à página anterior;
7.
Para
sair da tela da matéria legislativa específica clique no botão ![]() .
.
ORDEM DO DIA
A opção ORDEM DO DIA informa todas as atividades que serão realizadas pela Câmara Municipal, como reuniões ordinárias e extraordinárias. Por meio desse módulo é possível ler as matérias, buscar as informações que deseja e compartilhar informações.
Acessar ORDEM DO DIA
1.
Selecione
a opção ![]() localizada no menu principal para visualizar a
tela onde estão todos os conteúdos cadastrados;
localizada no menu principal para visualizar a
tela onde estão todos os conteúdos cadastrados;
2.
Nessa
tela serão exibidos o título da matéria, chamada e data de publicação;
3.
Desça
a barra de rolagem para visualizar todas matérias;
4.
Para
buscar uma matéria específica utilize o ícone ![]() , localizado no campo
superior direito da tela. No campo que se abrirá automaticamente,
, localizado no campo
superior direito da tela. No campo que se abrirá automaticamente, 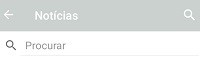 ,digite a (s) palavra (s) referente (s) à
matéria que se procura;
,digite a (s) palavra (s) referente (s) à
matéria que se procura;
5.
Para
selecionar uma matéria, pressione o dedo sobre o título ou chamada;
6.
Será
aberta uma tela onde é exibida a matéria completa. Para retornar à tela onde
estão todos os conteúdos cadastrados, clique no ícone ![]() localizado no canto superior esquerdo dessa
tela.
localizado no canto superior esquerdo dessa
tela.
Compartilhar ORDEM DO DIA
1.
Selecione
a opção ![]() localizada no menu principal para visualizar a
tela onde estão todos os conteúdos cadastrados;
localizada no menu principal para visualizar a
tela onde estão todos os conteúdos cadastrados;
2.
Selecione
um item de ORDEM DO DIA;
3.
Na
tela específica do conteúdo, clique sobre o ícone ![]() localizado no canto superior direito para
abrir a janela de compartilhamento;
localizado no canto superior direito para
abrir a janela de compartilhamento;
4.
Nessa
janela serão exibidos todos os aplicativos que o usuário possui em seu
dispositivo móvel e que permitem o compartilhamento de informações (Exemplo: Twitter, Facebook, WhatsApp e
etc.);
5.
Pressione
o ícone do aplicativo por meio do qual deseja que o conteúdo seja
compartilhado;
6.
Para
desistir do compartilhamento, clique em qualquer parte da tela ou deslize a
tela de compartilhamento para baixo.
LEGISLAÇÃO
O módulo LEGISLAÇÃO registra todas as leis e decretos da Câmara Municipal. Por meio dessa opção é possível visualizar, baixar e compartilhar as legislações.
Acessar LEGISLAÇÃO
1.
Selecione
a opção ![]() localizada no menu principal para visualizar a
tela onde estão todas as matérias legislativas cadastradas;
localizada no menu principal para visualizar a
tela onde estão todas as matérias legislativas cadastradas;
2.
Nessa
tela serão exibidas todas as leis cadastradas no sistema;
3.
Desça
a barra de rolagem para visualizar todas as legislações.
Filtrar LEGISLAÇÃO
1.
Selecione
a opção ![]() localizada no menu principal para visualizar a
tela onde estão todas as matérias legislativas cadastradas;
localizada no menu principal para visualizar a
tela onde estão todas as matérias legislativas cadastradas;
2.
Clique
no ícone ![]() localizado no canto superior direito da tela;
localizado no canto superior direito da tela;
3.
Na
tela que se abrirá automaticamente, informe somente os dados que deseja buscar.
Não é necessário preencher todos os campos do filtro;
4.
Para
desistir de utilizar o filtro, clique no ícone ![]() antes de preencher qualquer um dos campos;
antes de preencher qualquer um dos campos;
5.
Caso
deseje apagar o que foi inserido no filtro, clique no ícone ![]() localizado no canto superior direito da tela;
localizado no canto superior direito da tela;
6.
Após
inserir as informações que deseja buscar pelo filtro, clique no ícone ![]() para retornar à tela onde estão as leis. Serão
exibidas apenas os conteúdos relacionados ao que se buscou no filtro;
para retornar à tela onde estão as leis. Serão
exibidas apenas os conteúdos relacionados ao que se buscou no filtro;
7.
Para
visualizar novamente todas legislações, selecione o ícone ![]() até retornar ao menu principal e depois acesse
novamente
até retornar ao menu principal e depois acesse
novamente ![]() . Ou clique novamente
em
. Ou clique novamente
em ![]() e em seguida em
e em seguida em ![]() , após esse processo
clique em
, após esse processo
clique em ![]() para retornar à tela onde estarão todas as
legislações cadastradas no sistema.
para retornar à tela onde estarão todas as
legislações cadastradas no sistema.
Visualizar LEGISLAÇÃO
1.
Selecione
a opção ![]() localizada no menu principal para visualizar a
tela onde estão todas as matérias legislativas cadastradas;
localizada no menu principal para visualizar a
tela onde estão todas as matérias legislativas cadastradas;
2.
Em
seguida pressione o dedo sobre o item desejado;
3.
Na
tela da legislação específica será exibida o número, ementa, data da publicação
e resumo da lei. Clique no botão ![]() para acessar a íntegra da lei e em seguida
defina a forma como deseja visualizá-la escolhendo entre as opções
para acessar a íntegra da lei e em seguida
defina a forma como deseja visualizá-la escolhendo entre as opções ![]() e
e ![]() ;
;
4.
![]() : ao escolher esse
formato, a lei será aberta em um visualizador de PDF. Clique sobre o ícone
: ao escolher esse
formato, a lei será aberta em um visualizador de PDF. Clique sobre o ícone ![]() localizado no canto superior direito dessa
tela para fazer o download do conteúdo ou selecione o botão
localizado no canto superior direito dessa
tela para fazer o download do conteúdo ou selecione o botão ![]() localizado no canto superior esquerdo para
retornar à página anterior;
localizado no canto superior esquerdo para
retornar à página anterior;
7.
![]() : ao escolher esse
formato, a lei será aberta em uma nova janela onde será possível
compartilhá-la, para isso basta clicar sobre o ícone
: ao escolher esse
formato, a lei será aberta em uma nova janela onde será possível
compartilhá-la, para isso basta clicar sobre o ícone ![]() localizado no canto superior direito para
abrir a janela de compartilhamento. Nessa janela serão exibidos todos os
aplicativos que o usuário possui em seu dispositivo móvel e que permitem o envio
de informações (Exemplo: Twitter, Facebook,
WhatsApp e etc.). Pressione o ícone do aplicativo por meio do qual deseja que o
conteúdo seja compartilhado. Para desistir da operação, clique em qualquer
parte da tela ou deslize a tela de compartilhamento para baixo
localizado no canto superior direito para
abrir a janela de compartilhamento. Nessa janela serão exibidos todos os
aplicativos que o usuário possui em seu dispositivo móvel e que permitem o envio
de informações (Exemplo: Twitter, Facebook,
WhatsApp e etc.). Pressione o ícone do aplicativo por meio do qual deseja que o
conteúdo seja compartilhado. Para desistir da operação, clique em qualquer
parte da tela ou deslize a tela de compartilhamento para baixo
FALE CONOSCO
O módulo FALE CONOSCO permite que o usuário entre em contato com a Câmara Municipal.
2.
Na
tela de envio de mensagens:
a)
![]() : selecione esse espaço
para definir o tipo de mensagem que deseja enviar;
: selecione esse espaço
para definir o tipo de mensagem que deseja enviar;
b)
![]() : selecione esse espaço
e selecione o assunto da sua mensagem;
: selecione esse espaço
e selecione o assunto da sua mensagem;
c)
![]() : selecione esse campo
e, após ser exibido o teclado, digite corretamente seu nome;
: selecione esse campo
e, após ser exibido o teclado, digite corretamente seu nome;
d)
![]() : selecione esse campo
e, após ser exibido o teclado, digite corretamente seu e-mail;
: selecione esse campo
e, após ser exibido o teclado, digite corretamente seu e-mail;
e)
![]() : se o usuário já
possuir um cadastro na Câmara (realizado no App ou no
site institucional), basta selecionar esse botão para fazer o login;
: se o usuário já
possuir um cadastro na Câmara (realizado no App ou no
site institucional), basta selecionar esse botão para fazer o login;
f)
Na
tela que será aberta, é possível fazer o login ou
criar uma nova conta clicando no ícone ![]() ;
;
g)
Na
tela de abertura de conta, insira o tipo de usuário (pessoa física ou
jurídica), e-mail, senha, documento e selecione o botão ![]() para finalizar o cadastro;
para finalizar o cadastro;
h)
 : após realizado o
cadastro, acesse seu e-mail para validar a conta;
: após realizado o
cadastro, acesse seu e-mail para validar a conta;
i)
Para
desistir do cadastro ou do login, clique sobre o
ícone ![]() ;
;
j)
Após
inserir o e-mail, fazer login ou realizar o cadastro,
utilize o campo ![]() para informar o telefone de contato;
para informar o telefone de contato;
k)
Em ![]() , clique em
, clique em ![]() e em seguida clique em
e em seguida clique em ![]() para abrir a tela de preenchimento do endereço.
Nessa janela, informe seu CEP, logradouro, número, bairro, cidade, UF e país.
Após informar os dados clique em
para abrir a tela de preenchimento do endereço.
Nessa janela, informe seu CEP, logradouro, número, bairro, cidade, UF e país.
Após informar os dados clique em ![]() . Para desistir da
operação clique em
. Para desistir da
operação clique em ![]() ;
;
l)
Em
![]() , utilize o campo para
digitar a mensagem que deseja enviar à Câmera;
, utilize o campo para
digitar a mensagem que deseja enviar à Câmera;
m)
Ao
clicar em ![]() o usuário poderá selecionar um arquivo da
galeria de imagens ou abrir a câmera do dispositivo móvel para produzir o
material a ser enviado;
o usuário poderá selecionar um arquivo da
galeria de imagens ou abrir a câmera do dispositivo móvel para produzir o
material a ser enviado;
n)
Para
substituir o anexo inserido, clique em ![]() . Para excluir o
arquivo, clique em
. Para excluir o
arquivo, clique em ![]() ;
;
o)
Após
preencher todos os campos obrigatórios clique em ![]() ;
;
p)
Para
desistir do envio da mensagem clique em ![]() .
.
TV CÂMARA
Pelo módulo TV CÂMARA é possível assistir a todas as atividades realizadas na Câmara Municipal e disponibilizadas na internet. O usuário pode acompanhar transmissões ao vivo ou gravações anteriores.
Acessar vídeos da TV CÂMARA
3.
Serão
exibidos todos os vídeos cadastrados no sistema, com informações como título e
data de publicação;
4.
Desça
a barra de rolagem para visualizar todos os vídeos;
5.
Selecione
o vídeo que deseja assistir;
6.
Na
tela de exibição do arquivo há informações sobre o tempo de duração do vídeo e um
botão para pausá-lo;
7.
Para
desistir de assistir ao vídeo ou para retornar ao menu da TV CÂMARA, clique no
botão ![]() localizado no canto superior esquerdo da
página.
localizado no canto superior esquerdo da
página.
Filtrar vídeos da TV CÂMARA
3.
Clique
no ícone ![]() localizado no canto superior direito da tela;
localizado no canto superior direito da tela;
4.
Na
tela que se abrirá automaticamente, informe somente os dados que deseja buscar.
Não é necessário preencher todos os campos do filtro;
5.
Para
desistir de utilizar o filtro, clique no ícone ![]() antes de preencher qualquer um dos campos;
antes de preencher qualquer um dos campos;
6.
Caso
deseje apagar o que foi inserido no filtro, clique no ícone ![]() localizado no canto superior direito da tela;
localizado no canto superior direito da tela;
7.
Após
inserir as informações que deseja buscar pelo filtro, clique no ícone ![]() para retornar à tela onde estão os vídeos.
Serão exibidos apenas os conteúdos relacionados ao que se buscou no filtro;
para retornar à tela onde estão os vídeos.
Serão exibidos apenas os conteúdos relacionados ao que se buscou no filtro;
8.
Para
visualizar novamente todos os vídeos, selecione o ícone ![]() até retornar ao menu principal e depois acesse
novamente
até retornar ao menu principal e depois acesse
novamente ![]() e
e ![]() . Ou clique novamente
em
. Ou clique novamente
em ![]() e em seguida em
e em seguida em ![]() , após esse processo
clique em
, após esse processo
clique em ![]() para retornar à tela onde estarão todos os
vídeos cadastrados no sistema.
para retornar à tela onde estarão todos os
vídeos cadastrados no sistema.
Acessar transmissões ao vivo da TV CÂMARA
3.
Será
aberta uma tela com o player de vídeo da transmissão realizada ao vivo pela
Câmara Municipal;
4.
Para
sair da janela do vídeo clique sobre o botão ![]() localizado no canto
direito da tela.
localizado no canto
direito da tela.
LOGIN
Para acessar todas as
funcionalidades do aplicativo logado no sistema de
usuários da Câmara Municipal, clique sobre o ícone ![]() localizado no canto superior direito do menu
principal. Em seguida informe seu e-mail e senha. Caso ainda não seja
cadastrado, clique em
localizado no canto superior direito do menu
principal. Em seguida informe seu e-mail e senha. Caso ainda não seja
cadastrado, clique em ![]() para realizar seu cadastro.
para realizar seu cadastro.
PORTAL DA TRANSPARÊNCIA
Para visualizar o
Portal da Transparência da Câmara Municipal clique no botão ![]() localizado no canto inferior esquerdo do menu
principal. O usuário será direcionado para o navegador instalado em seu
dispositivo móvel para visualizar o site.
localizado no canto inferior esquerdo do menu
principal. O usuário será direcionado para o navegador instalado em seu
dispositivo móvel para visualizar o site.
SITE DA CÂMARA
Para visualizar o site
institucional da Câmara Municipal clique no botão ![]() localizado no canto inferior direito do menu
principal. O usuário será direcionado para o navegador instalado em seu
dispositivo móvel para visualizar o site.
localizado no canto inferior direito do menu
principal. O usuário será direcionado para o navegador instalado em seu
dispositivo móvel para visualizar o site.