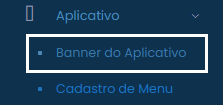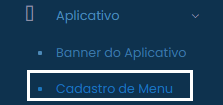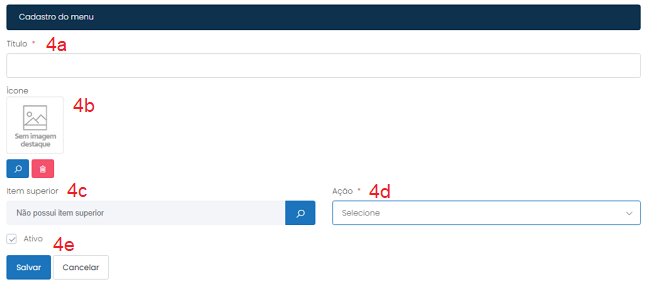Aplicativo
Índice
- 1 APLICATIVO
- 1.1 Introdução
- 1.1.1 Entidade BANNER DO APLICATIVO
- 1.1.2 Objetivo
- 1.1.3 Relacionamento com a área pública e demais entidades
- 1.1.4 Operação INCLUIR
- 1.1.5 Operação EDITAR
- 1.1.6 Operação EXCLUIR
- 1.1.7 Operação GERENCIAR
- 1.1.8 Recomendações
- 1.1.9 Entidade CADASTRO DE MENU
- 1.1.10 Objetivo
- 1.1.11 Relacionamento com a área pública e demais entidades
- 1.1.12 Operação INCLUIR
- 1.1.13 Operação EDITAR
- 1.1.14 Operação EXCLUIR
- 1.1.15 Operação GERENCIAR
- 1.1.16 Recomendações
- 1.1 Introdução
APLICATIVO
Introdução
O módulo permite que a ................... ALTERAR TEXTO
Na área pública, o usuário anônimo de internet pode visualizar os contratos disponíveis no sítio eletrônico, pesquisá-la por número, fornecedor, valor, modalidade e etc. Ao localizar o contrato de seu interesse, o usuário poderá ver os detalhes do documento e fazer o download do mesmo.
No CMS, são inseridas e gerenciadas os
fornecedores, modalidades e tipos de anexos. Também é possível pesquisar os
contratos por unidade.
Entidade BANNER DO APLICATIVO
Objetivo
Cadastrar diversos XXXXXXXXXX responsáveis pelos XXXXXXXXXX inseridos no sistema.
Relacionamento com a área pública e demais entidades
O registro da entidade BANNER DO APLICATIVO deve ser associado ao registro ....... Ambos serão exibidos no sítio eletrônico, numa área específica para XXXXXXXXXX.
Operação INCLUIR
Pré-requisitos
Não há.
Como incluir os dados
- Selecione a opção BANNER DO APLICATIVO no módulo APLICATIVO para visualizar a tela de gerenciamento de registros;
- Clique no botão
 para visualizar a tela de cadastros;
para visualizar a tela de cadastros; - Aplicativos: clique em
 para selecionar o aplicativo que exibirá o banner;
para selecionar o aplicativo que exibirá o banner; - Tipo: clique em
 para selecionar "Menu" ou "Página";
para selecionar "Menu" ou "Página"; - Ao escolher um dos itens serão abertos os campos de preenchimentos respectivos a cada um deles;
- Para encerrar o cadastro, clique em
 ;
; - Para cancelar o cadastro, selecione qualquer opção no menu do CMS.
Condições de erro
Se o botão ![]() for acionado sem o preenchimento correto dos campos obrigatórios, será exibida uma mensagem de alerta.
for acionado sem o preenchimento correto dos campos obrigatórios, será exibida uma mensagem de alerta.
Operação EDITAR
Pré-requisitos
Para iniciar a operação de edição de um registro de BANNER DO APLICATIVO é necessário que haja registros previamente cadastrados no sistema.
Como editar os dados
- Selecione a opção BANNER DO APLICATIVO no módulo APLICATIVO para visualizar a tela de gerenciamento de registros;
- Clique sobre o botão
 referente ao registro de seu interesse;
referente ao registro de seu interesse; - Verifique a forma de cadastro no item anterior para editá-los: Operação Incluir;
- Clique no botão
 para concluir a operação;
para concluir a operação; - Para cancelar a operação, selecione qualquer opção no menu do CMS.
Condições de erro
Se o botão ![]() for acionado sem o preenchimento correto dos campos obrigatórios, será exibida uma mensagem de alerta.
for acionado sem o preenchimento correto dos campos obrigatórios, será exibida uma mensagem de alerta.
Operação EXCLUIR
Pré-requisitos
Para iniciar a operação de exclusão de um registro de BANNER DO APLICATIVO é necessário que haja registros previamente cadastrados no sistema.
Como excluir os dados
- Selecione a opção BANNER DO APLICATIVO no módulo APLICATIVO para visualizar a tela de gerenciamento de registros;
- Clique sobre o botão
 referente ao registro desejado;
referente ao registro desejado; - Para excluir vários itens simultaneamente, selecione os registros marcando as caixas à esquerda de cada um deles,
 , e em seguida clique no botão
, e em seguida clique no botão  ;
; - Após excluir um ou mais registros, será exibida uma mensagem de confirmação. Clique em “Ok” para confirmar a ação ou clique em “Cancelar” para abortar a exclusão dos dados.
Condições de erro
1. Se o usuário clicar no botão ![]() sem haver registros selecionados, será exibida uma mensagem de alerta; ====
sem haver registros selecionados, será exibida uma mensagem de alerta; ====
2. Caso o usuário tente excluir registros de entidades relacionadas, será exibida uma mensagem informando que os registros selecionados não puderam ser excluídos porque estão relacionados a outras informações previamente cadastradas no sistema.
Operação GERENCIAR
Pré-requisitos
Para iniciar a operação de gerenciamento de um registro de BANNER DE APLICATIVO é necessário que haja registros previamente cadastrados no sistema.
Como gerenciar os dados
1. Selecione a opção BANNER DO APLICATIVO no módulo APLICATIVO para visualizar a tela de gerenciamento de registros;
2. Para localizar os registros:
a) Preencha o filtro Pesquisar com a descrição completa ou com parte do nome que foi utilizado para cadastrar o banner. A seleção do registro será feita automaticamente.
b) Clique no botão ![]() e preencha os filtros Palavra-chave e Aplicativos, depois clique no botão
e preencha os filtros Palavra-chave e Aplicativos, depois clique no botão ![]() ;
;
c) Resultados por página: No filtro ![]() , defina o número de registros que será exibido por página;
, defina o número de registros que será exibido por página;
3. Para cancelar a operação, selecione qualquer opção no menu do CMS.
Recomendações
Para obter mais eficiência nos procedimentos de inclusão e edição, evitando possíveis erros, verifique se já existe o registro desejado, se há compatibilidade entre os dados inseridos com os exigidos pelo sistema e se os campos obrigatórios estão corretamente preenchidos. Nos procedimentos de exclusão, verifique se os registros estão devidamente selecionados e se aqueles são os que realmente se deseja excluir. É recomendado também ativar o recurso DICA toda vez que surgirem dúvidas durante os processos de inserção, gerenciamento e exclusão de dados.
Entidade CADASTRO DE MENU
Objetivo
Organizar os registros de menu.......... ALTERAR
Relacionamento com a área pública e demais entidades
O registro da entidade CADASTRO DE MENU deve ser associado..............................
Operação INCLUIR
Pré-requisitos
Como incluir os dados
1. Selecione a opção CADASTRO DE MENU no módulo APLICATIVO;
2. Selecione o aplicativo: clique em ![]() para escolher o aplicativo que será cadastrado o menu.
para escolher o aplicativo que será cadastrado o menu.
3. Selecione o local: clique em ![]() para escolher o local do menu;
para escolher o local do menu;
4. Ao escolher os itens, será aberta a estrutura do menu. Clique em ![]() para cadastrar o novo item;
para cadastrar o novo item;
a) Título: insira o nome do item no menu. Campo obrigatório;
b) Ícone: clique sobre o botão ![]() para selecionar uma imagem para o item;
para selecionar uma imagem para o item;
c) Item superior: clique sobre o botão ![]() para definir a qual item superior o rótulo pertence. Se o botão não for acionado ou nenhum item for selecionado, o rótulo ficará sem item superior;
para definir a qual item superior o rótulo pertence. Se o botão não for acionado ou nenhum item for selecionado, o rótulo ficará sem item superior;
d) Ação: clique em ![]() para selecionar a ação do item;
para selecionar a ação do item;
e) Ativo selecione para que o item criado fique ativo no menu;
4. Para finalizar o cadastro, clique em ![]() ;
;
5. Para cancelar o cadastro, selecione qualquer opção no menu do CMS ou clique em ![]() .
.
Condições de erro
Se o botão ![]() for acionado sem o preenchimento correto dos campos obrigatórios, será exibida uma mensagem de alerta.
for acionado sem o preenchimento correto dos campos obrigatórios, será exibida uma mensagem de alerta.
Operação EDITAR
Pré-requisitos
Para iniciar a operação de edição de um registro de MENU DO APLICATIVO é necessário que haja registros previamente cadastrados no sistema.
Como editar os dados
- Selecione a opção CADASTRAR MENU DO APLICATIVO no módulo APLICATIVOS para visualizar a tela de gerenciamento de registros;
- Clique em
 para selecionar o Aplicativo e o Local. O menu cadastrado se abrirá logo abaixo.
para selecionar o Aplicativo e o Local. O menu cadastrado se abrirá logo abaixo. - Para alterar um item clique em
 e altere os campos desejados.
e altere os campos desejados. - Para encerrar a operação, clique em
 ;
; - Para cancelar a operação, selecione qualquer opção no menu do CMS.
Condições de erro
Se o usuário clicar no botão ![]() sem haver registros selecionados, será exibida uma mensagem de alerta:
sem haver registros selecionados, será exibida uma mensagem de alerta:
Operação EXCLUIR
Pré-requisitos
Para iniciar a operação de exclusão de um registro de MENU DO APLICATIVO é necessário que haja registros previamente cadastrados no sistema.
Início da operação
- Selecione a opção CADASTRAR MENU DO APLICATIVO no módulo APLICATIVOS para visualizar a tela de gerenciamento de registros;
- Clique em
 para selecionar o Aplicativo e o Local. O menu cadastrado se abrirá logo abaixo.
para selecionar o Aplicativo e o Local. O menu cadastrado se abrirá logo abaixo. - Clique no botão
 referente ao registro desejado para excluí-lo;
referente ao registro desejado para excluí-lo; - Para excluir várias itens simultaneamente, selecione os registros marcando as caixas à direita de cada um deles,
 , e em seguida clique no botão
, e em seguida clique no botão  ;
; - Após excluir um ou mais registros, será exibida uma mensagem de confirmação. Clique em “Ok” para confirmar a ação ou clique em “Cancelar” para abortar a exclusão dos dados.
Condições de erro
1. Se o usuário clicar no botão  sem haver registros selecionados, será exibida uma mensagem de alerta;
sem haver registros selecionados, será exibida uma mensagem de alerta;
2. Caso o usuário tente excluir registros de entidades relacionadas, será exibida uma mensagem informando que os registros selecionados não puderam ser excluídos porque estão relacionados a outras informações previamente cadastradas no sistema.
Operação GERENCIAR
Pré-requisitos
Para iniciar a operação de gerenciamento de um registro de MENU DO APLICATIVO é necessário que haja registros previamente cadastrados no sistema.
Como gerenciar os dados
- Selecione a opção CADASTRAR MENU DO APLICATIVO no módulo APLICATIVOS para visualizar a tela de gerenciamento de registros;
- Clique em
 para selecionar o Aplicativo e o Local. O menu cadastrado se abrirá logo abaixo.
para selecionar o Aplicativo e o Local. O menu cadastrado se abrirá logo abaixo. - Clique sobre o botão Mais.jpg referente ao item de menu para visualizar os subitens ocultos;
- Clique sobre o botão Menos.jpg referente ao item de menu para ocultar os subitens expandidos;
- Para mudar a ordem dos itens e subitens na árvore esquemática, selecione o rótulo desejado, mantenha o botão esquerdo do mouse pressionado sobre ele e o mova para o local desejado;
- Para encerrar a operação, clique em
 ;
; - Para cancelar a operação, selecione qualquer opção no menu do CMS.
3. Para cancelar a operação, selecione qualquer opção no menu do CMS.
Recomendações
Para obter mais eficiência nos procedimentos de inclusão e edição, evitando possíveis erros, verifique se já existe o registro desejado, se há compatibilidade entre os dados inseridos com os exigidos pelo sistema e se os campos obrigatórios estão corretamente preenchidos. Nos procedimentos de exclusão, verifique se os registros estão devidamente selecionados e se aqueles são os que realmente se deseja excluir. É recomendado também ativar o recurso DICA toda vez que surgirem dúvidas durante os processos de inserção, gerenciamento e exclusão de dados.