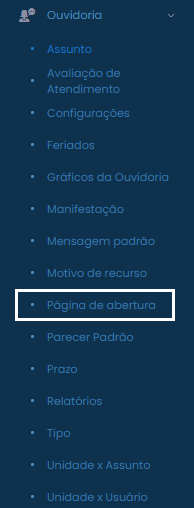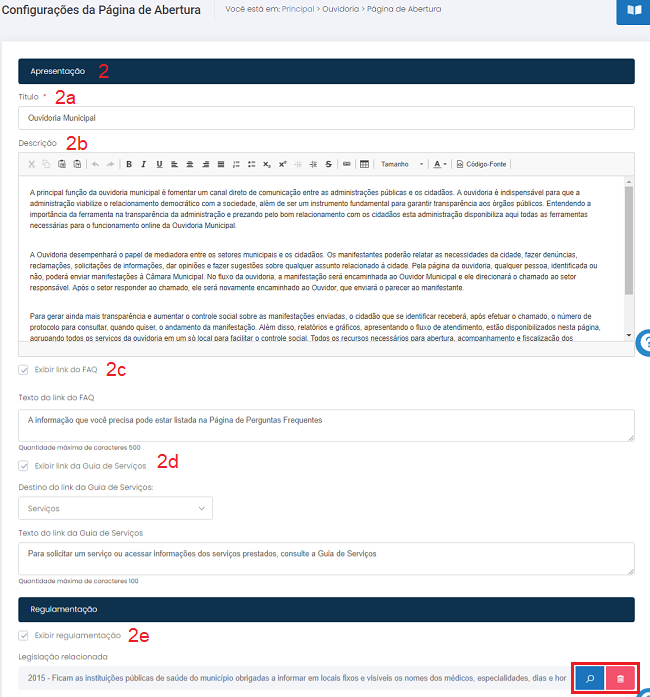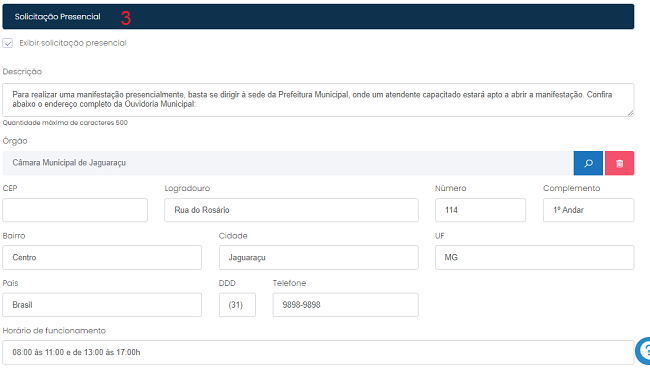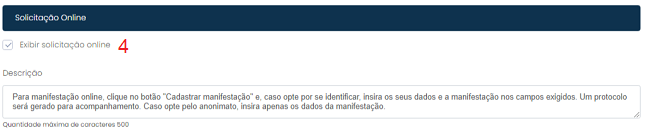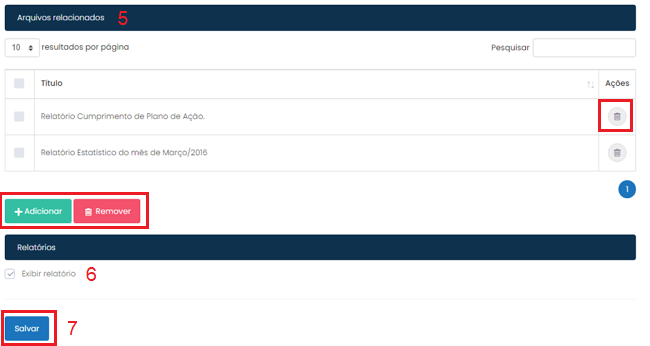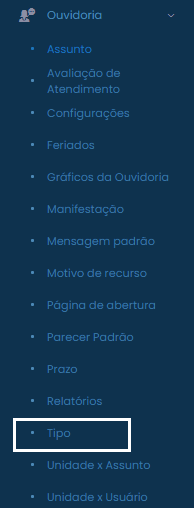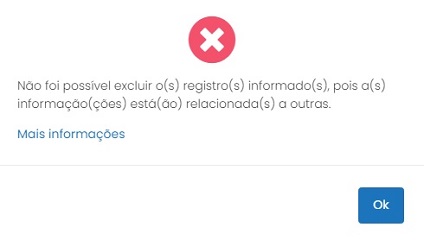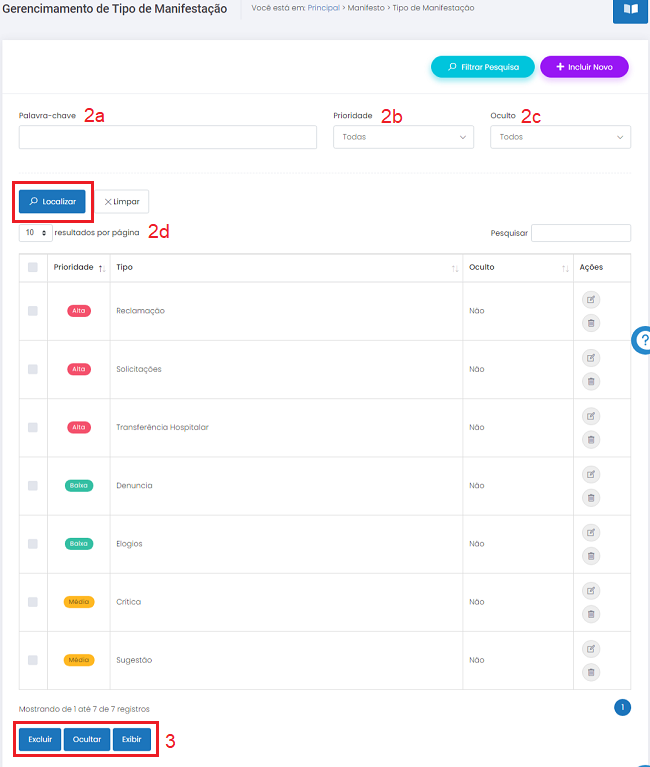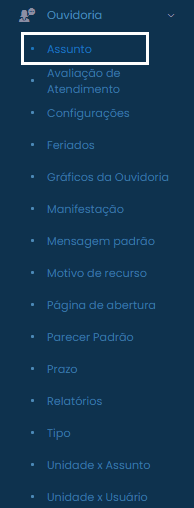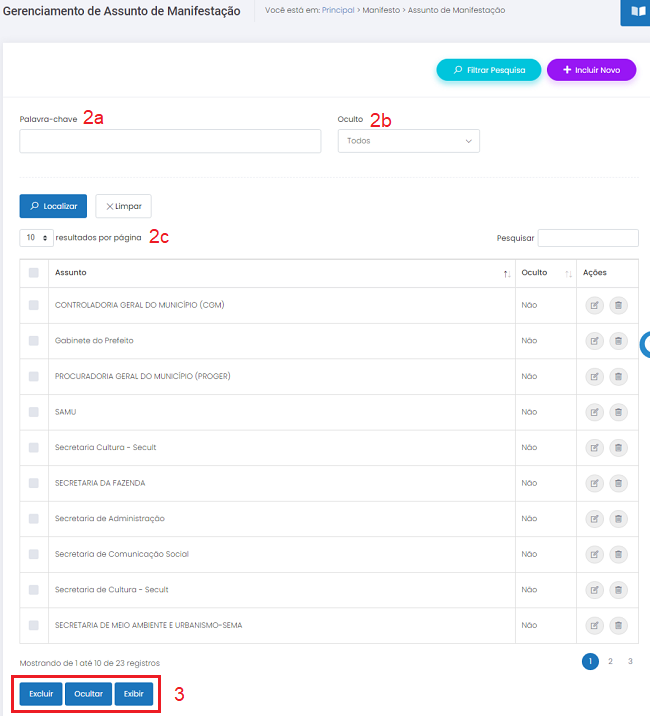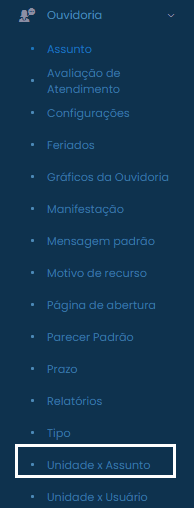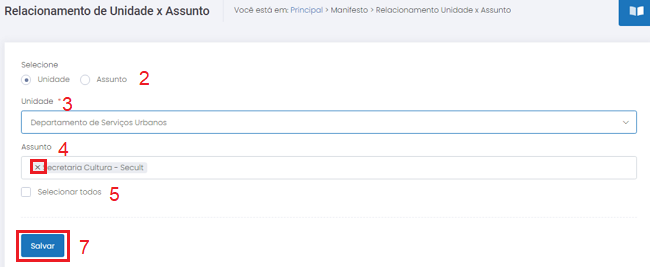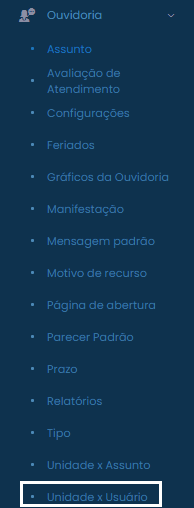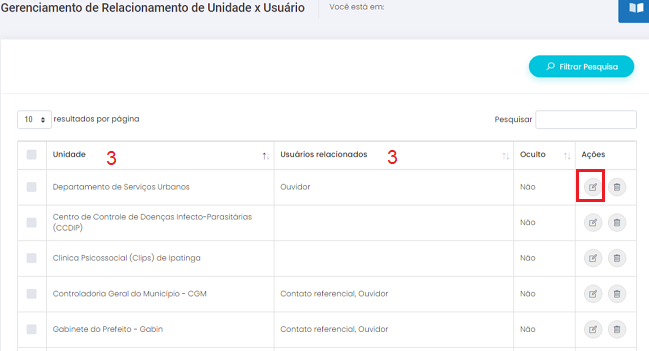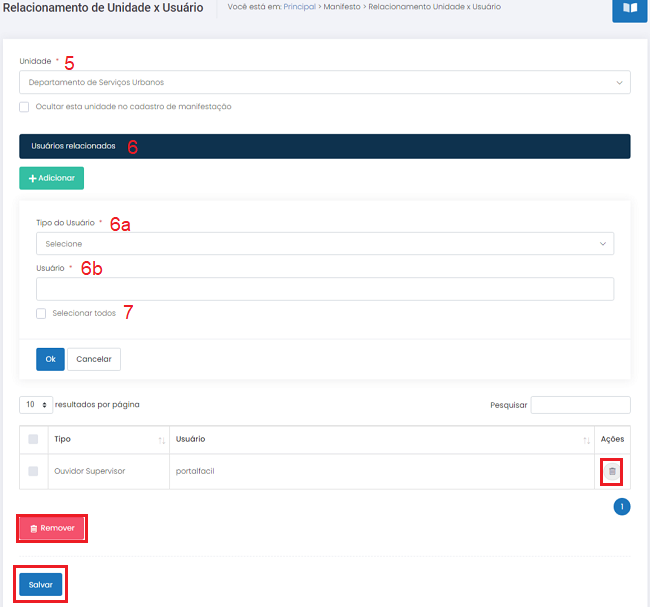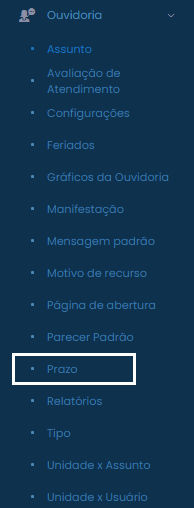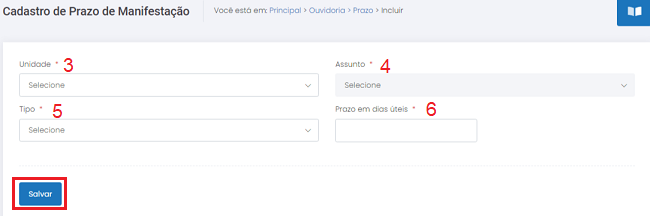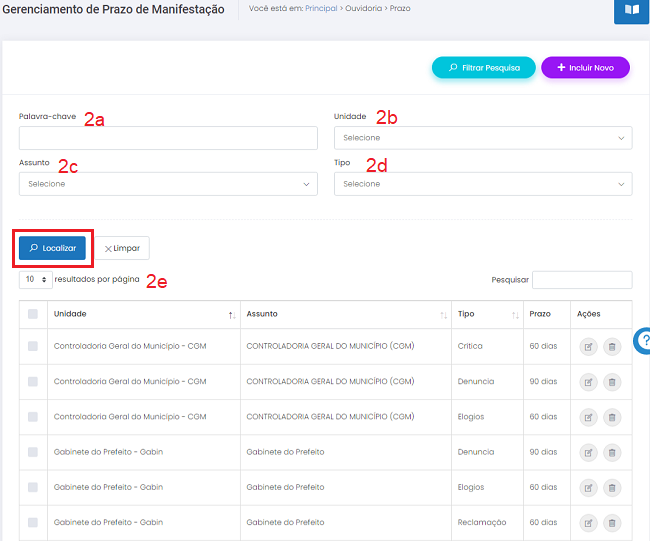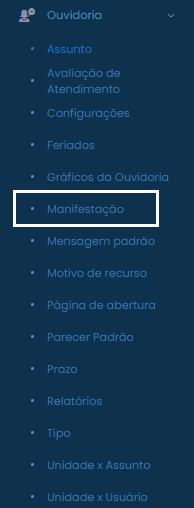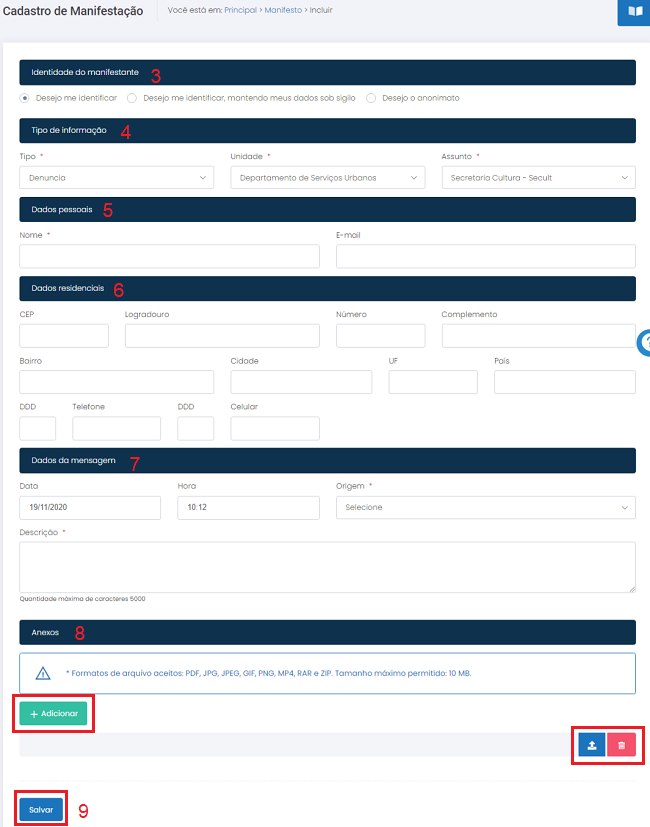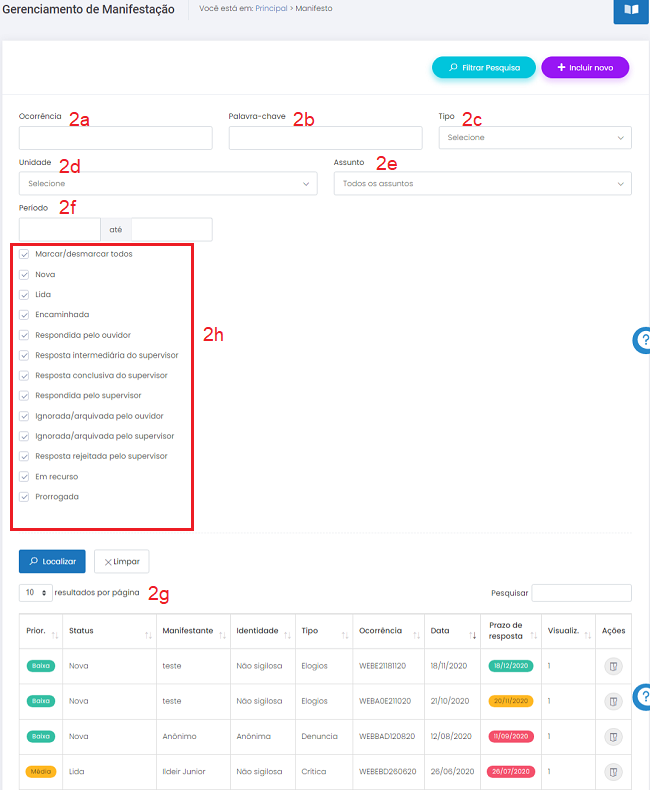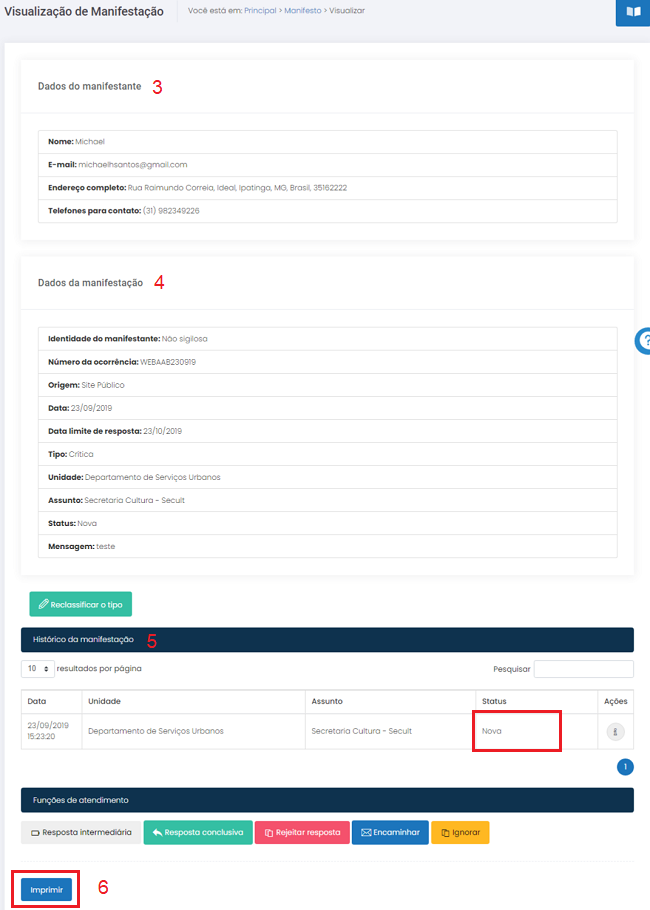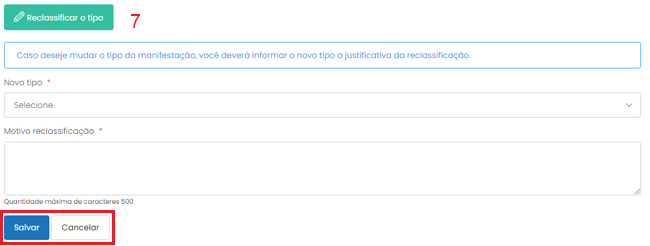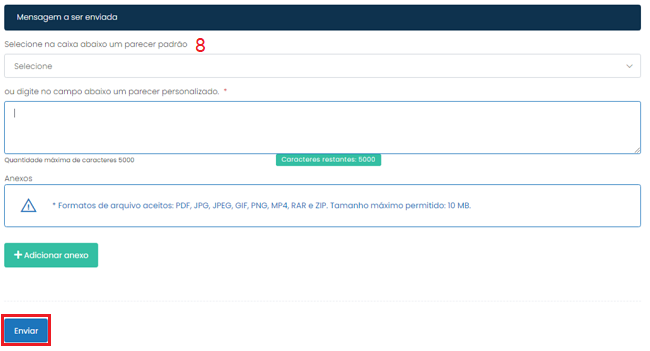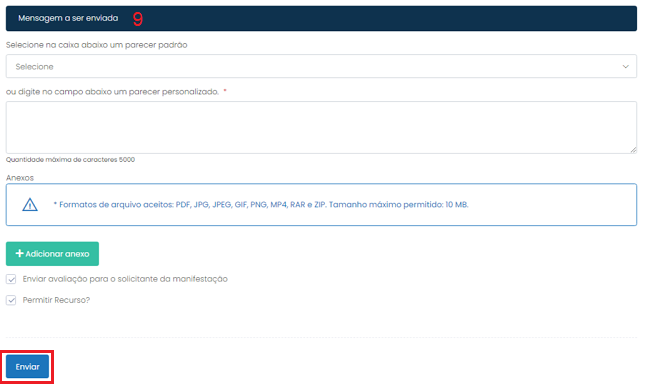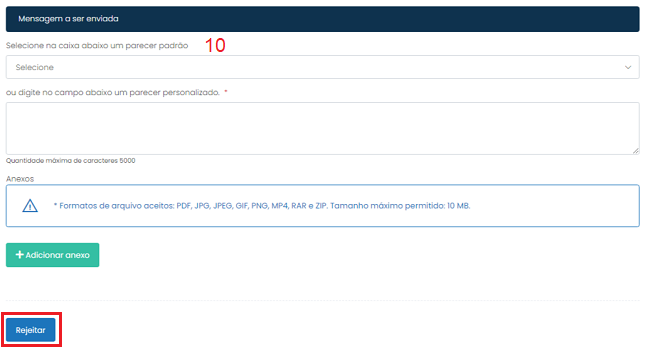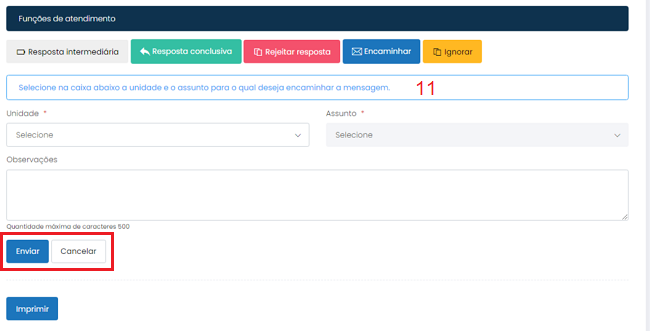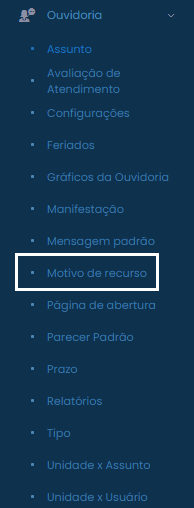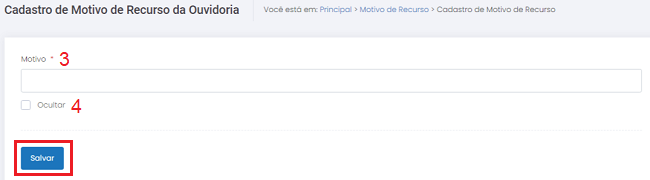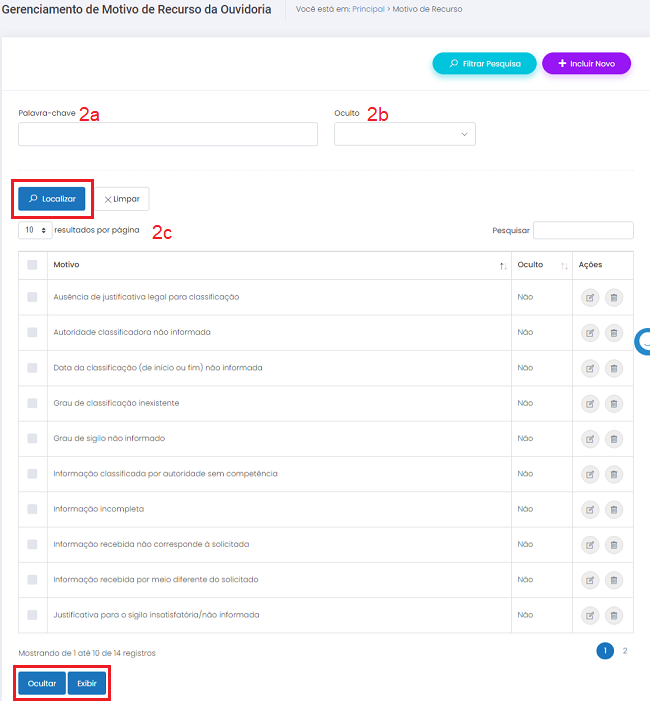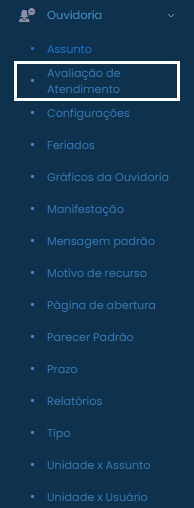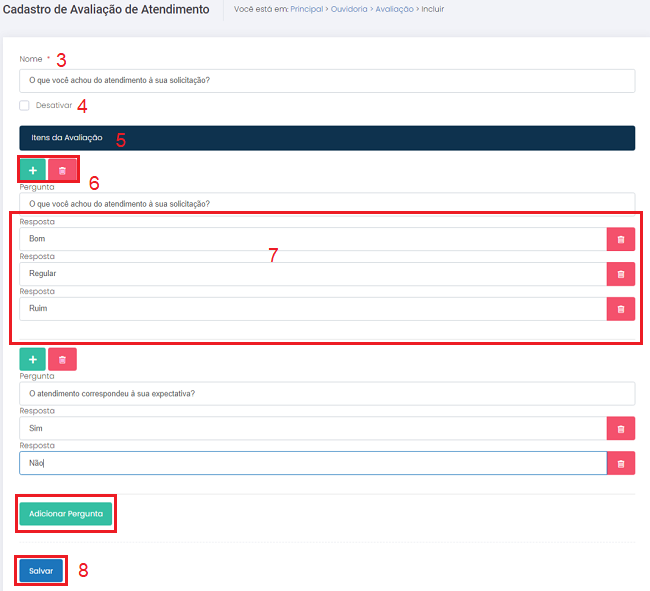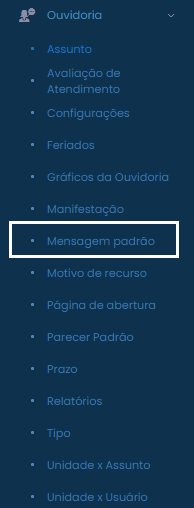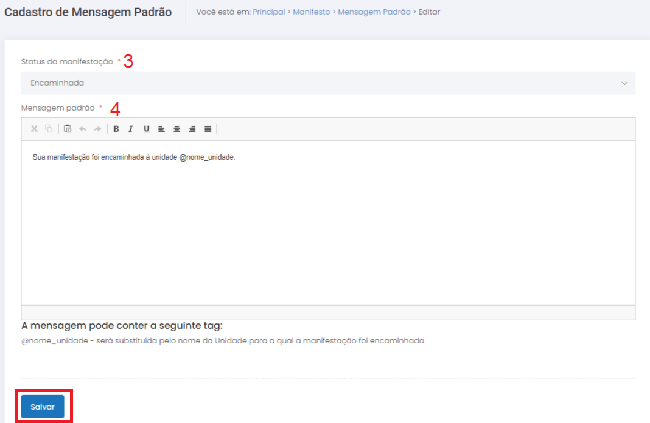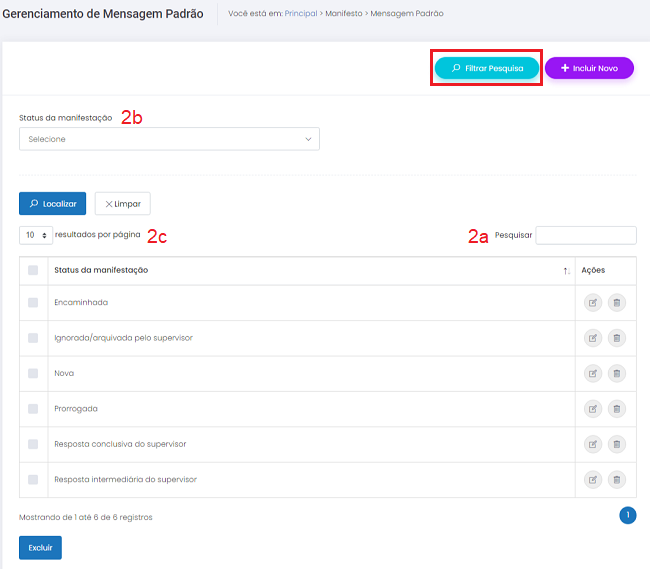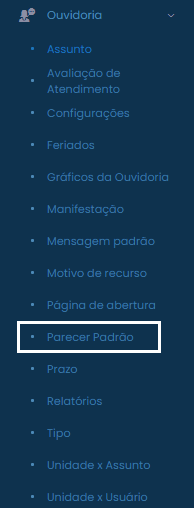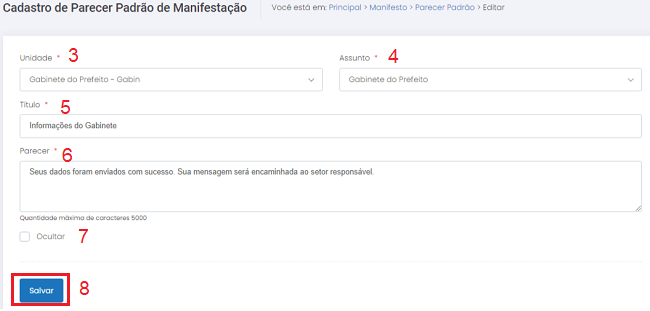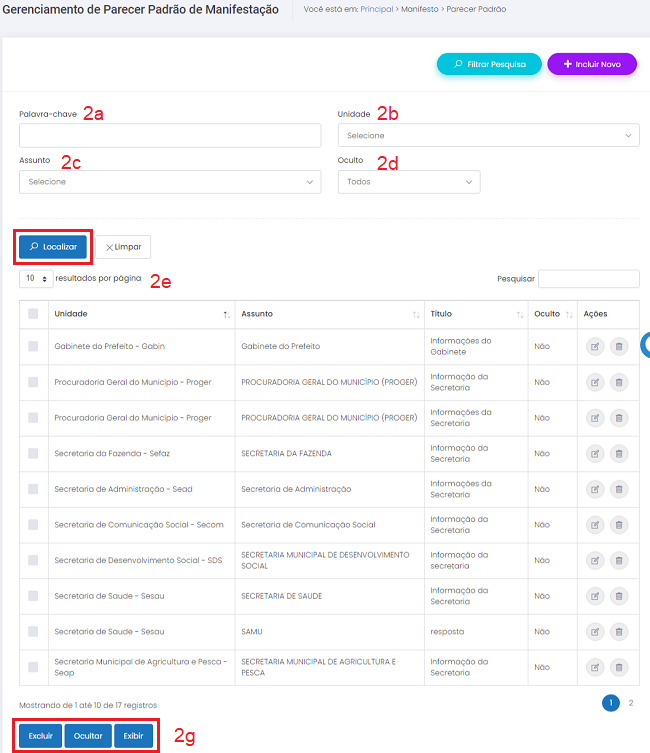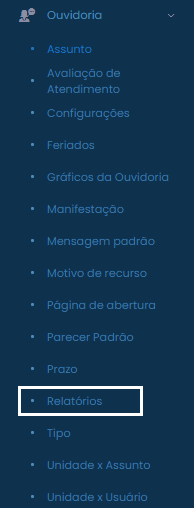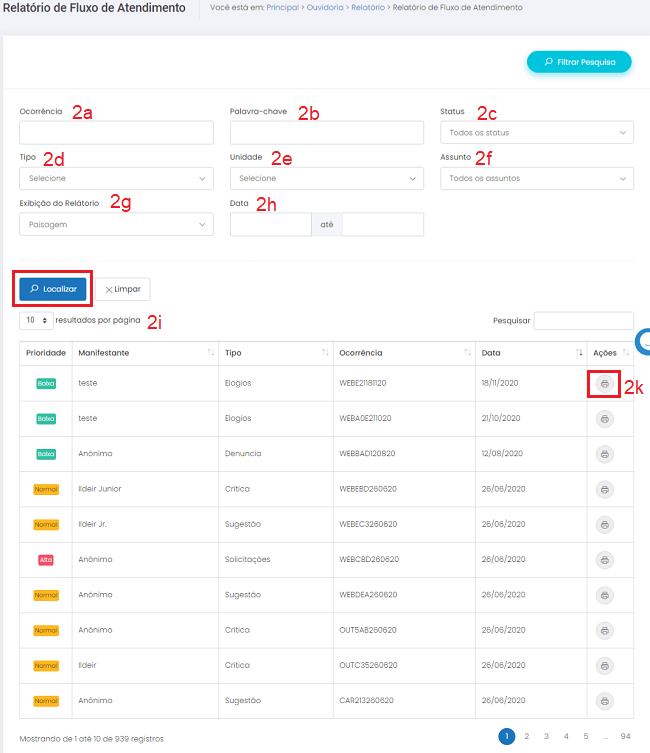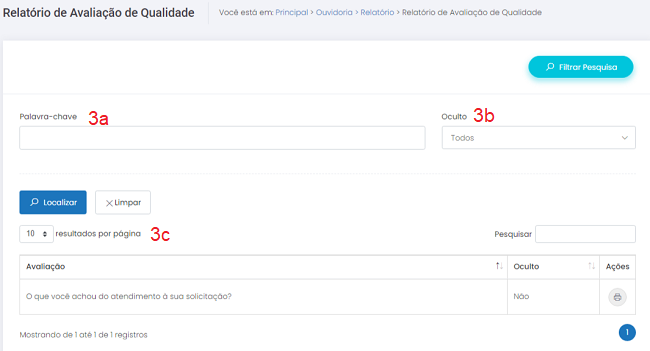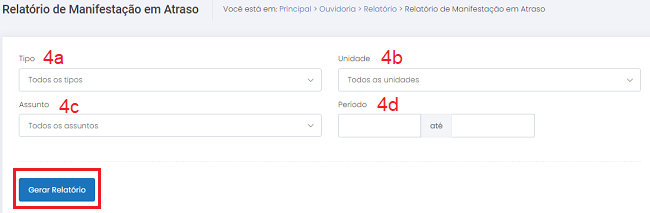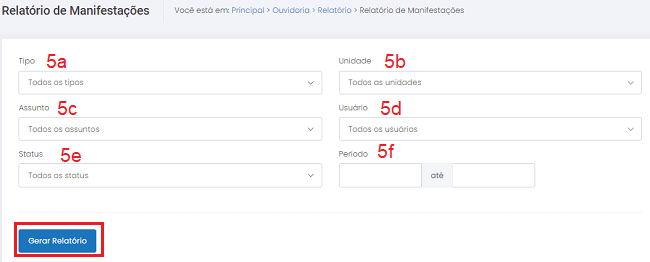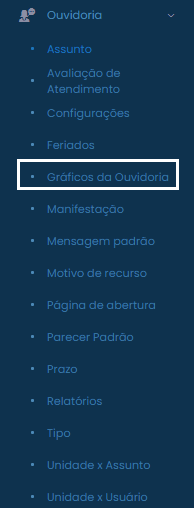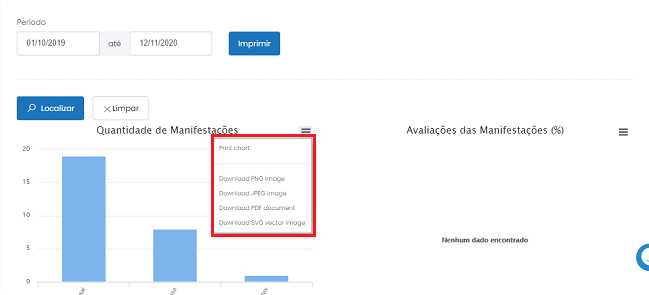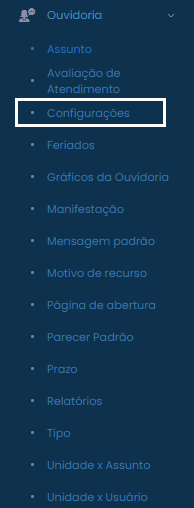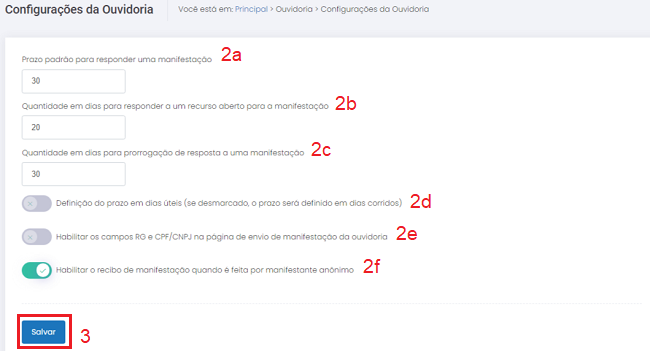Ouvidoria
Índice
- 1 MÓDULO OUVIDORIA
- 1.1 Introdução
- 1.1.1 Entidade PÁGINA DE ABERTURA
- 1.1.2 Objetivo
- 1.1.3 Relacionamento com a área pública e demais entidades
- 1.1.4 Operação INCLUIR
- 1.1.5 Operação EDITAR
- 1.1.6 Operação EXCLUIR
- 1.1.7 Operação GERENCIAR
- 1.1.8 Entidade TIPO
- 1.1.9 Operação INCLUIR
- 1.1.10 Operação EDITAR
- 1.1.11 Operação EXCLUIR
- 1.1.12 Operação GERENCIAR
- 1.1.13 Entidade ASSUNTO
- 1.1.14 Operação INCLUIR
- 1.1.15 Operação EDITAR
- 1.1.16 Operação EXCLUIR
- 1.1.17 Operação GERENCIAR
- 1.1.18 Entidade UNIDADE X ASSUNTO
- 1.1.19 Operação Relacionamento UNIDADE X ASSUNTO
- 1.1.20 Entidade UNIDADE X USUÁRIO
- 1.1.21 Operação Relacionamento UNIDADE X USUÁRIO
- 1.1.22 Entidade PRAZO
- 1.1.23 Operação INCLUIR
- 1.1.24 Operação EDITAR
- 1.1.25 Operação EXCLUIR
- 1.1.26 Operação GERENCIAR
- 1.1.27 Entidade MANIFESTAÇÃO
- 1.1.28 Operação INCLUIR
- 1.1.29 Operação EDITAR
- 1.1.30 Operação EXCLUIR
- 1.1.31 Operação GERENCIAR
- 1.1.32 Operação VISUALIZAR MANIFESTAÇÃO
- 1.1.33 Entidade MOTIVO DE RECURSO
- 1.1.34 Operação INCLUIR
- 1.1.35 Operação EDITAR
- 1.1.36 Operação EXCLUIR
- 1.1.37 Operação GERENCIAR
- 1.1.38 Entidade AVALIAÇÃO DE ATENDIMENTO
- 1.1.39 Operação INCLUIR
- 1.1.40 Operação EDITAR
- 1.1.41 Operação EXCLUIR
- 1.1.42 Operação GERENCIAR
- 1.1.43 Entidade MENSAGEM PADRÃO
- 1.1.44 Operação INCLUIR
- 1.1.45 Operação EDITAR
- 1.1.46 Operação EXCLUIR
- 1.1.47 Operação GERENCIAR
- 1.1.48 Entidade PARECER PADRÃO
- 1.1.49 Operação INCLUIR
- 1.1.50 Operação EDITAR
- 1.1.51 Operação EXCLUIR
- 1.1.52 Operação GERENCIAR
- 1.1.53 Entidade RELATÓRIOS
- 1.1.54 Operações INCLUIR, EDITAR e EXCLUIR
- 1.1.55 Operação GERENCIAR
- 1.1.56 Entidade GRÁFICOS DA OUVIDORIA
- 1.1.57 Operações INCLUIR, EDITAR e EXCLUIR
- 1.1.58 Operação GERENCIAR
- 1.1.59 Entidade CONFIGURAÇÕES
- 1.1.60 Objetivo
- 1.1.61 Operação INCLUIR
- 1.1 Introdução
MÓDULO OUVIDORIA
Introdução
O módulo contempla as mesmas funcionalidades que o ATENDIMENTO: manter um canal de comunicação interativo com os usuários de internet. Pela área pública, o usuário poderá enviar uma mensagem e aguardar a resposta pelo endereço de e-mail informado nos campos de preenchimento obrigatório. Durante o preenchimento do formulário, o usuário deve escolher um dos tipos, uma das unidades e um dos assuntos, entre os disponibilizados pelo sistema, que deseja tratar com a Ouvidoria Municipal, além de poder anexar um arquivo à manifestação. A diferença está no CMS, onde as mensagens são monitoradas e encaminhadas ao setor responsável pela unidade selecionada pelo cidadão. Há também a possibilidade de estabelecer prazos em dias úteis corridos para encaminhar uma resposta ao usuário, cadastrar feriados para que o sistema os desconte dos prazos estabelecidos e de medir a qualidade da resposta por meio de um questionário enviado por e-mail ao manifestante. É possível ainda determinar tipos diferentes de perfil de ouvidor para cada unidade e de monitorar todo o trâmite das mensagens e das respectivas respostas por relatórios gerados pelo sistema.
Entidade PÁGINA DE ABERTURA
Objetivo
Disponibilizar informações sobre o módulo e campos para que o usuário anônimo de internet envie manifestações por meio do sítio eletrônico.
Relacionamento com a área pública e demais entidades
Na área pública, é possível visualizar o texto explicativo do módulo, links para o FAQ e GUIA DE SERVIÇOS, informações sobre cadastro de manifestação online e presencial e arquivos complementares se houver. Também é ofertado ao usuário a possibilidade de consultar o andamento de uma manifestação enviada previamente.
Operação INCLUIR
Pré-requisitos
Não há.
Como incluir os dados
1. Selecione a opção PÁGINA DE ABERTURA no módulo OUVIDORIA;
2. Preencha corretamente os campos de Apresentação:
a) Título: preencha o campo com o nome que deseja dar à página, respeitando o limite de 100 caracteres;
b) Descrição: digite a explicação sobre o módulo e, caso deseje formatar melhor o texto, utilize as ferramentas da barra de edição.
Não há limite de caracteres;
c) Exibir link do FAQ: marque essa opção para associar os registros de FAQ à PÁGINA DE ABERTURA e, no campo que será aberto automaticamente, insira o texto que deseja relacionar ao FAQ. Campo opcional;
d) Exibir link da Guia de Serviços: marque essa opção para associar os registros de GUIA DE SERVIÇOS à PÁGINA DE ABERTURA e, no campo que será aberto automaticamente, selecione o que deseja relacionar à GUIA. Campo opcional;
e) Regulamentação: marque essa opção para associar um registro de LEGISLAÇÃO à PÁGINA DE ABERTURA e, no campo que será aberto automaticamente, clique na ![]() para selecionar o arquivo desejado. Para apagar a lei, clique em
para selecionar o arquivo desejado. Para apagar a lei, clique em ![]() ou desmarque o campo “Exibir regulamentação”. Campo opcional.
ou desmarque o campo “Exibir regulamentação”. Campo opcional.
3. Solicitação presencial: marque essa opção para oferecer ao usuário anônimo de internet informações sobre o local onde ele pode registrar pessoalmente sua manifestação. Preencha corretamente os campos de endereço e insira uma descrição explicando do que se trata a solicitação presencial. Campo opcional;
4. Solicitação online: marque esse campo para oferecer ao usuário anônimo de internet o formulário para que ele possa cadastrar sua manifestação por meio do sítio público. Insira uma descrição explicando do que se trata a solicitação online e orientações sobre como fazê-la;
5. Arquivos relacionados: clique sobre o botão ![]() e selecione, na pop-up que se abrirá automaticamente, os registros de DOWNLOAD que deseja relacionar à PÁGINA DE ABERTURA. Para apagar o arquivo, selecione o registro e em seguida clique no botão
e selecione, na pop-up que se abrirá automaticamente, os registros de DOWNLOAD que deseja relacionar à PÁGINA DE ABERTURA. Para apagar o arquivo, selecione o registro e em seguida clique no botão  referente a ele ou em
referente a ele ou em ![]() , caso deseje apagar mais de um arquivo por vez. Campo opcional;
, caso deseje apagar mais de um arquivo por vez. Campo opcional;
6. Relatórios: marque esse campo para oferecer ao usuário anônimo de internet um relatório sobre a tramitação das manifestações enviadas, quantas foram lidas, respondidas, encaminhadas e etc. Campo opcional;
7. Para encerrar a operação, clique em ![]() ;
;
8.Para cancelar a operação, selecione qualquer opção no menu do CMS.
Condições de erro
Se o usuário clicar no botão ![]() sem o preenchimento correto dos campos obrigatórios, será exibida uma mensagem de alerta.
sem o preenchimento correto dos campos obrigatórios, será exibida uma mensagem de alerta.
Operação EDITAR
Pré-requisitos
Para iniciar a operação de edição da PÁGINA DE ABERTURA é necessário que essa página já esteja previamente preenchida.
Como editar os dados
- Selecione a opção PÁGINA DE ABERTURA no módulo OUVIDORIA para visualizar a tela de gerenciamento de registros;
- Todos os campos podem ser alterados (Verifique a forma de cadastro no item anterior: Operação Incluir);
- Para encerrar a operação, clique em
 ;
; - Para cancelar a operação, selecione qualquer opção no menu do CMS.
Condições de erro
Se
o usuário clicar no botão ![]() sem o preenchimento correto dos campos
obrigatórios, será exibida uma mensagem de alerta.
sem o preenchimento correto dos campos
obrigatórios, será exibida uma mensagem de alerta.
Operação EXCLUIR
Não se aplica.
Operação GERENCIAR
Não se aplica.
Entidade TIPO
Objetivo
Cadastrar diversos TIPOS de manifestação e utilizá-los para melhor organizar e classificar a prioridade da comunicação entre o cidadão e o usuário do sistema.
Relacionamento com a área pública e demais entidades
A entidade TIPO se relaciona com as entidades MANIFESTAÇÃO e PRAZO de OUVIDORIA e é exibida no sítio eletrônico.
Operação INCLUIR
Pré-requisitos
Não há.
Como incluir os dados
1. Selecione a opção TIPO no módulo OUVIDORIA;
2. Clique no botão ![]() para visualizar a tela de cadastros;
para visualizar a tela de cadastros;
3. Tipo: insira a descrição do tipo de manifesto respeitando o limite de 30 caracteres (elogio, dúvidas, sugestão e etc.);
4. Prioridade: selecione uma das prioridades exibidas. Exemplo: elogio pode ser de baixa prioridade, reclamação pode ser de alta prioridade, e sugestão pode ter prioridade normal;
5. Ocultar: marque ou desmarque esse campo para ocultar ou exibir, no sítio eletrônico, o TIPO inserido no sistema. O campo opcional;
6. Para encerrar a operação clique em ![]() ;
;
7. Para cancelar a operação, selecione qualquer opção no menu do CMS.
Condições de erro
Se o botão ![]() for acionado sem o preenchimento correto dos campos obrigatórios, será exibida uma mensagem de alerta.
for acionado sem o preenchimento correto dos campos obrigatórios, será exibida uma mensagem de alerta.
Operação EDITAR
Pré-requisitos
Para iniciar a operação de edição de um TIPO de manifestação é necessário que haja TIPOS previamente cadastrados no sistema.
Como editar os dados
- Selecione a opção TIPO no módulo OUVIDORIA para visualizar a tela de gerenciamento de registros;
- Clique sobre o botão
 referente ao registro de seu interesse;
referente ao registro de seu interesse; - Todos os campos podem ser alterados (Verifique a forma de cadastro no item anterior: Operação Incluir);
- Para encerrar a operação, clique em
 ;
; - Para cancelar a operação, selecione qualquer opção no menu do CMS.
Condições de erro
Se
o usuário clicar no botão ![]() sem o preenchimento correto dos campos
obrigatórios, será exibida uma mensagem de alerta.
sem o preenchimento correto dos campos
obrigatórios, será exibida uma mensagem de alerta.
Operação EXCLUIR
Pré-requisitos
Para iniciar a operação de exclusão de um TIPO de manifestação é necessário que haja TIPOS previamente cadastrados no sistema.
Como excluir os dados
- Selecione a opção TIPO no módulo OUVIDORIA para visualizar a tela de gerenciamento de registros;
- Clique sobre o botão
 referente ao registro desejado;
referente ao registro desejado; - Para excluir vários TIPOS simultaneamente, selecione os registros marcando as caixas à esquerda de cada um deles
 e em seguida clique no botão
e em seguida clique no botão  ;
; - Após excluir um ou mais registros, será exibida uma mensagem de confirmação. Clique em “Ok” para confirmar a ação ou clique em “Cancelar” para abortar a exclusão dos dados.
Condições de erro
1. Se o usuário clicar no botão ![]() sem haver registros selecionados, será exibida uma mensagem de alerta;
sem haver registros selecionados, será exibida uma mensagem de alerta;
2. Caso o usuário tente excluir registros de entidades relacionadas, será exibida uma mensagem informando que os registros selecionados não puderam ser excluídos porque estão relacionados a outras informações previamente cadastradas no sistema.
Operação GERENCIAR
Pré-requisitos
Para iniciar a operação de gerenciamento de um TIPO de manifestação é necessário que haja TIPOS previamente cadastrados no sistema.
Como gerenciar os dados
1. Selecione a opção TIPO no módulo OUVIDORIA para visualizar a tela de gerenciamento de registros;
2. Para localizar os registros preencha o campo "Pesquisar" com a informação desejada ou parte dela. A seleção será feita automaticamente. A pesquisa também pode ser feita ao clicar no botão ![]() e preencher os campos:
e preencher os campos:
a) Palavra-chave: preencha o filtro com a descrição completa ou com parte do nome utilizado para cadastrar o TIPO desejado e clique em ![]() ;
;
b) Prioridade: selecione uma das prioridades normal, baixa, alta ou todas;
c) Oculto: selecione um dos status oculto, não oculto ou todos;
d) Resultados por página: No filtro ![]() , defina o número de registros que será exibido por página;
, defina o número de registros que será exibido por página;
e) Serão exibidos os registros que passaram pelos filtros realizados. Caso não tenha sido ativado nenhum filtro, serão exibidos todos os registros em ordem alfabética.
3. Selecione um registro utilizando o campo à esquerda do título, ![]() , em seguida clique em
, em seguida clique em ![]() para que o TIPO escolhido seja exposto no sítio eletrônico ou clique em
para que o TIPO escolhido seja exposto no sítio eletrônico ou clique em ![]() para que o TIPO selecionado não seja exibido no site;
para que o TIPO selecionado não seja exibido no site;
4. Para cancelar a operação, selecione qualquer opção no menu do CMS.
Recomendações
Para obter mais eficiência nos procedimentos de inclusão e edição, evitando possíveis erros, verifique se já existe o registro desejado, se há compatibilidade entre os dados inseridos com os exigidos pelo sistema e se os campos obrigatórios estão corretamente preenchidos. Nos procedimentos de exclusão, verifique se os registros estão devidamente selecionados e se aqueles são os que realmente se deseja excluir. É recomendado também ativar o recurso DICA toda vez que surgirem dúvidas durante os processos de inserção, gerenciamento e exclusão de dados.
Entidade ASSUNTO
Objetivo
Permitir à administração pública receber todas as manifestações dos usuários anônimos de internet classificadas por ASSUNTO de manifestação
Relacionamento com a área pública e demais entidades
A entidade ASSUNTO se relaciona com a entidade PARECER PADRÃO, PRAZO e UNIDADE de OUVIDORIA. Apenas o relacionamento com a UNIDADE será exibido no sítio eletrônico, no campo ASSUNTO, que são exibidos para os usuários anônimos de internet.
Operação INCLUIR
Pré-requisitos
Não há.
Como incluir os dados
- Selecione a opção ASSUNTO no módulo OUVIDORIA;
- Clique no botão
 para visualizar a tela de cadastros;
para visualizar a tela de cadastros; - Assunto: preencha o campo respeitando o limite de 100 caracteres;
- Ocultar: marque ou desmarque esse campo para ocultar ou exibir o ASSUNTO no site público;
- Para finalizar o cadastro, clique em
 ;
; - Para cancelar o cadastro, selecione qualquer opção no menu do CMS.
Condições de erro
Se o botão ![]() for acionado sem o preenchimento correto dos campos obrigatórios, será exibida uma mensagem de alerta.
for acionado sem o preenchimento correto dos campos obrigatórios, será exibida uma mensagem de alerta.
Operação EDITAR
Pré-requisitos
Para iniciar a operação de edição de um ASSUNTO é necessário que haja ASSUNTOS previamente cadastrados no sistema.
Como editar os dados
- Selecione a opção ASSUNTO no módulo OUVIDORIA para visualizar a tela de gerenciamento de registros;
- Clique sobre o botão
 referente ao registro de seu interesse;
referente ao registro de seu interesse; - Todos os campos podem ser alterados (Verifique a forma de cadastro no item anterior: Operação Incluir);
- Para encerrar a operação, clique em
 ;
; - Para cancelar a operação, selecione qualquer opção no menu do CMS.
Condições de erro
Se
o usuário clicar no botão ![]() sem o preenchimento correto dos campos
obrigatórios, será exibida uma mensagem de alerta.
sem o preenchimento correto dos campos
obrigatórios, será exibida uma mensagem de alerta.
Operação EXCLUIR
Pré-requisitos
Para iniciar a operação de edição de um ASSUNTO é necessário que haja ASSUNTOS previamente cadastrados no sistema.
Como excluir os dados
1. Selecione a opção ASSUNTO no módulo OUVIDORIA para visualizar a tela de gerenciamento de registros;
2. Clique sobre o botão  referente ao registro desejado;
referente ao registro desejado;
3. Para excluir vários ASSUNTOS simultaneamente, selecione os registros marcando as caixas à esquerda de cada um deles, ![]() , e em seguida clique no botão
, e em seguida clique no botão ![]() ;
;
4. Após excluir um ou mais registros, será exibida uma mensagem de confirmação. Clique em “Ok” para confirmar a ação ou clique em “Cancelar” para abortar a exclusão dos dados.
Condições de erro
1. Se o usuário clicar no botão ![]() sem haver registros selecionados, será exibida uma mensagem de alerta;
sem haver registros selecionados, será exibida uma mensagem de alerta;
2. Caso o usuário tente excluir registros de entidades relacionadas, será exibida uma mensagem informando que os registros selecionados não puderam ser excluídos porque estão relacionados a outras informações previamente cadastradas no sistema.
Operação GERENCIAR
Pré-requisitos
Para iniciar a operação de gerenciamento de um ASSUNTO é necessário que haja ASSUNTOS previamente cadastrados no sistema.
Como gerenciar os dados
1. Selecione a opção ASSUNTO no módulo MATÉRIAS para visualizar a tela de gerenciamento de registros;
2. Para localizar os registros preencha o campo "Pesquisar" com a informação desejada ou parte dela. A seleção será feita automaticamente. A pesquisa também pode ser feita ao clicar no botão ![]() e preencher os campos:
e preencher os campos:
a) Palavra-chave: preencha o filtro com a descrição completa ou com parte do nome utilizado para cadastrar o ASSUNTO desejado e clique em ![]() ;
;
b) Oculto: use o botão para filtrar a exibição dos registros pelo status oculto, não oculto ou ambos;
c) Resultados por página: No filtro ![]() , defina o número de registros que serão exibidos por página;
, defina o número de registros que serão exibidos por página;
d) Serão exibidos os ASSUNTOS que passaram pelos filtros. Caso não tenha sido ativado nenhum filtro, serão exibidos todos os ASSUNTOS cadastrados no sistema em ordem alfabética.
3. Status de exibição: selecione um registro utilizando o campo à esquerda do título, ![]() , em seguida clique em
, em seguida clique em ![]() para que o ASSUNTO escolhido seja exposto no sítio eletrônico ou clique em
para que o ASSUNTO escolhido seja exposto no sítio eletrônico ou clique em ![]() para que o registro selecionado não seja exibido no site;
para que o registro selecionado não seja exibido no site;
4. Para cancelar a operação, selecione qualquer opção no menu do CMS.
Recomendações
Para obter mais eficiência nos procedimentos de inclusão e edição, evitando possíveis erros, verifique se já existe o registro desejado, se há compatibilidade entre os dados inseridos com os exigidos pelo sistema e se os campos obrigatórios estão corretamente preenchidos. Nos procedimentos de exclusão, verifique se os registros estão devidamente selecionados e se aqueles são os que realmente se deseja excluir. É recomendado também ativar o recurso DICA toda vez que surgirem dúvidas durante os processos de inserção, gerenciamento e exclusão de dados.
Entidade UNIDADE X ASSUNTO
Permitir ao usuário do sistema realizar associações entre os registros das entidades UNIDADE RESPONSÁVEL (cadastradas no módulo ORGANOGRAMA) e ASSUNTO de manifestação para melhor organizar a comunicação entre usuários e administração pública feita pela área pública do sítio eletrônico.
As entidades UNIDADE e ASSUNTO se
relacionam pela entidade UNIDADE X ASSUNTO para permitir ao usuário anônimo de
internet definir, pelo sítio eletrônico, a unidade e o assunto de
direcionamento do chamado aberto à Ouvidoria Municipal.
Operação Relacionamento UNIDADE X ASSUNTO
Pré-requisitos
É necessário que estejam cadastradas previamente no sistema as UNIDADES no módulo ORGANOGRAMA / TEL. ÚTEIS, e que estas UNIDADES tenham sido relacionadas ao módulo OUVIDORIA. Também é preciso que haja ASSUNTOS cadastrados em OUVIDORIA.
Como relacionar os itens
1. Selecione a opção UNIDADE X ASSUNTO no módulo OUVIDORIA;
2. Na tela de gerenciamento selecione UNIDADE ou ASSUNTO para fazer o relacionamento;
3. No campo abaixo será exibido o item escolhido. Clique para visualizar os nomes cadastrados e selecione o desejado;
4. No próximo campo digite o nome ou parte do nome do item que deseja relacionar. Selecione quantos itens desejar.
5. Para selecionar todos os itens, clique na opção "Selecionar todos";
6. Para remover um relacionamento, clique no X ao lado do nome escolhido;
7. Após realizar a operação desejada, clique em ![]() ;
;
8. Para cancelar a operação, selecione qualquer opção no menu do CMS.
Condições de erro
Se o botão ![]() for acionado sem que o usuário tenha
selecionado uma UNIDADE para relacionar ao ASSUNTO, será exibida mensagem de
alerta. Verifique se os campos obrigatórios foram corretamente preenchidos com
a ajuda do recurso DICA, disponível no cabeçalho CMS.
for acionado sem que o usuário tenha
selecionado uma UNIDADE para relacionar ao ASSUNTO, será exibida mensagem de
alerta. Verifique se os campos obrigatórios foram corretamente preenchidos com
a ajuda do recurso DICA, disponível no cabeçalho CMS.
Entidade UNIDADE X USUÁRIO
Objetivo
Permitir ao usuário do sistema realizar associações entre os registros das UNIDADES (cadastradas em ORGANOGRAMA / TEL. ÚTEIS) e USUÁRIOS (cadastrados em SEGURANÇA) para definir a hierarquia dos Ouvidores, Ouvidores Supervisores e Substitutos de cada Unidade.
Relacionamento com a área pública e demais entidades
A entidade UNIDADE e a entidade USUÁRIO se relacionam pela entidade UNIDADE X USUÁRIO. Esta entidade não tem visibilidade na área pública.
Operação Relacionamento UNIDADE X USUÁRIO
Pré-requisitos
É necessário ter cadastrado previamente os registros de UNIDADE (em ORGANOGRAMA / TEL. ÚTEIS) e USUÁRIO (em SEGURANÇA).
Como relacionar os itens
1. Selecione a opção UNIDADE X USUÁRIO no módulo OUVIDORIA;
2. Na tela de gerenciamento são exibidas todas as UNIDADES que foram previamente relacionadas à OUVIDORIA no modulo ORGANOGRAMA / TEL. ÚTEIS;
3. Na coluna ao lado da relação de UNIDADES são exibidos os USUÁRIOS RELACIONADOS, que foram previamente cadastrados previamente no módulo SEGURANÇA;
4. Para relacionar um USUÁRIO à UNIDADE, localize a UNIDADE desejada (pela listagem ou utilizando os filtros "Pesquisar" ou "Filtrar pesquisa") e clique no botão ![]() ;
;
5. Após escolher a UNIDADE é possível definir se ela será ocultada ou exibida no cadastro de manifestação;
6. Usuários relacionados: clique sobre o botão ![]() e escolha:
e escolha:
a) Tipo do usuário: clique sobre o botão ![]() e defina o tipo: ouvidor, ouvidor supervisor, ouvidor substituto ou ouvidor supervisor substituto;
e defina o tipo: ouvidor, ouvidor supervisor, ouvidor substituto ou ouvidor supervisor substituto;
b) Usuário: clique sobre o botão ![]() para localizar o USUÁRIO ou digite o nome do USUÁRIO que se deseja relacionar e clique em
para localizar o USUÁRIO ou digite o nome do USUÁRIO que se deseja relacionar e clique em ![]() . Para relecionar mais usuários basta repetir a operação. Para cancelar, clique em
. Para relecionar mais usuários basta repetir a operação. Para cancelar, clique em ![]() ;
;
7. Selecionar todos: marque esse campo para relacionar todos os USUÁRIOS cadastrados no portal;
8. Para remover um USUÁRIO clique em  referente ao registro. Para excluir vários USUÁRIOS, selecione os registros marcando as caixas à esquerda de cada um deles,
referente ao registro. Para excluir vários USUÁRIOS, selecione os registros marcando as caixas à esquerda de cada um deles, ![]() , e em seguida clique no botão
, e em seguida clique no botão ![]() ;
;
9. Após realizar a operação desejada, clique em ![]() ;
;
10. Para cancelar a operação, selecione qualquer opção no menu do CMS.
Condições de erro
Caso o botão ![]() seja
acionado sem que o usuário do sistema tenha selecionado um USUÁRIO para relacionar ao TIPO selecionado, será exibida mensagem de alerta. Após a exibição da
mensagem de alerta, é recomendado que o usuário do sistema verifique se os
campos obrigatórios foram corretamente preenchidos com a ajuda do recurso DICA,
disponível junto ao cabeçalho do CMS.
seja
acionado sem que o usuário do sistema tenha selecionado um USUÁRIO para relacionar ao TIPO selecionado, será exibida mensagem de alerta. Após a exibição da
mensagem de alerta, é recomendado que o usuário do sistema verifique se os
campos obrigatórios foram corretamente preenchidos com a ajuda do recurso DICA,
disponível junto ao cabeçalho do CMS.
Entidade PRAZO
Objetivo
Cadastrar prazos para respostas a cada Unidade, Assunto e Tipo de manifestação.
Relacionamento com a área pública e demais entidades
A entidade PRAZO não se relaciona com o sítio eletrônico, mas cada registro deve ser associado a uma UNIDADE, um TIPO e a um ASSUNTO.
Operação INCLUIR
Pré-requisitos
Para iniciar a operação de inclusão de um registro de PRAZO é necessário ter cadastrado os registros de FERIADO (no módulo Configurações), UNIDADE, TIPO e ASSUNTO previamente no sistema. O registro de PRAZO é contado em dias úteis corridos e o sistema desconta de cada um, automaticamente, os feriados previamente cadastrados.
Como incluir os dados
1. Selecione a opção PRAZO no módulo OUVIDORIA para visualizar a tela de gerenciamento de registros;
2. Clique no botão ![]() para visualizar a tela de cadastros;
para visualizar a tela de cadastros;
3. Unidade: clique sobre o botão ![]() e selecionar uma UNIDADE responsável pelo
recebimento da manifestação;
e selecionar uma UNIDADE responsável pelo
recebimento da manifestação;
4. Assunto: clique sobre o botão ![]() e selecione um ASSUNTO;
e selecione um ASSUNTO;
5. Tipo: clique sobre o botão ![]() e selecione um TIPO;
e selecione um TIPO;
6. Prazo em dias úteis: insira o número de dias em que a manifestação relacionada ao TIPO e ASSUNTO previamente selecionado seja respondida. Não há limites de caracteres;
7. Para finalizar o cadastro, clique em ![]() ;
;
8. Para cancelar o cadastro, selecione qualquer opção no menu do CMS.
Condições de erro
Se o botão ![]() for acionado sem o preenchimento correto dos campos obrigatórios, será exibida uma mensagem de alerta.
for acionado sem o preenchimento correto dos campos obrigatórios, será exibida uma mensagem de alerta.
Operação EDITAR
Pré-requisitos
Para iniciar a operação de inclusão de um registro de PRAZO é necessário ter cadastrado os registros de FERIADO (no módulo Configurações), UNIDADE, TIPO e ASSUNTO previamente no sistema. O registro de PRAZO é contado em dias úteis corridos e o sistema desconta de cada um, automaticamente, os feriados previamente cadastrados.
Como editar os dados
- Selecione a opção PRAZO no módulo OUVIDORIA para visualizar a tela de gerenciamento de registros;
- Clique sobre o botão
 referente ao registro de seu interesse;
referente ao registro de seu interesse; - Todos os campos podem ser alterados (Verifique a forma de cadastro no item anterior: Operação Incluir);
- Clique no botão
 para concluir a operação;
para concluir a operação; - Para cancelar a operação, selecione qualquer opção no menu do CMS.
Condições de erro
Se o botão ![]() for acionado sem o preenchimento correto dos campos obrigatórios, será exibida a seguinte mensagem de alerta:
for acionado sem o preenchimento correto dos campos obrigatórios, será exibida a seguinte mensagem de alerta:
Operação EXCLUIR
Pré-requisitos
Para iniciar a operação de exclusão de um PRAZO é necessário que haja PRAZOS previamente cadastrados no sistema.
Como excluir os dados
- Selecione a opção PRAZO no módulo OUVIDORIA para visualizar a tela de gerenciamento de registros;
- Clique sobre o botão
 referente ao registro desejado;
referente ao registro desejado; - Para excluir vários PRAZOS simultaneamente, selecione os registros marcando as caixas à esquerda de cada um deles,
 , e em seguida clique no botão
, e em seguida clique no botão  ;
; - Após excluir um ou mais registros, será exibida uma mensagem de confirmação. Clique em “Ok” para confirmar a ação ou clique em “Cancelar” para abortar a exclusão dos dados.
Condições de erro
1.Se o usuário clicar no botão ![]() sem haver registros selecionados, será exibida uma mensagem de alerta;
sem haver registros selecionados, será exibida uma mensagem de alerta;
2. Caso o usuário tente excluir registros de entidades relacionadas, será exibida uma mensagem informando que os registros selecionados não puderam ser excluídos porque estão relacionados a outras informações previamente cadastradas no sistema.
Operação GERENCIAR
Pré-requisitos
Para iniciar a operação de exclusão de um PRAZO é necessário que haja PRAZOS previamente cadastrados no sistema.
Como gerenciar os dados
1. Selecione a opção PRAZO no módulo OUVIDORIA para visualizar a tela de gerenciamento de registros;
2. Para localizar os registros preencha o campo "Pesquisar" com a informação desejada ou parte dela. A seleção será feita automaticamente. A pesquisa também pode ser feita ao clicar no botão ![]() e preencher os campos:
e preencher os campos:
a) Palavra-chave: preencha o filtro com a descrição completa ou com parte do nome utilizado para cadastrar o TIPO e/ou ASSUNTO
desejado e clique em ![]() ;
;
b) Unidade: clique sobre o botão ![]() e escolha uma das UNIDADES exibidas;
e escolha uma das UNIDADES exibidas;
c) Assunto: clique sobre o botão ![]() e escolha um dos ASSUNTOS exibidos. O sistema somente exibirá opções de ASSUNTO se o usuário tiver definido, previamente, a UNIDADE desejada;
e escolha um dos ASSUNTOS exibidos. O sistema somente exibirá opções de ASSUNTO se o usuário tiver definido, previamente, a UNIDADE desejada;
d) Tipo: clique sobre o botão ![]() e escolha um dos TIPOS exibidos;
e escolha um dos TIPOS exibidos;
e) Resultados por página: No filtro ![]() , defina o número de registros que será exibido por página;
, defina o número de registros que será exibido por página;
f) Serão exibidas os PRAZOS que passaram pelos filtros realizados. Caso não tenha sido ativado nenhum filtro, serão exibidos todos os PRAZOS pela ordem alfabética dos ASSUNTOS.
3. Para cancelar o gerenciamento de PRAZOS, selecione qualquer opção no menu do CMS.
Recomendações
Para obter mais eficiência nos procedimentos de inclusão e edição, evitando possíveis erros, verifique se já existe o registro desejado, se há compatibilidade entre os dados inseridos com os exigidos pelo sistema e se os campos obrigatórios estão corretamente preenchidos. Nos procedimentos de exclusão, verifique se os registros estão devidamente selecionados e se aqueles são os que realmente se deseja excluir. É recomendado também ativar o recurso DICA toda vez que surgirem dúvidas durante os processos de inserção, gerenciamento e exclusão de dados.
Entidade MANIFESTAÇÃO
Objetivo
Cadastrar no CMS as manifestações feitas pessoalmente pelos cidadãos. Se, por qualquer motivo, o usuário não utilizar o sítio público para enviar a manifestação e preferir enviar a demanda pessoalmente (ou por carta, fax, telefone e etc.), ainda assim a manifestação precisa ser cadastrada no sistema. Por isso, há a opção de inclusão de MANIFESTAÇÃO no módulo OUVIDORIA.
Relacionamento com a área pública e demais entidades
No CMS, cada registro da entidade MANIFESTAÇÃO se relaciona com um registro da entidade UNIDADE, TIPO e ASSUNTO.
Operação INCLUIR
Pré-requisitos
Para iniciar a operação de inclusão de um registro de MANIFESTAÇÃO é necessário que haja registros de UNIDADE, TIPO e ASSUNTO previamente cadastrados no sistema.
Como incluir os dados
1. Selecione a opção MANIFESTAÇÃO no módulo OUVIDORIA;
2. Clique em ![]() para visualizar a tela de cadastros;
para visualizar a tela de cadastros;
3. Identidade do manifestante: selecione entre as opções:
a) Desejo me identificar: serão abertos campos de preenchimento de dados pessoais e residenciais, que ficarão disponíveis posteriormente para os ouvidores no CMS;
b) Desejo me identificar, mantendo meus dados em sigilo: serão abertos campos de preenchimento de dados pessoais e residenciais que ficarão disponíveis posteriormente no CMS, mas não serão visualizados pelos ouvidores. Esses dados, no entanto, ficarão disponíveis para o ouvidor supervisor (responsável pela OUVIDORIA);
c) Desejo o anonimato: não serão abertos campos de preenchimento de dados pessoais e residenciais.
4. Tipo de informação: clique no campos ![]() para selecionar TIPO, UNIDADE e ASSUNTO que se relacionam a manifestação que se deseja cadastrar. As opções de ASSUNTO serão exibidas somente após a selação da UNIDADE;
para selecionar TIPO, UNIDADE e ASSUNTO que se relacionam a manifestação que se deseja cadastrar. As opções de ASSUNTO serão exibidas somente após a selação da UNIDADE;
5. Dados pessoais: informe o nome e e-mail do manifestante;
6. Dados residenciais: informe o endereço completo do manifestante e telefone de contato;
7. Dados da mensagem: informe a data e horário do cadastro, a origem da manifestação (por qual canal o manifestante fez contato e enviou os dados da manifestação) e a descrição;
8. Anexos: caso o manifestante tenha algum documento complementar sobre a manifestação, clique sobre o botão ![]() para abrir o campo e depois em
para abrir o campo e depois em ![]() para incluí-lo ao cadastro. O sistema aceita os formatos PDF, JPG, JPEG e GIF com tamanho máximo de 3Mb. Para excluir o arquivo, clique em
para incluí-lo ao cadastro. O sistema aceita os formatos PDF, JPG, JPEG e GIF com tamanho máximo de 3Mb. Para excluir o arquivo, clique em ![]() ;
;
9. Para encerrar a operação, clique em ![]() ;
;
10. Para cancelar a operação, selecione qualquer opção no menu do CMS.
Condições de erro
Se o usuário clicar no botão ![]() sem haver registros selecionados, será exibida uma mensagem de alerta:
sem haver registros selecionados, será exibida uma mensagem de alerta:
Operação EDITAR
Não se aplica.
Operação EXCLUIR
Não se aplica.
Operação GERENCIAR
Pré-requisitos
Para iniciar a operação de gerenciamento de um registro de MANIFESTAÇÃO é necessário que haja MANIFESTAÇÕES previamente cadastradas no sistema.
Como gerenciar os dados
1. Selecione a opção MANIFESTAÇÃO no módulo OUVIDORIA para visualizar a tela de gerenciamento de registros;
2. Para localizar os registros preencha o campo "Pesquisar" com a informação desejada ou parte dela. A seleção será feita automaticamente. A pesquisa também pode ser feita ao clicar no botão ![]() e preencher os campos:
e preencher os campos:
a) Ocorrência: insira a combinação de caracteres relativos à manifestação registrada e clique em ![]() ;
;
b) Palavra-chave: preencha o filtro com a descrição completa ou com parte do nome do manifestante e clique em ![]() ;
;
c) Tipo: clique sobre o botão ![]() e selecione um TIPO;
e selecione um TIPO;
d) Unidade: clique sobre o botão ![]() e selecione uma UNIDADE;
e selecione uma UNIDADE;
e) Assunto: clique sobre o botão ![]() e selecione um ASSUNTO;
e selecione um ASSUNTO;
f) Período: insira a data desejada ou clique para escolher;
g) Resultados por página: No filtro ![]() , defina o número de registros que será exibido por página;
, defina o número de registros que será exibido por página;
h) Funções:
i) Serão exibidas as MANIFESTAÇÕES que passaram pelos filtros realizados. Caso não tenha sido ativado nenhum filtro, serão exibidas todas as MANIFESTAÇÕES na ordem em que foram cadastradas, das mais recentes para as mais antigas.
3. Para cancelar a operação, selecione qualquer opção no menu do CMS.
Operação VISUALIZAR MANIFESTAÇÃO
Pré-requisitos
Para iniciar a operação visualização de um registro de MANIFESTAÇÃO é necessário que haja MANIFESTAÇÕES previamente cadastradas no sistema.
Como visualizar a manifestação
1. Selecione a opção MANIFESTAÇÃO no módulo OUVIDORIA para visualizar a tela de gerenciamento de registros;
2. Clique sobre o nome do manifestante para visualizar a MANIFESTAÇÃO. Para imprimir os dados da página, clique sobre
3. Dados do manifestante: nesse local são exibidas as informações pessoais do manifestante, desde que ele não tenha enviado a manifestação como anônimo;
4. Dados da manifestação: nesse local são exibidas as informações da manifestação como identidade do manifestante, número da ocorrência, data e tipo da manifestação, assunto, unidade e tipo dos quais ela faz parte. É neste local que estará a descrição da manifestação, ou seja, o que o usuário está sugerindo, denunciado, criticando e etc.;
5. Histórico da manifestação: nesse espaço serão exibidos a data, unidade, assunto e status da manifestação. Se a mensagem ainda não for lida, o status exibido será o de “Nova”; o status vai sendo modificado à medida em que a tramitação ocorre;
6. Clique sobre o botão ![]() para imprimir os dados da página;
para imprimir os dados da página;
7. Reclassificar o tipo: clique no botão ![]() para modificar o Tipo da manifestação recebida. No campo "Novo tipo" deve ser escolhido o novo tipo desejado e em "Motivo da reclassificação" a explicação para mudança. Após a alteração clique em
para modificar o Tipo da manifestação recebida. No campo "Novo tipo" deve ser escolhido o novo tipo desejado e em "Motivo da reclassificação" a explicação para mudança. Após a alteração clique em ![]() ou
ou ![]() ;
;
8. Resposta intermediária: clique no botão ![]() para visualizar a função, que é exibida apenas para os ouvidores supervisores. Por meio dela, é possível informar ao manifestante sobre o andamento da resolução da manifestação sem dar uma resposta definitiva. Porém, para encerrar o processo, o ouvidor supervisor deve dar a resposta conclusiva posteriormente;
para visualizar a função, que é exibida apenas para os ouvidores supervisores. Por meio dela, é possível informar ao manifestante sobre o andamento da resolução da manifestação sem dar uma resposta definitiva. Porém, para encerrar o processo, o ouvidor supervisor deve dar a resposta conclusiva posteriormente;
9. Resposta conclusiva: clique no botão ![]() para selecionar uma resposta padrão, entre as previamente cadastradas no sistema ou digitar uma resposta personalizada. Depois, clique sobre o botão
para selecionar uma resposta padrão, entre as previamente cadastradas no sistema ou digitar uma resposta personalizada. Depois, clique sobre o botão ![]() para concluir a operação (caso seja o OUVIDOR SUPERVISOR, a mensagem será enviada para o manifestante; caso seja OUVIDOR, a mensagem será enviada para o OUVIDOR SUPERVISOR, que é quem tem o poder de dar a resposta conclusiva);
para concluir a operação (caso seja o OUVIDOR SUPERVISOR, a mensagem será enviada para o manifestante; caso seja OUVIDOR, a mensagem será enviada para o OUVIDOR SUPERVISOR, que é quem tem o poder de dar a resposta conclusiva);
10. Rejeitar resposta: clique no botão ![]() para visualizar a função, que é exibida apenas para os ouvidores supervisores, digite a mensagem em seguida clique em
para visualizar a função, que é exibida apenas para os ouvidores supervisores, digite a mensagem em seguida clique em ![]() . Por meio dessa função, é possível recusar a resposta enviada pelo ouvidor. Com isso, o ouvidor terá que enviar uma nova resposta (mais completa) até que ela seja aceita e não mais rejeitada pelo supervisor;
. Por meio dessa função, é possível recusar a resposta enviada pelo ouvidor. Com isso, o ouvidor terá que enviar uma nova resposta (mais completa) até que ela seja aceita e não mais rejeitada pelo supervisor;
11. Encaminhar: clique sobre o botão ![]() em seguida escolha uma unidade e um assunto. Dessa forma, a manifestação será enviada para o setor selecionado. Após definir qual unidade receberá a solicitação, clique no botão
em seguida escolha uma unidade e um assunto. Dessa forma, a manifestação será enviada para o setor selecionado. Após definir qual unidade receberá a solicitação, clique no botão ![]()
12. Ignorar: clique no botão ![]() para excluir a manifestação do sistema. Ao utilizar essa função, não será mais possível visualizar a responder à manifestação.
para excluir a manifestação do sistema. Ao utilizar essa função, não será mais possível visualizar a responder à manifestação.
Condições de erro
Se o usuário clicar no botão ![]() sem haver registros selecionados, será exibida uma mensagem de alerta:
sem haver registros selecionados, será exibida uma mensagem de alerta:
Recomendações
Para obter mais eficiência nos procedimentos de inclusão e edição, evitando possíveis erros, verifique se já existe o registro desejado, se há compatibilidade entre os dados inseridos com os exigidos pelo sistema e se os campos obrigatórios estão corretamente preenchidos. Nos procedimentos de exclusão, verifique se os registros estão devidamente selecionados e se aqueles são os que realmente se deseja excluir. É recomendado também ativar o recurso DICA toda vez que surgirem dúvidas durante os processos de inserção, gerenciamento e exclusão de dados.
Entidade MOTIVO DE RECURSO
Objetivo
Cadastrar um motivo de recurso na manifestação respondida.
Relacionamento com a área pública e demais entidades
A entidade MOTIVO DE RECURSO não se relaciona com o sítio eletrônico, mas cada MOTIVO DE RECURSO deve ser associado a um registro da entidade UNIDADE e a um registro da entidade ASSUNTO DE MANIFESTO.
Operação INCLUIR
Pré-requisitos
Para iniciar a operação de inclusão de um registro de MOTIVO DE RECURSO é necessário ter cadastrado previamente registro de MANIFESTAÇÃO no sistema.
Como incluir os dados
1. Selecione a opção PARECER PADRÃO no módulo OUVIDORIA;
2. Clique em ![]() para visualizar a tela de cadastros;
para visualizar a tela de cadastros;
3. Motivo: insira o nome do motivo respeitando o limite de 100 caracteres;
4. Ocultar: marque esse campo para ocultar ou não o motivo cadastrado;
5. Para finalizar o cadastro, clique em ![]() ;
;
6. Para cancelar o cadastro, selecione qualquer opção no menu do CMS.
Condições de erro
Se o botão ![]() for acionado sem o preenchimento correto dos campos obrigatórios, será exibida uma mensagem de alerta.
for acionado sem o preenchimento correto dos campos obrigatórios, será exibida uma mensagem de alerta.
Operação EDITAR
Pré-requisitos
Para iniciar a operação de edição de um registro de MOTIVO DE RECURSO é necessário que haja registros de MOTIVO DE RECURSO previamente cadastrados no sistema.
Como editar os dados
- Selecione a opção MOTIVO DE RECURSO no módulo OUVIDORIA para visualizar a tela de gerenciamento de registros;
- Clique sobre o botão
 referente ao registro de seu interesse para visualizar a tela de cadastros;
referente ao registro de seu interesse para visualizar a tela de cadastros; - Todos os campos podem ser alterados (Verifique a forma de cadastro no item anterior: Operação Incluir);
- Para encerrar a operação, clique em
 ;
; - Para cancelar a operação, selecione qualquer opção no menu do CMS.
Condições de erro
Se o usuário clicar no botão ![]() sem haver registros selecionados, será exibida uma mensagem de alerta:
sem haver registros selecionados, será exibida uma mensagem de alerta:
Operação EXCLUIR
Pré-requisitos
Para iniciar a operação de exclusão de um registro de MOTIVO DE RECURSO é necessário que haja registros de MOTIVO DE RECURSO previamente cadastrados no sistema.
Início da operação
- Selecione a opção MOTIVO DE RECURSO no módulo OUVIDORIA para visualizar a tela de gerenciamento de registros;
- Clique no botão
 referente ao registro desejado para excluí-lo;
referente ao registro desejado para excluí-lo; - Para excluir vários registros de MOTIVO DE RECURSO simultaneamente, selecione os registros marcando as caixas à esquerda de cada um deles,
 , e em seguida clique no botão
, e em seguida clique no botão  ;
; - Após excluir um ou mais registros, será exibida uma mensagem de confirmação. Clique em “Ok” para confirmar a ação ou clique em “Cancelar” para abortar a exclusão dos dados.
Condições de erro
1. Se o usuário clicar no botão ![]() sem haver registros selecionados, será exibida uma mensagem de alerta;
sem haver registros selecionados, será exibida uma mensagem de alerta;
2. Caso o usuário tente excluir registros de entidades relacionadas, será exibida uma mensagem informando que os registros selecionados não puderam ser excluídos porque estão relacionados a outras informações previamente cadastradas no sistema.
Operação GERENCIAR
Pré-requisitos
Para iniciar a operação de gerenciamento de um registro de PARECER PADRÃO é necessário que haja registros de PARECER PADRÃO previamente cadastrados no sistema.
Como gerenciar os dados
1. Selecione a opção MOTIVO DE RECURSO no módulo OUVIDORIA para visualizar a tela de gerenciamento de registros;
2. Para localizar os registros preencha o campo "Pesquisar" com a informação desejada ou parte dela. A seleção será feita automaticamente. A pesquisa também pode ser feita ao clicar no botão ![]() e preencher os campos:
e preencher os campos:
a) Palavra-chave: preencha o filtro com a descrição completa ou com parte do nome utilizado para cadastrar o MOTIVO DE RECURSO desejado e clique em ![]() ;
;
b) Oculto: selecione um dos status oculto, não oculto ou todos;
c) Resultados por página: No filtro ![]() , defina o número de registros que será exibido por página;
, defina o número de registros que será exibido por página;
d) Serão exibidos os registros que passaram pelos filtros realizados. Caso não tenha sido ativado nenhum filtro, serão exibidos todos os registros em ordem alfabética.
e) Status de exibição: selecione um registro utilizando o campo à esquerda do título, ![]() , em seguida clique em
, em seguida clique em ![]() para que o MOTIVO DE RECURSO escolhido seja exposto no sítio eletrônico ou clique em
para que o MOTIVO DE RECURSO escolhido seja exposto no sítio eletrônico ou clique em ![]() para que o MOTIVO DE RECURSO selecionado não seja exibido no site;
para que o MOTIVO DE RECURSO selecionado não seja exibido no site;
3. Para cancelar a operação, selecione qualquer opção no menu do CMS.
Recomendações
Para obter mais eficiência nos procedimentos de inclusão e edição, evitando possíveis erros, verifique se já existe o registro desejado, se há compatibilidade entre os dados inseridos com os exigidos pelo sistema e se os campos obrigatórios estão corretamente preenchidos. Nos procedimentos de exclusão, verifique se os registros estão devidamente selecionados e se aqueles são os que realmente se deseja excluir. É recomendado também ativar o recurso DICA toda vez que surgirem dúvidas durante os processos de inserção, gerenciamento e exclusão de dados.
Entidade AVALIAÇÃO DE ATENDIMENTO
Objetivo
Permitir à administração municipal saber como o usuário anônimo de internet avalia o atendimento prestado pela OUVIDORIA.
Relacionamento com a área pública e demais entidades
A entidade AVALIAÇÃO DE ATENDIMENTO se relaciona com a entidade MANIFESTAÇÃO do módulo OUVIDORIA. A AVALIAÇÃO DE ATENDIMENTO é enviada por e-mail ao manifestante, automaticamente pelo sistema, junto à resposta da MANIFESTAÇÃO. Basta o manifestante clicar sobre o link da AVALIAÇÃO DE ATENDIMENTO, responder às perguntas de múltipla escolhendo com apenas uma das opções e enviá-las à OUVIDORIA. A resposta à AVALIAÇÃO DE ATENDIMENTO será gerada na entidade RELATÓRIOS.
Operação INCLUIR
Pré-requisitos
Não há.
Como incluir os dados
- Selecione a opção AVALIAÇÃO DE ATENDIMENTO no módulo OUVIDORIA;
- Clique em
 para visualizar a tela de cadastros;
para visualizar a tela de cadastros; - Nome: insira o nome respeitando o limite de 100 caracteres;
- Desativar: marque esse campo para impedir que a AVALIAÇÃO seja enviada ao manifestante;
- Itens da avaliação: clique sobre o botão
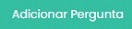 para abrir o campo para adição de pergunta;
para abrir o campo para adição de pergunta; - Pergunta: insira a pergunta respeitando o limite de 200 caracteres;
- Resposta: clique sobre o botão
 para inserir uma resposta, que deve respeitar o limite de 100. Clique novamente em
para inserir uma resposta, que deve respeitar o limite de 100. Clique novamente em  para inserir mais respostas e clique em
para inserir mais respostas e clique em  para excluir uma ou mais respostas;
para excluir uma ou mais respostas; - Para finalizar o cadastro, clique em
 ;
; - Para cancelar o cadastro, selecione qualquer opção no menu do CMS.
Condições de erro
Se o botão ![]() for acionado sem o preenchimento correto dos campos obrigatórios, será exibida uma mensagem de alerta.
for acionado sem o preenchimento correto dos campos obrigatórios, será exibida uma mensagem de alerta.
Operação EDITAR
Pré-requisitos
Para iniciar a operação de edição de uma AVALIAÇÃO DE ATENDIMENTO é necessário que haja AVALIAÇÕES DE ATENDIMENTO previamente cadastradas no sistema.
Como editar os dados
- Selecione a opção AVALIAÇÃO DE ATENDIMENTO no módulo OUVIDORIA para visualizar a tela de gerenciamento de registros;
- Clique sobre o botão
 referente ao registro de seu interesse para visualizar a tela de cadastros;
referente ao registro de seu interesse para visualizar a tela de cadastros; - Todos os campos podem ser alterados, só não é possível acrescentar ou diminuir a quantidade de respostas (Verifique a forma de cadastro no item anterior: Operação Incluir);
- Para encerrar a operação, clique em
 ;
; - Para cancelar a operação, selecione qualquer opção no menu do CMS.
Condições de erro
Se o usuário clicar no botão ![]() sem haver registros selecionados, será exibida uma mensagem de alerta:
sem haver registros selecionados, será exibida uma mensagem de alerta:
Operação EXCLUIR
Pré-requisitos
Para iniciar a operação de exclusão de uma AVALIAÇÃO DE ATENDIMENTO é necessário que haja AVALIAÇÕES DE ATENDIMENTO previamente cadastradas no sistema.
Início da operação
- Selecione a opção AVALIAÇÃO DE ATENDIMENTO no módulo OUVIDORIA para visualizar a tela de gerenciamento de registros;
- Clique no botão
 referente ao registro desejado para excluí-lo;
referente ao registro desejado para excluí-lo; - Para excluir várias AVALIAÇÕES simultaneamente, selecione os registros marcando as caixas à esquerda de cada um deles,
 , e em seguida clique no botão
, e em seguida clique no botão  ;
; - Após excluir um ou mais registros, será exibida uma mensagem de confirmação. Clique em “Ok” para confirmar a ação ou clique em “Cancelar” para abortar a exclusão dos dados.
Condições de erro
1. Se o usuário clicar no botão ![]() sem haver registros selecionados, será exibida uma mensagem de alerta;
sem haver registros selecionados, será exibida uma mensagem de alerta;
2. Caso o usuário tente excluir registros de entidades relacionadas, será exibida uma mensagem informando que os registros selecionados não puderam ser excluídos porque estão relacionados a outras informações previamente cadastradas no sistema.
Operação GERENCIAR
Pré-requisitos
Para iniciar a operação de exclusão de uma AVALIAÇÃO DE ATENDIMENTO é necessário que haja AVALIAÇÕES DE ATENDIMENTO previamente cadastradas no sistema.
Como gerenciar os dados
1. Selecione a opção AVALIAÇÃO DE ATENDIMENTO no módulo OUVIDORIA para visualizar a tela de gerenciamento de registros;
2. Para localizar os registros preencha o campo "Pesquisar" com a informação desejada ou parte dela. A seleção será feita automaticamente. A pesquisa também pode ser feita ao clicar no botão ![]() e preencher os campos:
e preencher os campos:
a) Palavra-chave: preencha o filtro com a descrição completa ou com parte do nome utilizado para cadastrar a AVALIAÇÃO desejada e
clique em ![]() ;
;
b) Ativa: clique sobre o botão ![]() para a AVALIAÇÃO ativa, não ativa ou todas;
para a AVALIAÇÃO ativa, não ativa ou todas;
c) Resultados por página: No filtro ![]() , defina o número de registros que será exibido por página;
, defina o número de registros que será exibido por página;
3. Para cancelar a operação, selecione qualquer opção no menu do CMS
Recomendações
Para obter mais eficiência nos procedimentos de inclusão e edição, evitando possíveis erros, verifique se já existe o registro desejado, se há compatibilidade entre os dados inseridos com os exigidos pelo sistema e se os campos obrigatórios estão corretamente preenchidos. Nos procedimentos de exclusão, verifique se os registros estão devidamente selecionados e se aqueles são os que realmente se deseja excluir. É recomendado também ativar o recurso DICA toda vez que surgirem dúvidas durante os processos de inserção, gerenciamento e exclusão de dados.
Entidade MENSAGEM PADRÃO
Objetivo
Cadastrar uma mensagem padrão para inserir na resposta de manifestação.
Relacionamento com a área pública e demais entidades
A entidade MENSAGEM PADRÃO não se relaciona com o sítio eletrônico, mas cada PARECER PADRÃO deve ser associado a um registro da entidade UNIDADE e a um registro da entidade ASSUNTO DE MANIFESTO.
Operação INCLUIR
Pré-requisitos
Como incluir os dados
1. Selecione a opção MENSAGEM PADRÃO no módulo OUVIDORIA;
2. Clique em ![]() para visualizar a tela de cadastros;
para visualizar a tela de cadastros;
3.
Status da manifestação: clique sobre o botão ![]() e selecione;
e selecione;
4. Mensagem padrão: informe a MENSAGEM PADRÃO;
5. Para finalizar o cadastro, clique em ![]() ;
;
6. Para cancelar o cadastro, selecione qualquer opção no menu do CMS.
Condições de erro
Se o botão ![]() for acionado sem o preenchimento correto dos campos obrigatórios, será exibida uma mensagem de alerta.
for acionado sem o preenchimento correto dos campos obrigatórios, será exibida uma mensagem de alerta.
Operação EDITAR
Pré-requisitos
Para iniciar a operação de edição de um registro de PARECER PADRÃO é necessário que haja registros de PARECER PADRÃO previamente cadastrados no sistema.
Como editar os dados
- Selecione a opção MENSAGEM PADRÃO no módulo OUVIDORIA para visualizar a tela de gerenciamento de registros;
- Clique sobre o botão
 referente ao registro de seu interesse para visualizar a tela de cadastros;
referente ao registro de seu interesse para visualizar a tela de cadastros; - Todos os campos podem ser alterados (Verifique a forma de cadastro no item anterior: Operação Incluir);
- Para encerrar a operação, clique em
 ;
; - Para cancelar a operação, selecione qualquer opção no menu do CMS.
Condições de erro
Se o usuário clicar no botão ![]() sem haver registros selecionados, será exibida uma mensagem de alerta:
sem haver registros selecionados, será exibida uma mensagem de alerta:
Operação EXCLUIR
Pré-requisitos
Para iniciar a operação de exclusão de um registro de MENSAGEM PADRÃO é necessário que haja registros de PARECER PADRÃO previamente cadastrados no sistema.
Início da operação
- Selecione a opção MENSAGEM PADRÃO no módulo OUVIDORIA para visualizar a tela de gerenciamento de registros;
- Clique no botão
 referente ao registro desejado para excluí-lo;
referente ao registro desejado para excluí-lo; - Para excluir vários registros de PARECER PADRÃO S simultaneamente, selecione os registros marcando as caixas à esquerda de cada um deles,
 , e em seguida clique no botão
, e em seguida clique no botão  ;
; - Após excluir um ou mais registros, será exibida uma mensagem de confirmação. Clique em “Ok” para confirmar a ação ou clique em “Cancelar” para abortar a exclusão dos dados.
Condições de erro
1. Se o usuário clicar no botão ![]() sem haver registros selecionados, será exibida uma mensagem de alerta;
sem haver registros selecionados, será exibida uma mensagem de alerta;
2. Caso o usuário tente excluir registros de entidades relacionadas, será exibida uma mensagem informando que os registros selecionados não puderam ser excluídos porque estão relacionados a outras informações previamente cadastradas no sistema.
Operação GERENCIAR
Pré-requisitos
Para iniciar a operação de gerenciamento de um registro de MENSAGEM PADRÃO é necessário que haja registros previamente cadastrados no sistema.
Como gerenciar os dados
1. Selecione a opção MENSAGEM PADRÃO no módulo OUVIDORIA para visualizar a tela de gerenciamento de registros;
2. Para localizar os registros utilize os campos:
a) Pesquisar: preencha o filtro com a descrição completa ou com parte do nome utilizado para cadastrar a MENSAGEM PADRÃO desejada, a seleção será feita automaticamente;
b) Clique no botão ![]() e clique sobre o botão
e clique sobre o botão ![]() para selecionar o STATUS DA MANIFESTAÇÃO, depois clique em
para selecionar o STATUS DA MANIFESTAÇÃO, depois clique em ![]() ;
;
c) Resultados: No filtro ![]() ,
defina o número de registros que será exibido por página;
,
defina o número de registros que será exibido por página;
d) Serão exibidos os registros que passaram pelos filtros realizados. Caso não tenha sido ativado nenhum filtro, serão exibidos todos os registros em ordem alfabética.
3. Para cancelar a operação, selecione qualquer opção no menu do CMS.
Recomendações
Para obter mais eficiência nos procedimentos de inclusão e edição, evitando possíveis erros, verifique se já existe o registro desejado, se há compatibilidade entre os dados inseridos com os exigidos pelo sistema e se os campos obrigatórios estão corretamente preenchidos. Nos procedimentos de exclusão, verifique se os registros estão devidamente selecionados e se aqueles são os que realmente se deseja excluir. É recomendado também ativar o recurso DICA toda vez que surgirem dúvidas durante os processos de inserção, gerenciamento e exclusão de dados.
Entidade PARECER PADRÃO
Objetivo
Cadastrar respostas padronizadas para serem enviadas ao manifestante antes da resposta específica solicitada.
Relacionamento com a área pública e demais entidades
A entidade PARECER PADRÃO não se relaciona com o sítio eletrônico, mas cada PARECER PADRÃO deve ser associado a um registro da entidade UNIDADE e a um registro da entidade ASSUNTO DE MANIFESTO.
Operação INCLUIR
Pré-requisitos
Para iniciar a operação de inclusão de um registro de PARECER PADRÃO é necessário ter cadastrado os registros de UNIDADE e ASSUNTO previamente no sistema.
Como incluir os dados
1. Selecione a opção PARECER PADRÃO no módulo OUVIDORIA;
2. Clique em ![]() para visualizar a tela de cadastros;
para visualizar a tela de cadastros;
3. Unidade: clique sobre o botão ![]() e selecionar uma UNIDADE;
e selecionar uma UNIDADE;
4. Assunto: clique sobre o botão ![]() e selecionar um ASSUNTO;
e selecionar um ASSUNTO;
5. Título: insira o título respeitando o limite de 100 caracteres;
6. Parecer: informe a mensagem do PARECER PADRÃO respeitando o limite de 100 caracteres;
7. Ocultar: marque esse campo para impedir que ele seja utilizado em “Responder manifesto” nas funções de atendimento de MANIFESTAÇÃO. O campo opcional;
8. Para finalizar o cadastro, clique em ![]() ;
;
9. Para cancelar o cadastro, selecione qualquer opção no menu do CMS.
Condições de erro
Se o botão ![]() for acionado sem o preenchimento correto dos campos obrigatórios, será exibida uma mensagem de alerta.
for acionado sem o preenchimento correto dos campos obrigatórios, será exibida uma mensagem de alerta.
Operação EDITAR
Pré-requisitos
Para iniciar a operação de edição de um registro de PARECER PADRÃO é necessário que haja registros de PARECER PADRÃO previamente cadastrados no sistema.
Como editar os dados
- Selecione a opção PARECER PADRÃO no módulo OUVIDORIA para visualizar a tela de gerenciamento de registros;
- Clique sobre o botão
 referente ao registro de seu interesse para visualizar a tela de cadastros;
referente ao registro de seu interesse para visualizar a tela de cadastros; - Todos os campos podem ser alterados (Verifique a forma de cadastro no item anterior: Operação Incluir);
- Para encerrar a operação, clique em
 ;
; - Para cancelar a operação, selecione qualquer opção no menu do CMS.
Condições de erro
Se o usuário clicar no botão ![]() sem haver registros selecionados, será exibida uma mensagem de alerta:
sem haver registros selecionados, será exibida uma mensagem de alerta:
Operação EXCLUIR
Pré-requisitos
Para iniciar a operação de exclusão de um registro de PARECER PADRÃO é necessário que haja registros de PARECER PADRÃO previamente cadastrados no sistema.
Início da operação
- Selecione a opção PARECER PADRÃO no módulo OUVIDORIA para visualizar a tela de gerenciamento de registros;
- Clique no botão
 referente ao registro desejado para excluí-lo;
referente ao registro desejado para excluí-lo; - Para excluir vários registros de PARECER PADRÃO S simultaneamente, selecione os registros marcando as caixas à esquerda de cada um deles,
 , e em seguida clique no botão
, e em seguida clique no botão  ;
; - Após excluir um ou mais registros, será exibida uma mensagem de confirmação. Clique em “Ok” para confirmar a ação ou clique em “Cancelar” para abortar a exclusão dos dados.
Condições de erro
1. Se o usuário clicar no botão ![]() sem haver registros selecionados, será exibida uma mensagem de alerta;
sem haver registros selecionados, será exibida uma mensagem de alerta;
2. Caso o usuário tente excluir registros de entidades relacionadas, será exibida uma mensagem informando que os registros selecionados não puderam ser excluídos porque estão relacionados a outras informações previamente cadastradas no sistema.
Operação GERENCIAR
Pré-requisitos
Para iniciar a operação de gerenciamento de um registro de PARECER PADRÃO é necessário que haja registros de PARECER PADRÃO previamente cadastrados no sistema.
Como gerenciar os dados
1. Selecione a opção PARECER PADRÃO no módulo OUVIDORIA para visualizar a tela de gerenciamento de registros;
2. Para localizar os registros preencha o campo "Pesquisar" com a informação desejada ou parte dela. A seleção será feita automaticamente. A pesquisa também pode ser feita ao clicar no botão ![]() e preencher os campos:
e preencher os campos:
a) Palavra-chave: preencha o filtro com a descrição completa ou com parte do nome utilizado para cadastrar o PARECER PADRÃO
desejado e clique em ![]() ;
;
b) Unidade: clique sobre o botão ![]() e selecione a UNIDADE;
e selecione a UNIDADE;
c) Assunto: clique sobre o botão ![]() e selecione o ASSUNTO;
e selecione o ASSUNTO;
d) Oculto: selecione um dos status oculto, não oculto ou todos;
e) Resultados por página: No filtro ![]() , defina o número de registros que será exibido por página;
, defina o número de registros que será exibido por página;
f) Serão exibidos os registros que passaram pelos filtros realizados. Caso não tenha sido ativado nenhum filtro, serão exibidos todos os registros em ordem alfabética.
g) Status de exibição: selecione um registro utilizando o campo à esquerda do título, ![]() , em seguida clique em
, em seguida clique em ![]() para que o CARTÃO escolhido seja exposto no
sítio eletrônico ou clique em
para que o CARTÃO escolhido seja exposto no
sítio eletrônico ou clique em ![]() para que o CARTÃO selecionado não seja exibido no site;
para que o CARTÃO selecionado não seja exibido no site;
3. Para cancelar a operação, selecione qualquer opção no menu do CMS.
Recomendações
Para obter mais eficiência nos procedimentos de inclusão e edição, evitando possíveis erros, verifique se já existe o registro desejado, se há compatibilidade entre os dados inseridos com os exigidos pelo sistema e se os campos obrigatórios estão corretamente preenchidos. Nos procedimentos de exclusão, verifique se os registros estão devidamente selecionados e se aqueles são os que realmente se deseja excluir. É recomendado também ativar o recurso DICA toda vez que surgirem dúvidas durante os processos de inserção, gerenciamento e exclusão de dados.
Entidade RELATÓRIOS
Objetivo
Gerar relatórios de fluxo de atendimento, de avaliação de atendimento, de manifestação em atraso e de manifestações e catalogá-los para pesquisa.
Relacionamento com a área pública e demais entidades
A entidade RELATÓRIOS não se relaciona com o sítio eletrônico, mas cada registro está associado a um TIPO e ASSUNTO e pode estar associado a um registro da entidade AVALIAÇÃO DE ATENDIMENTO.
Operações INCLUIR, EDITAR e EXCLUIR
Não se aplicam.
Operação GERENCIAR
Pré-requisitos
Para iniciar a operação de gerenciamento de um RELATÓRIO DE OUVIDORIA é necessário haver registros de MANIFESTAÇÕES e de AVALIAÇÕES DE ATENDIMENTO previamente cadastrados no sistema.
Como gerenciar os dados
1. Selecione a opção RELATÓRIOS no módulo OUVIDORIA para visualizar a tela de gerenciamento de registros e escolha um dos itens exibidos;
2. Relatório de fluxo de atendimento: clique no botão ![]() para exibir os campos de preenchimento opcional para pesquisa de relatórios sobre todas as atividades relacionadas a cada atendimento:
para exibir os campos de preenchimento opcional para pesquisa de relatórios sobre todas as atividades relacionadas a cada atendimento:
a) Ocorrência: insira a sequência de caracteres referente ao manifesto para localizar o relatório desejado;
b) Palavra-chave: preencha o filtro com a descrição completa ou com parte do nome do título do registro e clique em ![]() ;
;
c) Status: clique sobre o botão ![]() e escolha uma STATUS;
e escolha uma STATUS;
d) Tipo: clique sobre o botão ![]() e escolha um TIPO;
e escolha um TIPO;
e) Unidade: clique sobre o botão ![]() e escolha uma UNIDADE;
e escolha uma UNIDADE;
f) Assunto: clique sobre o botão ![]() e escolha um ASSUNTO;
e escolha um ASSUNTO;
g) Exibição do relatório: clique sobre o botão ![]() para escolher o formato do relatório, Paisagem ou Retrato;
para escolher o formato do relatório, Paisagem ou Retrato;
h) Data: insira a data desejada ou clique para selecionar;
i) Resultados por página: No filtro ![]() , defina o número de registros que será exibido por página;
, defina o número de registros que será exibido por página;
j) Serão exibidos os registros que passaram pelos filtros realizados. Caso não tenha sido ativado nenhum filtro, serão exibidos todos os registros pela ordem em que foram cadastrados, do mais recente para o mais antigo;
k) Clique sobre o botão ![]() referente ao registro que se deseja visualizar o relatório. O sistema vai gerar um documento em PDF com todas as informações referentes ao registro.
referente ao registro que se deseja visualizar o relatório. O sistema vai gerar um documento em PDF com todas as informações referentes ao registro.
3. Relatório de avaliação de qualidade: clique no botão ![]() para exibir os campos de preenchimento opcional para pesquisa de relatórios com as avaliações que os usuários anônimos de internet fizeram sobre o atendimento recebido pela OUVIDORIA:
para exibir os campos de preenchimento opcional para pesquisa de relatórios com as avaliações que os usuários anônimos de internet fizeram sobre o atendimento recebido pela OUVIDORIA:
a) Palavra-chave: preencha o filtro com a descrição completa ou com parte do nome do título do registro e clique em ![]() ;
;
b) Oculto: use o botão ![]() para filtrar a exibição pelo status oculto, não oculto ou ambos;
para filtrar a exibição pelo status oculto, não oculto ou ambos;
c) Resultados por página: No filtro ![]() , defina o número de registros que será exibido por página;
, defina o número de registros que será exibido por página;
d) Serão exibidos os registros que passaram pelos filtros realizados. Caso não tenha sido ativado nenhum filtro, serão exibidos todos os registros em ordem alfabética;
e) Clique sobre o botão ![]() referente ao registro que se deseja visualizar o relatório. O sistema vai gerar um
documento em PDF com todas as informações referentes ao registro.
referente ao registro que se deseja visualizar o relatório. O sistema vai gerar um
documento em PDF com todas as informações referentes ao registro.
4. Relatório de manifestação em atraso: campos de preenchimento opcional para pesquisa de relatórios de manifestação com respostas atrasadas em relação ao prazo cadastrado no sistema:
a) Tipo: clique sobre o botão ![]() e escolha um TIPO;
e escolha um TIPO;
b) Unidade: clique sobre o botão ![]() e escolha uma UNIDADE;
e escolha uma UNIDADE;
c) Assunto: clique sobre o botão ![]() e escolha um ASSUNTO;
e escolha um ASSUNTO;
d) Período: insira a data deseja ou clique para selecionar;
e) Clique sobre o botão ![]() referente ao registro que se deseja visualizar o relatório. O sistema vai gerar um documento em PDF com todas as informações referentes ao registro.
referente ao registro que se deseja visualizar o relatório. O sistema vai gerar um documento em PDF com todas as informações referentes ao registro.
5. Relatório de manifestações: campos de preenchimento opcional para pesquisa geral de relatórios de manifestação por TIPO, UNIDADE ou ASSUNTO DE
MANIFESTO, OUVIDOR, STATUS ou PERÍODO.
a) Tipo: clique sobre o botão ![]() e escolha um TIPO;
e escolha um TIPO;
b) Unidade: clique sobre o botão ![]() e escolha uma UNIDADE;
e escolha uma UNIDADE;
c) Assunto: clique sobre o botão ![]() e escolha um ASSUNTO;
e escolha um ASSUNTO;
d) Usuário: clique sobre o botão ![]() e escolha um OUVIDOR;
e escolha um OUVIDOR;
e) Status: clique sobre o botão ![]() e escolha um STATUS;
e escolha um STATUS;
f) Período: insira a data deseja ou clique para selecionar;
g) Clique sobre o botão ![]() referente ao registro que se deseja visualizar o relatório. O sistema vai gerar um
documento em PDF com todas as informações referentes ao registro.
referente ao registro que se deseja visualizar o relatório. O sistema vai gerar um
documento em PDF com todas as informações referentes ao registro.
6. Planilha de resumo das manifestações: nesse campo o usuário do sistema exporta um arquivo, em Excel, com uma planilha contendo todos os dados quantitativos disponíveis na OUVIDORIA. Clique sobre o botão ![]() para baixar a planilha com informações de todas as manifestações, ou use os campos para gerar um arquivo apenas das manifestações que desejar;
para baixar a planilha com informações de todas as manifestações, ou use os campos para gerar um arquivo apenas das manifestações que desejar;
7. Para cancelar a operação, selecione qualquer opção no menu do CMS.
Entidade GRÁFICOS DA OUVIDORIA
Objetivo
Gerar relatórios do fluxo de atendimento, de avaliação de atendimento, de manifestação em atraso e de manifestações e catalogá-los para pesquisa. É possível visualizar os relatórios no CMS e fazer o download dos mesmos.
Relacionamento com a área pública e demais entidades
A entidade RELATÓRIOS não se relaciona com o sítio eletrônico e nem com demais entidades. O acesso aos relatórios se dá apenas pela área de gerenciamento do site.
Operações INCLUIR, EDITAR e EXCLUIR
Não se aplicam.
Operação GERENCIAR
Pré-requisitos
Para iniciar a operação de GERENCIAMENTO de GRÁFICOS DA OUVIDORIA é necessário que haja registros de MANIFESTAÇÕES no sistema.
Como gerenciar os dados
- Selecione a opção GRÁFICOS DA OUVIDORIA no módulo OUVIDORIA para visualizar a tela de gerenciamento de registros;
- Na página serão exibidos os GRÁFICOS referentes a todas as MANIFESTAÇÕES cadastradas no sistema;
- Para visualizar dados mais específicos, clique no botão
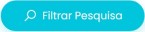 e utilize o campo Período informando o período em que as MANIFESTAÇÕES foram inseridas e em seguida clique em
e utilize o campo Período informando o período em que as MANIFESTAÇÕES foram inseridas e em seguida clique em  para visualizar os dados na página;
para visualizar os dados na página; - O ícone
 aparecerá ao lado de cada gráfico. Clique nele para visualizar as opções de Download;
aparecerá ao lado de cada gráfico. Clique nele para visualizar as opções de Download; - Para cancelar a operação, selecione qualquer opção no menu do CMS.
Entidade CONFIGURAÇÕES
Objetivo
Permite estabelecer os prazos para respostas das manifestações registradas no portal, habilitar campo de documentos e recibo de manifestação feita pelo usuário anônimo.
Operação INCLUIR
Pré-requisitos
Não há.
Como configurar
1. Selecione a opção CONFIGURAÇÕES no módulo OUVIDORIA;
2. Quando o usuário anônimo de internet envia uma solicitação pelo módulo OUVIDORIA, o usuário do gerenciador do site tem um prazo para responder à manifestação, que pode ser configurado conforme campos abaixo:
a) Prazo para responder uma manifestação: digite o prazo (em dias) desejado para o responsável pelo módulo no gerenciador responder;
b) Quantidade em dias para responder a um recurso aberto para a manifestação: digite o prazo desejado para resposta de um recurso aberto na manifestação;
c) Quantidade em dias para prorrogação de resposta a uma manifestação: digite a quantidade de dias para prorrogação de uma manifestação;
d) Definição do prazo em dias úteis (se desmarcado, o prazo será definido em dias corridos): marque essa opção se desejar que o prazo seja contado apenas em dias úteis;
e) Habilitar os campos RG e CPF/CNPJ na página de envio de manifestação da ouvidoria: marque esse campo para habilitar as informações no formulário de manifestação;
f) Habilitar o recibo de manifestação quando é feita por manifestante anônimo: marque esse campo para habilitar o recibo de manifestação para manifestante anônimo.
3. Clique no botão ![]() para concluir a operação;
para concluir a operação;
4. Para cancelar a operação, selecione qualquer opção no menu do CMS.