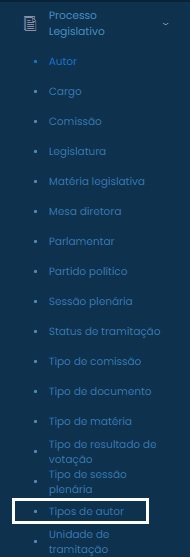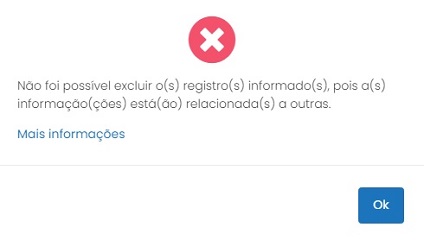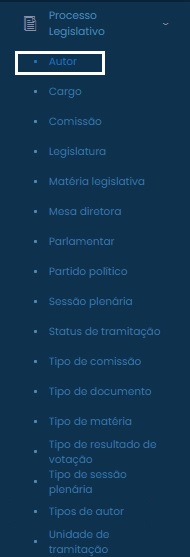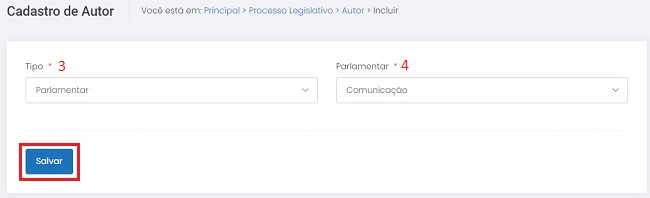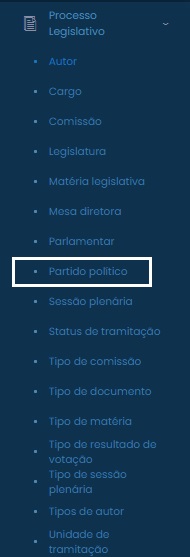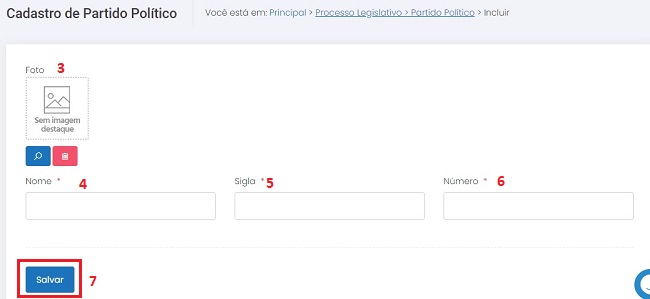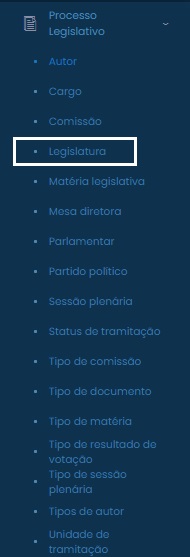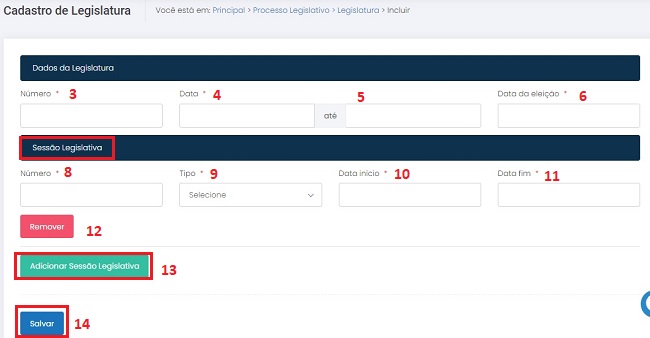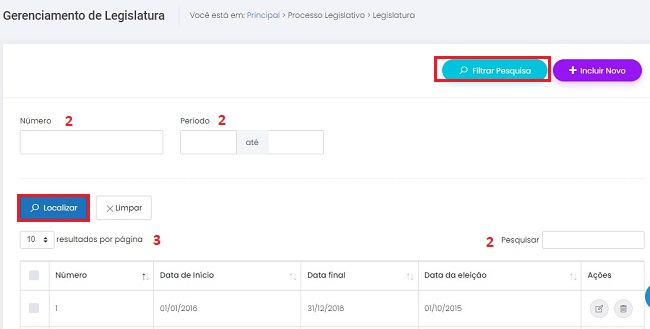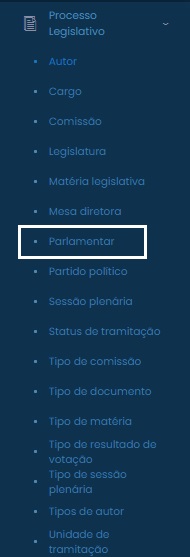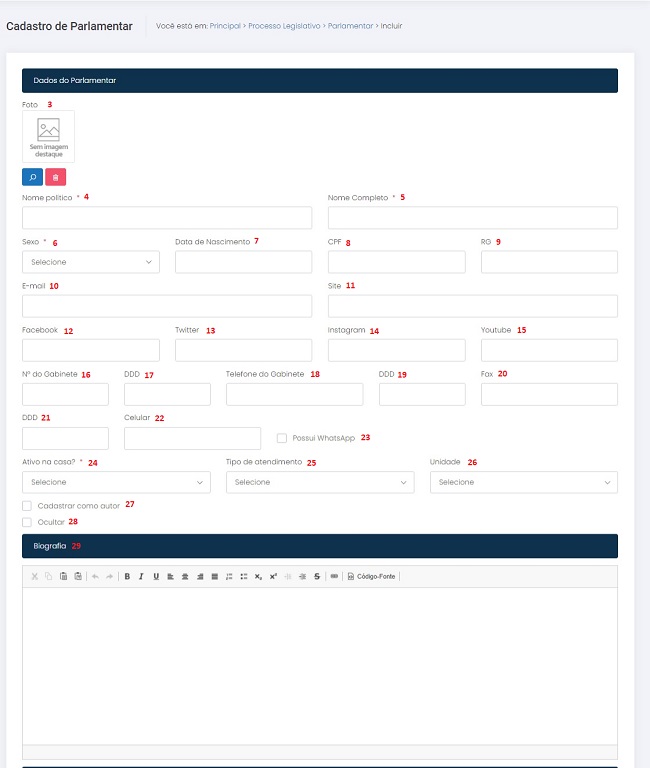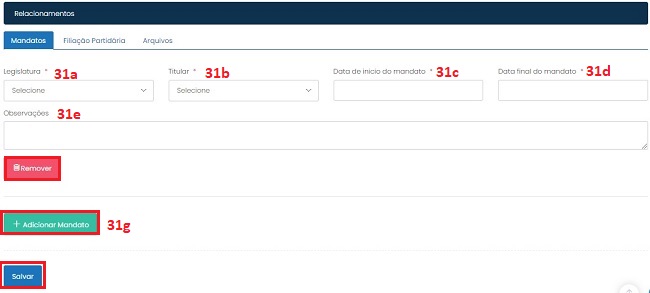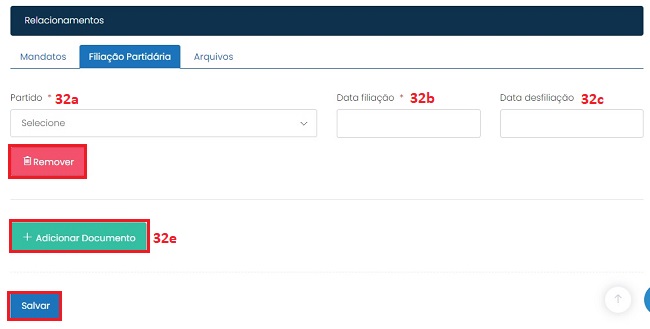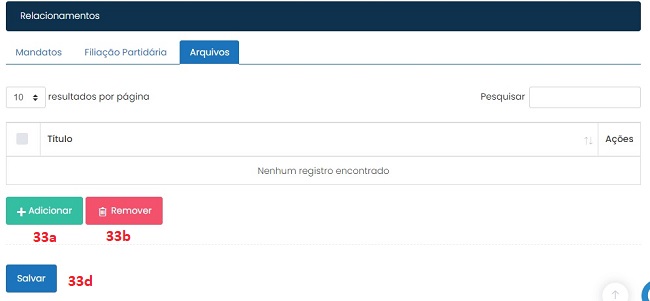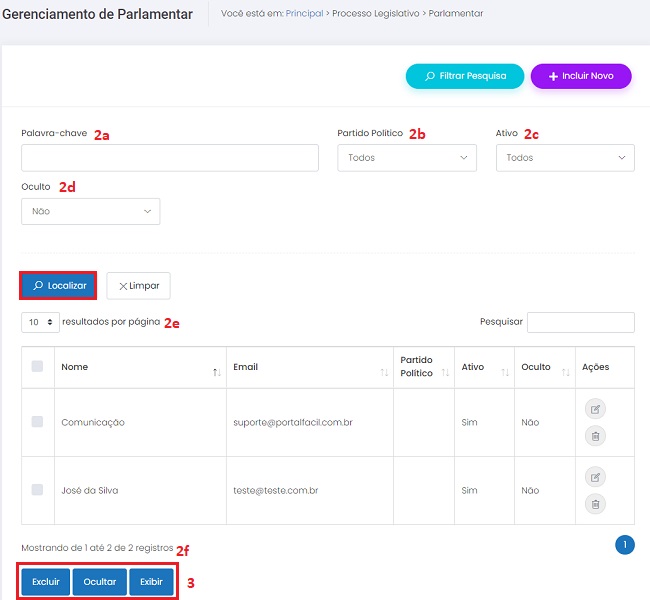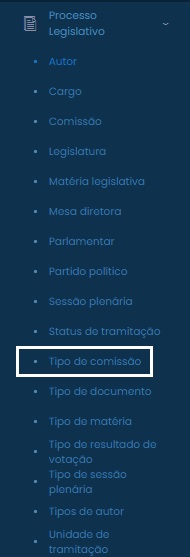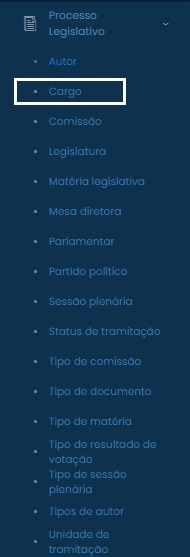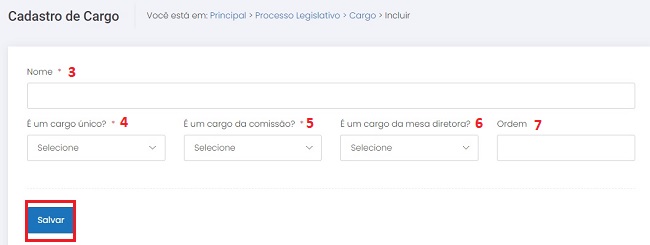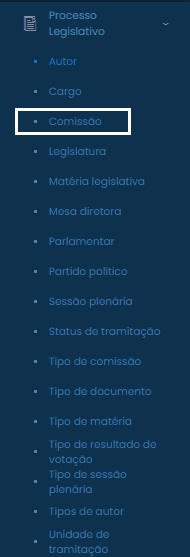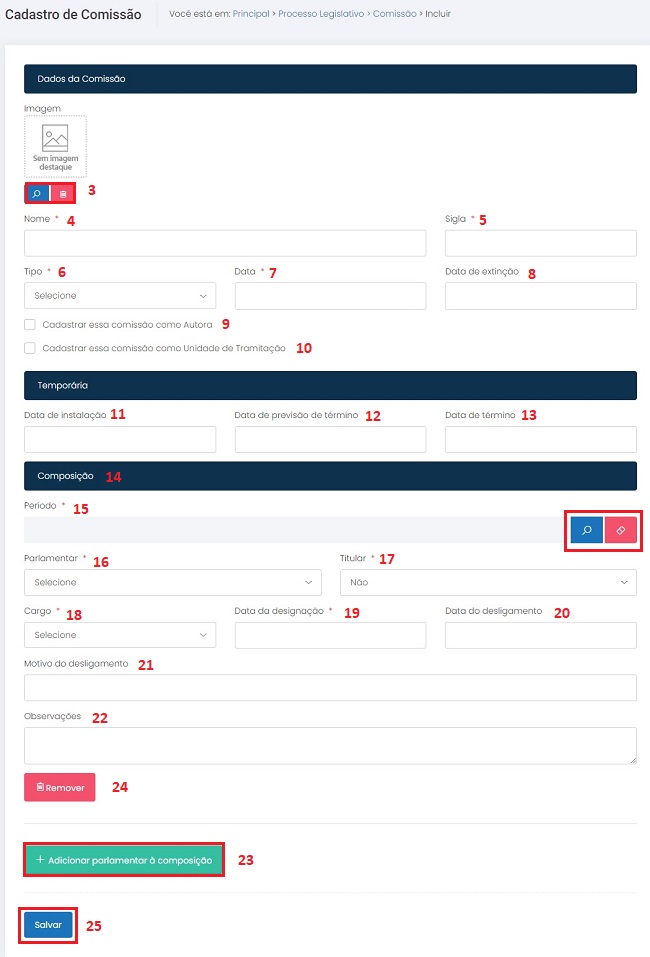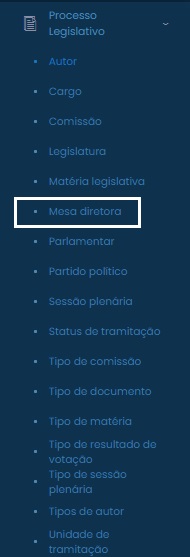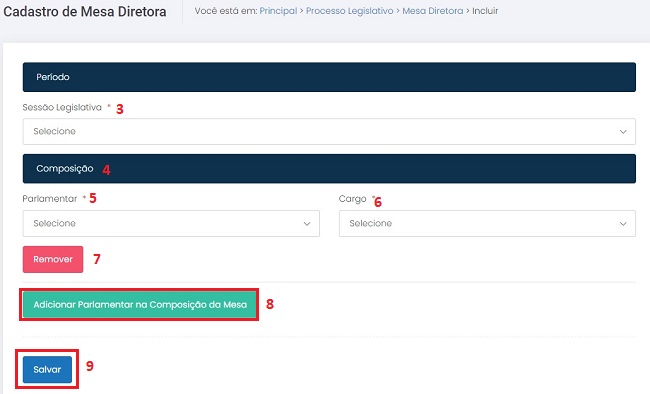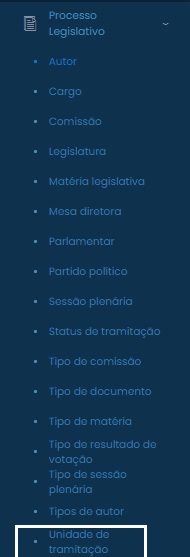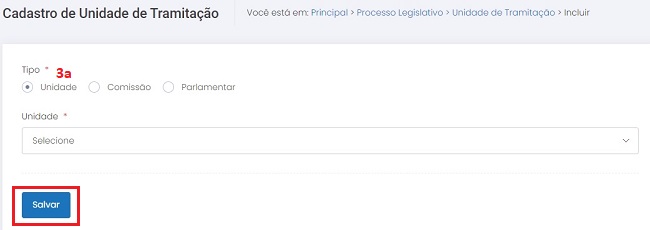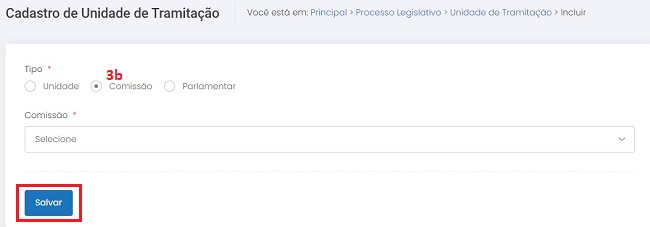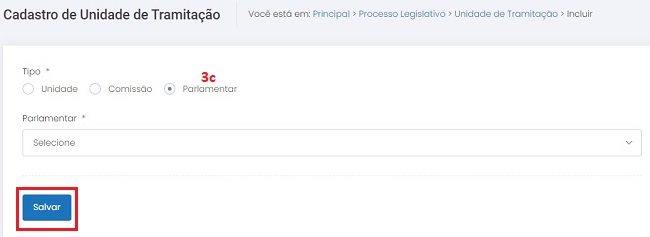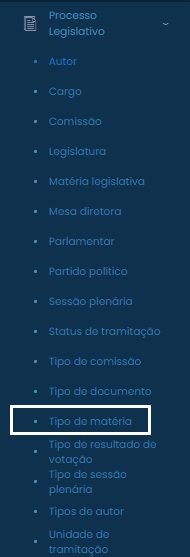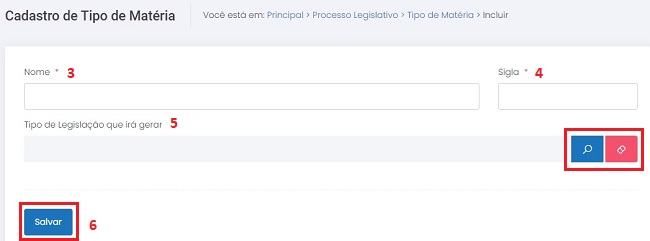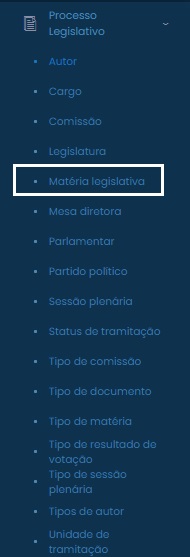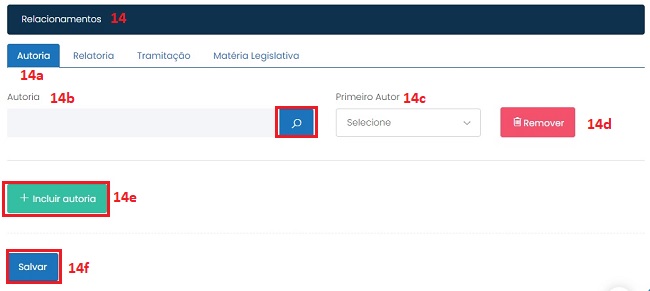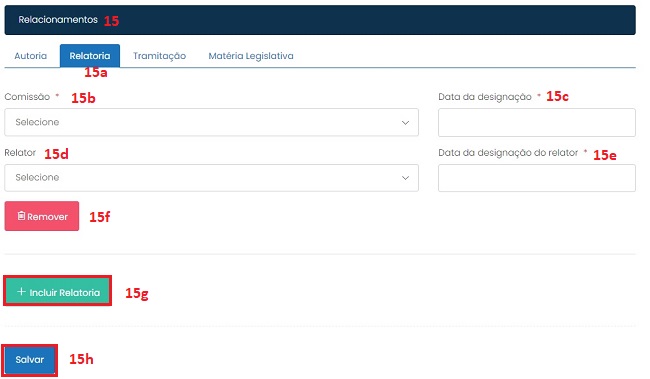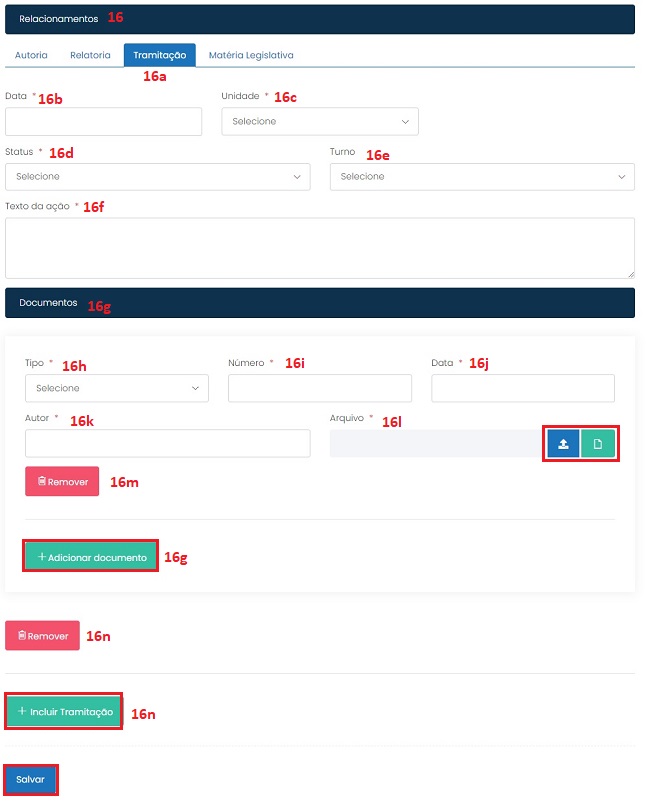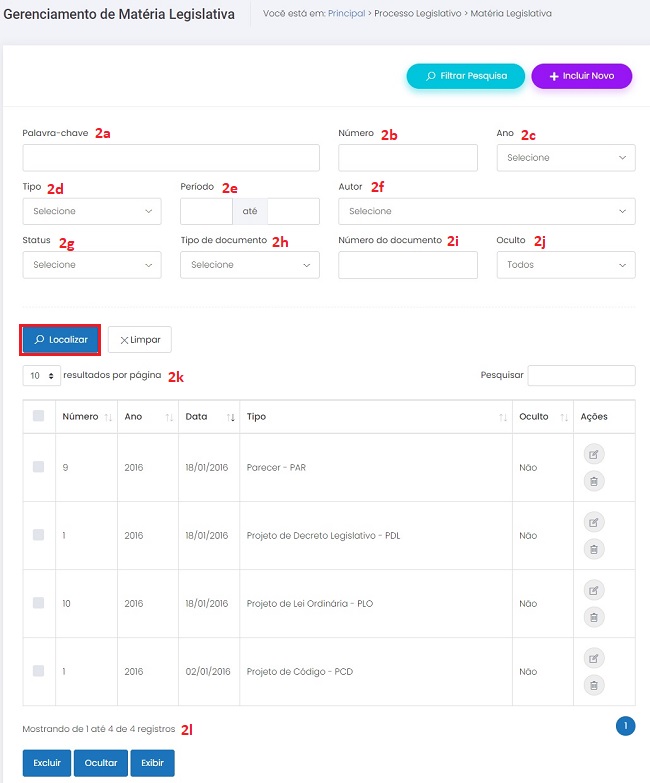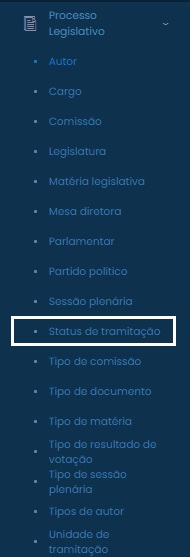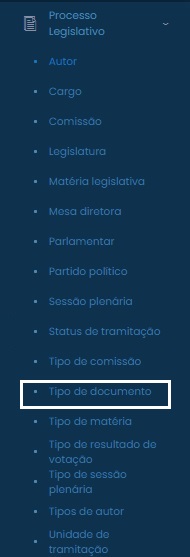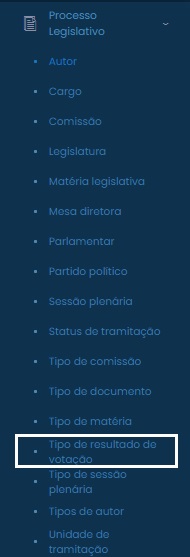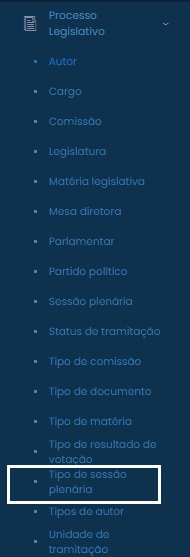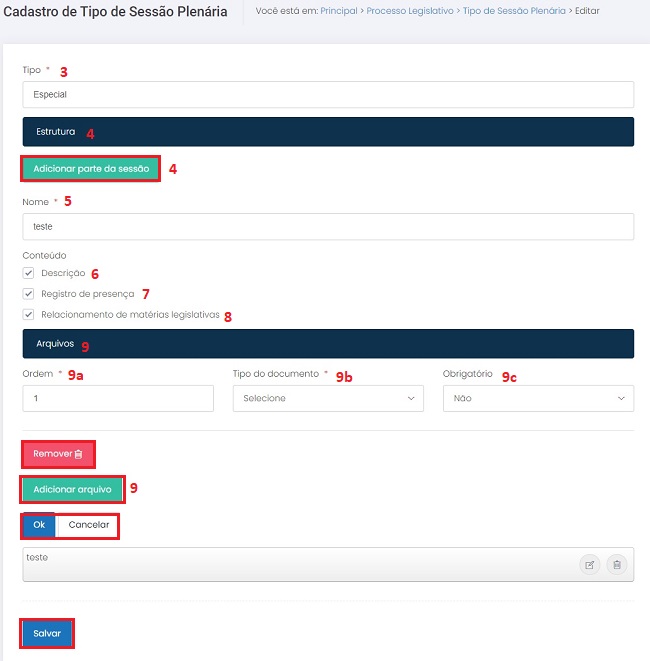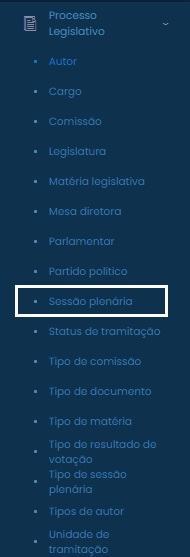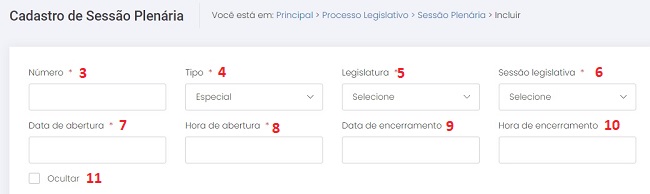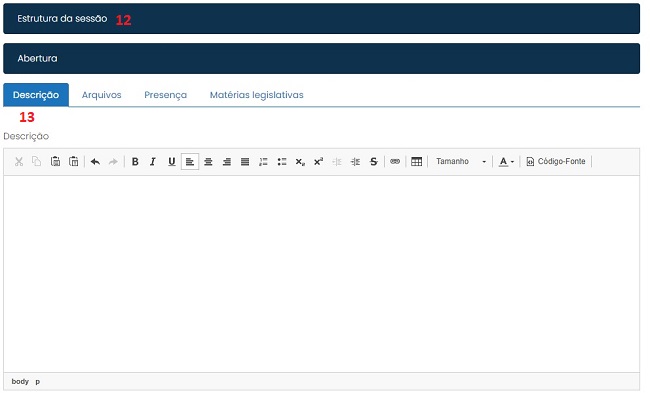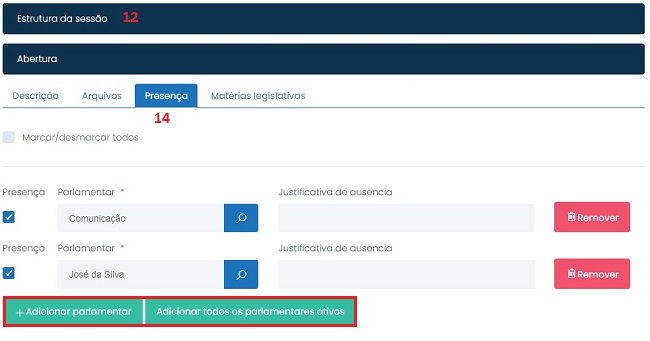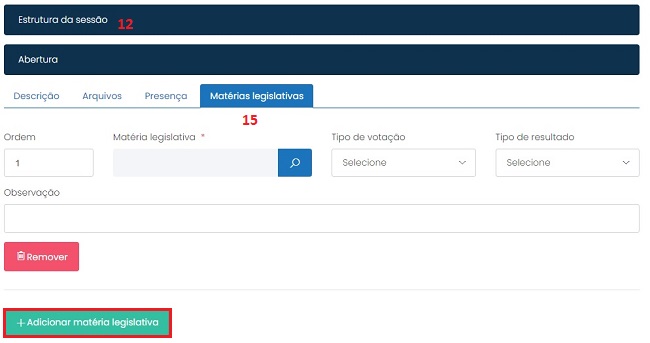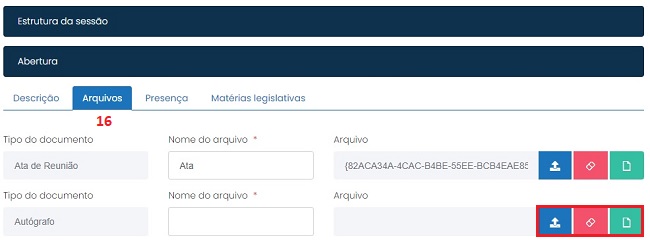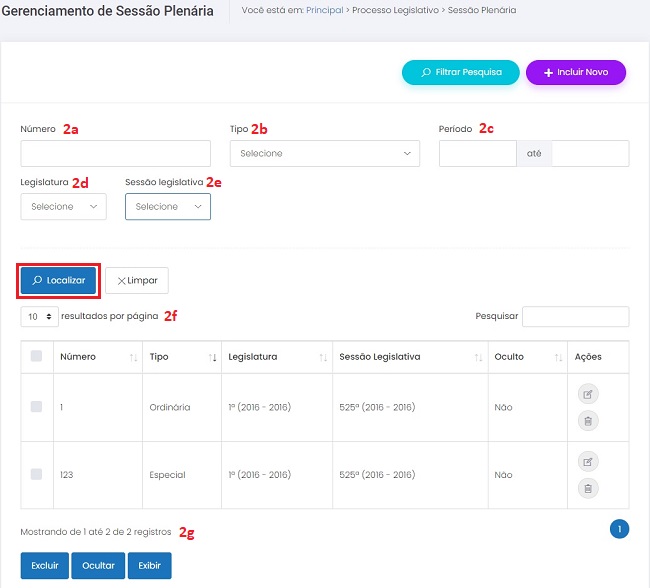Processo Legislativo
Índice
- 1 PROCESSO LEGISLATIVO
- 1.1 Introdução
- 1.1.1 ENTIDADE TIPOS DE AUTOR
- 1.1.2 ENTIDADE AUTOR
- 1.1.3 Entidade PARTIDO POLÍTICO
- 1.1.4 Entidade LEGISLATURA
- 1.1.5 Entidade PARLAMENTAR
- 1.1.6 Entidade TIPO DE COMISSÃO
- 1.1.7 Entidade CARGO
- 1.1.8 Entidade COMISSÃO
- 1.1.9 Entidade MESA DIRETORA
- 1.1.10 ENTIDADE UNIDADE DE TRAMITAÇÃO
- 1.1.11 Entidade TIPO DE MATÉRIA
- 1.1.12 Relacionamento com a área pública e demais entidades
- 1.1.13 Operação INCLUIR
- 1.1.14 Operação EDITAR
- 1.1.15 Operação EXCLUIR
- 1.1.16 Operação GERENCIAR
- 1.1.17 Entidade MATÉRIA LEGISLATIVA
- 1.1.18 Entidade STATUS DE TRAMITAÇÃO
- 1.1.19 ENTIDADE TIPO DE DOCUMENTO
- 1.1.20 ENTIDADE TIPOS DE RESULTADO DE VOTAÇÃO
- 1.1.21 ENTIDADE TIPO DE SESSÃO PLENÁRIA
- 1.1.22 ENTIDADE SESSÃO PLENÁRIA
- 1.1 Introdução
PROCESSO LEGISLATIVO
Introdução
O módulo armazena todas as informações referentes aos trâmites dos Projetos de Lei das Câmaras Municipais. De forma pormenorizada, a ferramenta disponibilizará aos usuários todos os dados relacionados ao fluxo do processo legislativo, desde a criação de um Projeto até a disponibilização do link com a Legislação que foi originada por meio dele. Além disso, o módulo possibilita exibir, de forma organizada e estilizada, informações referentes à legislatura; e a relação de todos os parlamentares da Casa Legislativa, relacionando-os aos Projetos de sua autoria e aos seus respectivos cargos na mesa diretora e/ou Comissões a que fazem parte.
ENTIDADE TIPOS DE AUTOR
Objetivo
Cadastrar diversos TIPOS DE AUTOR e utilizá-los para melhor identificar e organizar os registros de AUTORES.
Relacionamento com a área pública e demais entidades
O registro da entidade TIPOS DE AUTOR é utilizado para melhor organizar os registros de autores no gerenciador, o item não é exibido na área pública do site.
Operação INCLUIR
Pré-requisitos
Não há.
Como incluir os dados
- Selecione a opção TIPOS DE AUTOR no módulo PROCESSO LEGISLATIVO;
- Clique no botão
 para visualizar a tela de cadastros;
para visualizar a tela de cadastros; - Nome: informe o nome do tipo respeitando o limite de 50 caracteres;
- Clique no botão
 para concluir a operação;
para concluir a operação; - Para cancelar a operação, selecione qualquer opção no menu do CMS.
Condições de erro
Se o botão ![]() for acionado sem o preenchimento correto dos campos obrigatórios, será exibida uma mensagem de alerta.
for acionado sem o preenchimento correto dos campos obrigatórios, será exibida uma mensagem de alerta.
Operação EDITAR
Pré-requisitos
Para iniciar a operação de edição de um registro de TIPO DE AUTOR é necessário que haja TIPOS DE AUTOR previamente cadastrados no sistema.
Como editar os dados
- Selecione a opção TIPOS DE AUTOR no módulo PROCESSO LEGISLATIVO para visualizar a tela de gerenciamento de registros;
- Clique sobre o botão
 referente ao registro de seu interesse para visualizar a tela de cadastros;
referente ao registro de seu interesse para visualizar a tela de cadastros; - Altere o texto em “Nome do tipo de autor” respeitando o limite de 50 caracteres;
- Clique no botão
 para concluir a operação;
para concluir a operação; - Para cancelar a operação, selecione qualquer opção no menu do CMS.
Condições de erro
Se o botão ![]() for acionado sem o preenchimento correto dos campos obrigatórios, será exibida uma mensagem de alerta.
for acionado sem o preenchimento correto dos campos obrigatórios, será exibida uma mensagem de alerta.
Operação EXCLUIR
Pré-requisitos
Para iniciar a operação de exclusão de um registro de TIPO DE AUTOR é necessário que haja TIPOS DE AUTOR previamente cadastrados no sistema.
Como excluir os dados
- Selecione a opção TIPOS DE AUTOR no módulo PROCESSO LEGISLATIVO para visualizar a tela de gerenciamento de registros;
- Clique sobre o botão
 referente ao registro desejado;
referente ao registro desejado; - Para excluir vários TIPOS simultaneamente, selecione os registros marcando as caixas à esquerda de cada um deles,
 , e em seguida clique no botão
, e em seguida clique no botão  ;
; - Após excluir um ou mais registros, será exibida uma mensagem de confirmação. Clique em “Ok” para confirmar a ação ou clique em “Cancelar” para abortar a exclusão dos dados.
Condições de erro
1.Se o usuário clicar no botão ![]() sem haver registros selecionados, será exibida uma mensagem de alerta;
sem haver registros selecionados, será exibida uma mensagem de alerta;
2. Caso o usuário tente excluir registros de entidades relacionadas, será exibida uma mensagem informando que os registros selecionados não puderam ser excluídos porque estão relacionados a outras informações previamente cadastradas no sistema.
Operação GERENCIAR
Pré-requisitos
Para iniciar a operação de gerenciamento de um registro de TIPO DE AUTOR é necessário que haja TIPOS DE AUTOR previamente cadastrados no sistema.
Como gerenciar os dados
1. Selecione a opção TIPOS DE AUTOR no módulo PROCESSO LEGISLATIVO para visualizar a tela de gerenciamento de registros;
2. Para localizar os registros de seu interesse, preencha o filtro "Pesquisar" com a descrição completa ou com parte do nome que foi utilizado para cadastrar o TIPO DO AUTOR. A seleção do registro será feita automaticamente. A pesquisa também pode ser feita ao clicar no botão ![]() , preencher o filtro "Palavra-chave" e depois clicar no botão
, preencher o filtro "Palavra-chave" e depois clicar no botão ![]() ;
;
3. Resultados: No filtro ![]() , defina o número de registros que serão exibidos por página;
, defina o número de registros que serão exibidos por página;
4. Em “Resultados encontrados” serão exibidos os TIPOS que passaram pelos filtros. Caso não tenha sido ativado nenhum filtro, serão exibidos todos os TIPOS cadastrados no sistema em ordem alfabética.
5. Para cancelar a operação, selecione qualquer opção no menu do CMS.
Observação: os TIPOS DE AUTOR Comissão e Parlamentar não podem ser editados ou excluídos, pois são tipos obrigatórios do módulo PROCESSO PARLAMENTAR. Esses dois tipos são exibidos automaticamente no CMS, ou seja, não é necessário cadastrá-los.
Recomendações
Para obter mais eficiência nos procedimentos de inclusão e edição, evitando possíveis erros, verifique se já existe o registro desejado, se há compatibilidade entre os dados inseridos com os exigidos pelo sistema e se os campos obrigatórios estão corretamente preenchidos. Nos procedimentos de exclusão, verifique se os registros estão devidamente selecionados e se aqueles são os que realmente se deseja excluir. É recomendado também ativar o recurso DICA toda vez que surgirem dúvidas durante os processos de inserção, gerenciamento e exclusão de dados.
ENTIDADE AUTOR
Objetivo
Cadastrar diversos AUTORES para, posteriormente, relacioná-los às MATÉRIAS LEGISLATIVAS.
Relacionamento com a área pública e demais entidades
O registro da entidade AUTOR é utilizado para identificar a autoria de cada Projeto de Lei disponível no Portal da Câmara Municipal.
Operação INCLUIR
Pré-requisitos
Para incluir um novo AUTOR é necessário cadastrar, na entidade TIPOS DE AUTOR, os tipos que ficarão disponíveis para relacionamento. Caso o AUTOR a ser cadastrado seja um PARLAMENTAR ou uma COMISSÃO, é necessário cadastrar previamente, nas entidades PARLAMENTAR e COMISSÃO, os dados com informações sobre cada um deles.
Como incluir os dados
- Selecione a opção AUTOR no módulo PROCESSO LEGISLATIVO;
- Clique no botão
 para visualizar a tela de cadastros;
para visualizar a tela de cadastros; - Tipo: clique sobre o botão
 e selecione um dos tipos exibidos;
e selecione um dos tipos exibidos;
4. Caso o TIPO escolhido seja COMISSÃO, PARLAMENTAR ou SESSÃO LEGISLATIVA, será exibido um campo com o botão ![]() para que o item seja selecionado nos registros previamente cadastrados nos respectivos módulos;
para que o item seja selecionado nos registros previamente cadastrados nos respectivos módulos;
5. Se o campo escolhido em TIPO for outro, abrirá uma caixa para que o NOME seja digitado;
6. Clique no botão ![]() para concluir a operação;
para concluir a operação;
7. Para cancelar a operação, selecione qualquer opção no menu do CMS.
Condições de erro
Se o botão ![]() for acionado sem o preenchimento correto dos campos obrigatórios, será exibida uma mensagem de alerta.
for acionado sem o preenchimento correto dos campos obrigatórios, será exibida uma mensagem de alerta.
Operação EDITAR
Pré-requisitos
Para iniciar a operação de edição de um registro de AUTOR é necessário que haja AUTORES previamente cadastrados no sistema.
Como editar os dados
- Selecione a opção AUTOR no módulo PROCESSO LEGISLATIVO para visualizar a tela de gerenciamento de registros;
- Clique sobre o botão
 referente ao registro de seu interesse;
referente ao registro de seu interesse; - Todos os campos podem ser alterados (Verifique a forma de cadastro no item anterior: Operação Incluir);
- Clique no botão
 para concluir a operação;
para concluir a operação; - Para cancelar a operação, selecione qualquer opção no menu do CMS.
Condições de erro
Se o botão ![]() for acionado sem o preenchimento correto dos campos obrigatórios, será exibida a seguinte mensagem de alerta:
for acionado sem o preenchimento correto dos campos obrigatórios, será exibida a seguinte mensagem de alerta:
Operação EXCLUIR
Pré-requisitos
Para iniciar a operação de exclusão de um registro de AUTOR é necessário que haja AUTORES previamente cadastrados no sistema.
Como excluir os dados
- Selecione a opção AUTOR no módulo PROCESSO LEGISLATIVO para visualizar a tela de gerenciamento de registros;
- Clique sobre o botão
 referente ao registro desejado;
referente ao registro desejado; - Para excluir vários AUTORES simultaneamente, selecione os registros marcando as caixas à esquerda de cada um deles,
 , e em seguida clique no botão
, e em seguida clique no botão  ;
; - Após excluir um ou mais registros, será exibida uma mensagem de confirmação. Clique em “Ok” para confirmar a ação ou clique em “Cancelar” para abortar a exclusão dos dados.
Condições de erro
- Se o usuário clicar no botão
 sem haver registros selecionados, será exibida uma mensagem de alerta;
sem haver registros selecionados, será exibida uma mensagem de alerta; - Caso o usuário tente excluir registros de entidades relacionadas, será exibida uma mensagem informando que os registros selecionados não puderam ser excluídos porque estão relacionados a outras informações previamente cadastradas no sistema.
Operação GERENCIAR
Pré-requisitos
Para iniciar a operação de gerenciamento de um registro de AUTOR é necessário que haja AUTORES previamente cadastrados no sistema.
Como gerenciar os dados
1. Selecione a opção AUTOR no módulo PROCESSO LEGISLATIVO para visualizar a tela de gerenciamento de registros;
2. Para localizar os registros de seu interesse, preencha o filtro “Pesquisar” com a descrição completa ou com parte do nome que foi utilizado para cadastrar o AUTOR. A seleção do registro será feita automaticamente. A pesquisa também pode ser feita ao clicar no botão ![]() , preencher o filtro:
, preencher o filtro:
a) Palavra-chave: preencha o filtro com a descrição completa ou com parte do nome utilizado para cadastrar o AUTOR desejado e clique em ![]() ;
;
b) Resultados: No filtro ![]() ,defina o número de registros que serão exibidos por página;
,defina o número de registros que serão exibidos por página;
c) Serão exibidos os AUTORES que passaram pelos filtros. Caso não tenha sido ativado
nenhum filtro, serão exibidos todos os AUTORES cadastrados no sistema em ordem
alfabética.
3. Para cancelar a operação, selecione qualquer opção no menu do CMS.
Recomendações
Para obter mais eficiência nos procedimentos de inclusão e edição, evitando possíveis erros, verifique se já existe o registro desejado, se há compatibilidade entre os dados inseridos com os exigidos pelo sistema e se os campos obrigatórios estão corretamente preenchidos. Nos procedimentos de exclusão, verifique se os registros estão devidamente selecionados e se aqueles são os que realmente se deseja excluir. É recomendado também ativar o recurso DICA toda vez que surgirem dúvidas durante os processos de inserção, gerenciamento e exclusão de dados.
Entidade PARTIDO POLÍTICO
Objetivo
Disponibilizar de forma organizada e estilizada mais informações aos registros de PARLAMENTAR. O sistema disponibiliza, automaticamente, sem o registro de imagem, 32 partidos políticos. O usuário do sistema pode, a qualquer momento, acrescentar outros e editar os partidos já existentes.
Relacionamento com a área pública e demais entidades
O registro da entidade PARTIDO POLÍTICO deve ser associado ao registro de PARLAMENTAR. Em todas as páginas do site onde as informações sobre os parlamentares forem exibidas, o partido político estará relacionado.
Operação INCLUIR
Pré-requisitos
Não há.
Como incluir os dados
- Selecione a opção PARTIDO POLÍTICO no módulo PROCESSO LEGISLATIVO para visualizar a tela de gerenciamento de registros;
- Clique no botão
 para visualizar a tela de cadastros;
para visualizar a tela de cadastros; - Foto do Partido Político: clique sobre o botão
 e, na pop-up que se abrirá automaticamente, selecione um dos registros do banco de imagens. Para excluir a imagem, clique sobre o botão
e, na pop-up que se abrirá automaticamente, selecione um dos registros do banco de imagens. Para excluir a imagem, clique sobre o botão  ;
; - Nome: informe o nome do partido respeitando o limite de 100 caracteres;
- Sigla: informe a sigla do partido respeitando o limite de 10 caracteres;
- Número: informe o número do partido respeitando o limite de 4 caracteres;
- Para finalizar o cadastro, clique em
 ;
; - Para cancelar o cadastro, selecione qualquer opção no menu do CMS.
Condições de erro
Se o botão ![]() for acionado sem o preenchimento correto dos campos obrigatórios, será exibida uma mensagem de alerta.
for acionado sem o preenchimento correto dos campos obrigatórios, será exibida uma mensagem de alerta.
Operação EDITAR
Pré-requisitos
Para iniciar a operação de edição de um registro de PARTIDO POLÍTICO é necessário que haja PARTIDOS POLÍTICOS previamente cadastrados no sistema.
Como editar os dados
- Selecione a opção PARTIDO POLÍTICO no módulo PROCESSO LEGISLATIVO para visualizar a tela de gerenciamento de registros;
- Clique sobre o botão
 referente ao registro de seu interesse para visualizar a tela de cadastros;
referente ao registro de seu interesse para visualizar a tela de cadastros; - Todos os campos podem ser alterados (Verifique a forma de cadastro no item anterior: Operação Editar);
- Para encerrar a operação, clique em
 ;
; - Para cancelar a operação, selecione qualquer opção no menu do CMS.
Condições de erro
Se o usuário clicar no botão ![]() sem haver registros selecionados, será exibida uma mensagem de alerta:
sem haver registros selecionados, será exibida uma mensagem de alerta:
Operação EXCLUIR
Pré-requisitos
Para iniciar a operação de exclusão de um registro de PARTIDO POLÍTICO é necessário que haja PARTIDOS POLÍTICOS previamente cadastrados no sistema.
Como excluir os dados
- Selecione a opção PARTIDO POLÍTICO no módulo PROCESSO LEGISLATIVO para visualizar a tela de gerenciamento de registros;
- Clique no botão
 referente ao registro desejado para excluí-lo;
referente ao registro desejado para excluí-lo; - Para excluir vários registros simultaneamente, selecione os registros marcando as caixas à esquerda de cada um deles,
 , e em seguida clique no botão
, e em seguida clique no botão  ;
; - Após excluir um ou mais registros, será exibida uma mensagem de confirmação. Clique em “Ok” para confirmar a ação ou clique em “Cancelar” para abortar a exclusão dos dados.
Condições de erro
1. Se o usuário clicar no botão ![]() sem haver registros selecionados, será exibida uma mensagem de alerta;
sem haver registros selecionados, será exibida uma mensagem de alerta;
2. Caso o usuário tente excluir registros de entidades relacionadas, será exibida uma mensagem informando que os registros selecionados não puderam ser excluídos porque estão relacionados a outras informações previamente cadastradas no sistema.
Operação GERENCIAR
Pré-requisitos
Para iniciar a operação de gerenciamento de um registro de PARTIDO POLÍTICO é necessário que haja PARTIDOS POLÍTICOS previamente cadastrados no sistema.
Como gerenciar os dados
1. Selecione a opção PARTIDO POLÍTICO no módulo PROCESSO LEGISLATIVO para visualizar a tela de gerenciamento de registros;
2. Para localizar os registros de seu interesse, preencha o filtro “Pesquisar” com a descrição completa ou com parte do nome que foi utilizado para cadastrar o PARTIDO POLÍTICO. A seleção do registro será feita automaticamente. A pesquisa também pode ser feita ao clicar no botão ![]() e preencher o filtro:
e preencher o filtro:
a) Palavra-chave: preencha o filtro com a descrição completa ou com parte do nome utilizado para cadastrar o PARTIDO POLÍTICO desejado e clique em ![]() ;
;
b) Resultados: No filtro ![]() , defina o número de registros que serão exibidos por página;
, defina o número de registros que serão exibidos por página;
c) Serão exibidos os PARTIDOS que passaram pelos filtros. Caso não tenha sido ativado
nenhum filtro, serão exibidos todos os PARTIDOS cadastrados no sistema em ordem
alfabética.
3. Para cancelar a operação, selecione qualquer opção no menu do CMS.
Recomendações
Para obter mais eficiência nos procedimentos de inclusão e edição, evitando possíveis erros, verifique se já existe o registro desejado, se há compatibilidade entre os dados inseridos com os exigidos pelo sistema e se os campos obrigatórios estão corretamente preenchidos. Nos procedimentos de exclusão, verifique se os registros estão devidamente selecionados e se aqueles são os que realmente se deseja excluir. É recomendado também ativar o recurso DICA toda vez que surgirem dúvidas durante os processos de inserção, gerenciamento e exclusão de dados.
Entidade LEGISLATURA
Objetivo
Melhorar a organização das entidades PARLAMENTAR e MESA DIRETORA, disponibilizando informações sobre as legislaturas das Câmaras Municipais.
Relacionamento com a área pública e demais entidades
O registro da entidade LEGISLATURA deve ser associado ao registro de PARLAMENTAR e/ou MESA DIRETORA.
Operação INCLUIR
Pré-requisitos
Não há.
Como incluir os dados
- Selecione a opção LEGISLATURA no módulo PROCESSO LEGISLATIVO;
- Clique no botão
 para visualizar a tela de cadastros;
para visualizar a tela de cadastros; - Número: insira o número da LEGISLATURA respeitando o limite de 4 caracteres. LEGISLATURA significa o período de quatro anos em que um parlamentar exerce seu trabalho, este módulo exige que seja inserido quantos períodos legislativos houve no município;
- Data início: informe a data em que a LEGISLATURA designada no item acima começa ou clique para selecionar;
- Data Fim: informe a data em que a LEGISLATURA designada no item 3 termina ou clique para selecionar;
- Data da Eleição: informe a data em que foi realizada a eleição da Legislatura que está sendo cadastrada ou clique para selecionar;
- Adicionar Sessão Legislativa: clique em
 para exibir os campos para cadastramento das sessões legislativas realizadas pela Câmara Municipal;
para exibir os campos para cadastramento das sessões legislativas realizadas pela Câmara Municipal; - Número: insira o número da sessão respeitando o limite de 4 caracteres;
- Tipo: clique sobre o botão
 e escolha entre as opções ordinária ou extraordinária;
e escolha entre as opções ordinária ou extraordinária; - Data Início: informe a data de início da sessão ou clique para selecionar;
- Data Fim: informe a data de encerramento da sessão ou clique para selecionar;
- Para remover a sessão cadastrada clique no botão
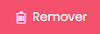 ;
; - Para incluir mais uma sessão clique em
 ;
; - Para finalizar o cadastro, clique em
 ;
; - Para cancelar o cadastro, selecione qualquer opção no menu do CMS.
Condições de erro
Se o botão ![]() for acionado sem o preenchimento correto dos campos obrigatórios, será exibida uma mensagem de alerta.
for acionado sem o preenchimento correto dos campos obrigatórios, será exibida uma mensagem de alerta.
Operação EDITAR
Pré-requisitos
Para iniciar a operação de edição de um registro de LEGISLATURA é necessário que haja LEGISLATURAS previamente cadastradas no sistema.
Como editar os dados
- Selecione a opção LEGISLATURA no módulo PROCESSO LEGISLATIVO para visualizar a tela de gerenciamento de registros;
- Clique sobre o botão
 referente ao registro de seu interesse;
referente ao registro de seu interesse; - Todos os campos podem ser alterados (Verifique a forma de cadastro no item anterior: Operação Incluir);
- Clique no botão
 para concluir a operação;
para concluir a operação; - Para cancelar a operação, selecione qualquer opção no menu do CMS.
Condições de erro
Se o botão ![]() for acionado sem o preenchimento correto dos campos obrigatórios, será exibida a seguinte mensagem de alerta:
for acionado sem o preenchimento correto dos campos obrigatórios, será exibida a seguinte mensagem de alerta:
Operação EXCLUIR
Pré-requisitos
Para iniciar a operação de exclusão de um registro de LEGISLATURA é necessário que haja LEGISLATURAS previamente cadastradas no sistema.
Como excluir os dados
- Selecione a opção LEGISLATURA no módulo PROCESSO LEGISLATIVO para visualizar a tela de gerenciamento de registros;
- Clique sobre o botão
 referente ao registro desejado;
referente ao registro desejado; - Para excluir várias LEGISLATURAS simultaneamente, selecione os registros marcando as caixas à esquerda de cada um deles,
 , e em seguida clique no botão
, e em seguida clique no botão  ;
; - Após excluir um ou mais registros, será exibida uma mensagem de confirmação. Clique em “Ok” para confirmar a ação ou clique em “Cancelar” para abortar a exclusão dos dados.
Condições de erro
- Se o usuário clicar no botão
 sem haver registros selecionados, será exibida uma mensagem de alerta;
sem haver registros selecionados, será exibida uma mensagem de alerta; - Caso o usuário tente excluir registros de entidades relacionadas, será exibida uma mensagem informando que os registros selecionados não puderam ser excluídos porque estão relacionados a outras informações previamente cadastradas no sistema.
Operação GERENCIAR
Pré-requisitos
Para iniciar a operação de gerenciamento de um registro de LEGISLATURA é necessário que haja LEGISLATURAS previamente cadastradas no sistema.
Como gerenciar os dados
1. Selecione a opção LEGISLATURA no módulo PROCESSO LEGISLATIVO;
2. Para localizar os registros de seu interesse, preencha o filtro “Pesquisar” com a descrição completa ou com parte do nome que foi utilizado para cadastrar a LEGISLATURA. A seleção do registro será feita automaticamente. A pesquisa também pode ser feita ao clicar no botão ![]() , preencher os filtros "Número" e/ou "Período" e clicar no botão
, preencher os filtros "Número" e/ou "Período" e clicar no botão ![]() ;
;
3. Resultados: No filtro ![]() ,
defina o número de registros que será exibido por página;
,
defina o número de registros que será exibido por página;
4. Serão exibidos os registros que passaram pelos filtros realizados. Caso não tenha sido ativado nenhum filtro, serão exibidos todos os registros pela ordem em que foram cadastrados no sistema. Dos mais recentes para os mais antigos.
5. Para cancelar a operação, selecione qualquer opção no menu do CMS.
Recomendações
Para obter mais eficiência nos procedimentos de inclusão e edição, evitando possíveis erros, verifique se já existe o registro desejado, se há compatibilidade entre os dados inseridos com os exigidos pelo sistema e se os campos obrigatórios estão corretamente preenchidos. Nos procedimentos de exclusão, verifique se os registros estão devidamente selecionados e se aqueles são os que realmente se deseja excluir. É recomendado também ativar o recurso DICA toda vez que surgirem dúvidas durante os processos de inserção, gerenciamento e exclusão de dados.
Entidade PARLAMENTAR
Objetivo
Exibir, em uma página específica do site, de forma organizada e estilizada, todas as informações referentes aos vereadores, além de relacionar cada um aos Projetos de sua autoria e aos seus respectivos cargos na mesa diretora e/ou Comissões a que fazem parte.
Relacionamento com a área pública e demais entidades
É pela entidade PARLAMENTAR que são cadastradas as informações referentes a cada vereador da Casa Legislativa. As informações referentes a cada parlamentar ficam organizadas em uma página específica do Portal da Câmara Municipal e podem ser consultadas a qualquer momento no sítio eletrônico por ordem alfabética, por partido político, comissões ou mesa diretora. Junto aos dados relacionados às Legislaturas dos parlamentares, como as comissões a que pertencem e a formação da mesa diretora, é possível exibir foto, a biografia de cada um, links de acesso a outras páginas de internet, além de dar a opção ao cidadão de contatar o Parlamentar, por meio de um tipo específico do módulo ATENDIMENTO.
Operação INCLUIR
Pré-requisitos
Para iniciar a operação de inclusão de um registro de PARLAMENTAR é necessário cadastrar previamente no sistema os registros de UNIDADE (no módulo ORGANOGRAMA / TEL. ÚTEIS), PARTIDO POLÍTICO e LEGISLATURA (ambos no módulo PROCESSO LEGISLATIVO).
Como incluir os dados
1. Selecione a opção PARLAMENTAR no módulo PROCESSO LEGISLATIVO para visualizar a tela de gerenciamento de registros;
2. Clique no botão ![]() para visualizar a tela de cadastros;
para visualizar a tela de cadastros;
3. Foto: clique no botão ![]() e, na pop-up que se abrirá automaticamente, selecione um dos arquivos do banco de imagens. Caso não haja a imagem cadastrada, clique em “Incluir imagem” para fazer o cadastro do arquivo. Para excluir a imagem selecionada clique em
e, na pop-up que se abrirá automaticamente, selecione um dos arquivos do banco de imagens. Caso não haja a imagem cadastrada, clique em “Incluir imagem” para fazer o cadastro do arquivo. Para excluir a imagem selecionada clique em ![]() ;
;
4. Nome Político: insira o nome pelo qual o parlamentar é conhecido pelos cidadãos respeitando o limite de 50 caracteres. Campo obrigatório;
5. Nome Completo: insira o nome completo do parlamentar respeitando o limite de 50 caracteres. Campo obrigatório;
6. Sexo: clique sobre o botão ![]() e defina o sexo do parlamentar. Campo obrigatório;
e defina o sexo do parlamentar. Campo obrigatório;
7. Data de nascimento: insira a data de nascimento do parlamentar ou clique no campo para selecionar;
8. CPF: insira o número do CPF do parlamentar;
9. RG: insira o número do RG do parlamentar;
10. E-mail: insira o endereço de e-mail do parlamentar respeitando o limite de 100 caracteres;
11. Site: insira o endereço do site do parlamentar respeitando o limite de 100 caracteres;
12. Facebook: insira o link de direcionamento para a página de Facebook do parlamentar;
13. Twitter: insira o link de direcionamento para a página de Twitter do parlamentar;
14. Instagram: insira o link de direcionamento para a página de Instagram do parlamentar;
15. Youtube: insira o link de direcionamento para a página do YouTube do parlamentar;
16. N° do Gabinete: informe o número do gabinete do parlamentar;
17. DDD: informe o DDD do telefone do gabinete do parlamentar;
18. Telefone do Gabinete: informe o número de telefone do gabinete do parlamentar;
19. DDD: informe o DDD do fax do gabinete do parlamentar;
20. Fax: informe o número do fax do parlamentar;
21. DDD: informe o DDD do celular do parlamentar;
22. Celular: informe o número do celular do parlamentar;
23. Possui WhatsApp: marque esse campo caso o número de celular informado seja também o número do WhatsApp do parlamentar;
24. Ativo na Casa? clique sobre o botão ![]() e selecione entre as opções “SIM” e “Não”;
e selecione entre as opções “SIM” e “Não”;
25. Tipo de Atendimento: clique sobre o botão ![]() e selecione um tipo de atendimento;
e selecione um tipo de atendimento;
26. Unidade: clique sobre o botão ![]() e selecione uma unidade previamente cadastrada no módulo ORGANOGRAMA / TEL. ÚTEIS;
e selecione uma unidade previamente cadastrada no módulo ORGANOGRAMA / TEL. ÚTEIS;
27. Cadastrar Como Autor: marque esse campo para inserir, automaticamente, o nome do parlamentar no módulo AUTOR;
28. Ocultar no site público: marque esse campo para ocultar o parlamentar do sítio eletrônico;
29. Biografia do Parlamentar: preencha o campo, sem limite de caracteres, com informações sobre a biografia do parlamentar. O campo fornece todas as ferramentas de edição para otimizar a disponibilização das informações;
30. Relacionamentos: por meio desse campo é possível relacionar MANDATOS, FILIAÇÃO PARTIDÁRIA e ARQUIVOS à biografia do PARLAMENTAR:
31. Mandatos: clique sobre o campo ![]() ;
;
a) Legislatura: clique sobre o botão ![]() e selecione uma LEGISLATURA previamente
cadastrada no sistema;
e selecione uma LEGISLATURA previamente
cadastrada no sistema;
b) Titular: clique sobre o botão ![]() e selecione entre as opções “Sim” e “Não”;
e selecione entre as opções “Sim” e “Não”;
c) Data Início do Mandato: insira a data de início do mandato do parlamentar ou clique para selecionar;
d) Data Final do Mandato: insira a data de término do mandato do parlamentar ou clique para selecionar;
e) Observações: espaço para inserir informações complementares;
f) Clique em ![]() para excluir um mandato;
para excluir um mandato;
g) Clique em ![]() para adicionar outro mandato;
para adicionar outro mandato;
h) Para finalizar o cadastro, clique em ![]() ;
;
i) Para cancelar o cadastro, selecione qualquer opção no menu do CMS.
32. Filiação Partidária: clique sobre o campo ![]() ;
;
a) Partido: clique sobre o botão ![]() e selecione um partido político;
e selecione um partido político;
b) Data Filiação: insira a data de início da filiação do parlamentar ou clique para selecionar;
c) Data Desfiliação: insira a data de término da filiação do parlamentar ou clique para selecionar;
d) Clique em ![]() para excluir uma filiação;
para excluir uma filiação;
e) Clique em ![]() para adicionar outra filiação;
para adicionar outra filiação;
f) Para finalizar o cadastro, clique em ![]() ;
;
g) Para cancelar o cadastro, selecione qualquer opção no menu do CMS.
33. Arquivos: clique sobre o campo ![]() ;
;
a) Adicionar: clique sobre o botão ![]() e selecione um arquivo previamente cadastrado no módulo de Download para relacionar ao parlamentar;
e selecione um arquivo previamente cadastrado no módulo de Download para relacionar ao parlamentar;
b) Clique em ![]() para excluir um arquivo listado;
para excluir um arquivo listado;
c) Clique novamente em ![]() para adicionar outros arquivos, caso seja necessário;
para adicionar outros arquivos, caso seja necessário;
d) Para finalizar o cadastro, clique em ![]() ;
;
e) Para cancelar o cadastro, selecione qualquer opção no menu do CMS.
Condições de erro
Se o botão ![]() for acionado sem o preenchimento correto dos campos obrigatórios, será exibida uma mensagem de alerta.
for acionado sem o preenchimento correto dos campos obrigatórios, será exibida uma mensagem de alerta.
Operação EDITAR
Pré-requisitos
Para iniciar a operação de edição de um registro de PARLAMENTAR é necessário que haja PARLAMENTARES previamente cadastrados no sistema.
Como editar os dados
- Selecione a opção PARLAMENTAR no módulo PROCESSO LEGISLATIVO para visualizar a tela de gerenciamento de registros;
- Clique sobre o botão
 referente ao registro de seu interesse para visualizar a tela de cadastros;
referente ao registro de seu interesse para visualizar a tela de cadastros; - Todos os campos podem ser alterados (Verifique a forma de cadastro no item anterior: Operação Editar);
- Para encerrar a operação, clique em
 ;
; - Para cancelar a operação, selecione qualquer opção no menu do CMS.
Condições de erro
Se o usuário clicar no botão sem haver registros selecionados, será exibida uma mensagem de alerta:
Operação EXCLUIR
Pré-requisitos
Para iniciar a operação de exclusão de um registro de PARLAMENTAR é necessário que haja PARLAMENTARES previamente cadastrados no sistema.
Como excluir os dados
- Selecione a opção PARLAMENTAR no módulo PROCESSO LEGISLATIVO para visualizar a tela de gerenciamento de registros;
- Clique no botão
 referente ao registro desejado para excluí-lo;
referente ao registro desejado para excluí-lo; - Para excluir vários registros simultaneamente, selecione os registros marcando as caixas à esquerda de cada um deles,
 , e em seguida clique no botão
, e em seguida clique no botão  ;
; - Após excluir um ou mais registros, será exibida uma mensagem de confirmação. Clique em “Ok” para confirmar a ação ou clique em “Cancelar” para abortar a exclusão dos dados.
Condições de erro
1. Se o usuário clicar no botão ![]() sem haver registros selecionados, será exibida uma mensagem de alerta;
sem haver registros selecionados, será exibida uma mensagem de alerta;
2. Caso o usuário tente excluir registros de entidades relacionadas, será exibida uma mensagem informando que os registros selecionados não puderam ser excluídos porque estão relacionados a outras informações previamente cadastradas no sistema.
Operação GERENCIAR
Pré-requisitos
Para iniciar a operação de gerenciamento de um registro de PARLAMENTAR é necessário que haja PARLAMENTARES previamente cadastrados no sistema.
Como gerenciar os dados
1. Selecione a opção PARLAMENTAR no módulo PROCESSO LEGISLATIVO para visualizar a tela de gerenciamento de registros;
2. Para localizar os registros de seu interesse, preencha o filtro “Pesquisar” com a descrição completa ou com parte do nome que foi utilizado para cadastrar o PARLAMENTAR. A seleção do registro será feita automaticamente. A pesquisa também pode ser feita ao clicar no botão ![]() , preencher os filtros abaixo e clicar no botão
, preencher os filtros abaixo e clicar no botão ![]() :
:
a) Palavra-chave: preencha o filtro com a descrição completa ou com parte do nome utilizado para cadastrar o registro desejado;
b) Partido Político: clique sobre o botão ![]() e selecione uma das opções;
e selecione uma das opções;
c) Ativo: clique sobre o botão ![]() e selecione entre as opções “Sim”, “Não” ou
“Todos”;
e selecione entre as opções “Sim”, “Não” ou
“Todos”;
d) Oculto: clique sobre o botão ![]() e selecione entre as opções “Sim”, “Não” ou
“Todos”;
e selecione entre as opções “Sim”, “Não” ou
“Todos”;
e) Resultados: No filtro ![]() , defina o número de registros que será exibido por página;
, defina o número de registros que será exibido por página;
f) Serão exibidos os registros que passaram pelos filtros realizados. Caso não tenha sido ativado nenhum filtro, serão exibidos todos os registros cadastrados no sistema em ordem alfabética.
3. Status de exibição: selecione um registro utilizando o campo à esquerda do título, ![]() , em seguida clique em
, em seguida clique em ![]() para que o PARLAMENTAR escolhido seja exposto no sítio eletrônico ou clique em
para que o PARLAMENTAR escolhido seja exposto no sítio eletrônico ou clique em ![]() para que o PARLAMENTAR selecionado não seja exibido no site;
para que o PARLAMENTAR selecionado não seja exibido no site;
4. Para cancelar a operação, selecione qualquer opção no menu do CMS.
Recomendações
Para obter mais eficiência nos procedimentos de inclusão e edição, evitando possíveis erros, verifique se já existe o registro desejado, se há compatibilidade entre os dados inseridos com os exigidos pelo sistema e se os campos obrigatórios estão corretamente preenchidos. Nos procedimentos de exclusão, verifique se os registros estão devidamente selecionados e se aqueles são os que realmente se deseja excluir. É recomendado também ativar o recurso DICA toda vez que surgirem dúvidas durante os processos de inserção, gerenciamento e exclusão de dados.
Entidade TIPO DE COMISSÃO
Objetivo
Cadastrar diversos dados em TIPOS DE COMISSÃO e utilizá-los para melhor identificar e organizar os registros de COMISSÃO.
Relacionamento com a área pública e demais entidades
O registro da entidade TIPO DE COMISSÃO deve ser associado ao registro de COMISSÃO. Em todas as páginas do site onde as informações sobre as comissões forem exibidas, o tipo de comissão estará relacionado.
Operação INCLUIR
Pré-requisitos
Não há.
Como incluir os dados
- Selecione a opção TIPO DE COMISSÃO no módulo PROCESSO LEGISLATIVO para visualizar a tela de gerenciamento de registros;
- Clique no botão
 para visualizar a tela de cadastros;
para visualizar a tela de cadastros; - Nome: insira o nome respeitando o limite de 30 caracteres;
- Sigla: insira o nome respeitando o limite de caracteres;
- Natureza: clique sobre o botão
 e selecione entre as opções “Permanente” ou “Temporária”;
e selecione entre as opções “Permanente” ou “Temporária”; - Para finalizar o cadastro, clique em
 ;
; - Para cancelar o cadastro, selecione qualquer opção no menu do CMS.
Condições de erro
Se o botão ![]() for acionado sem o preenchimento correto dos campos obrigatórios, será exibida uma mensagem de alerta.
for acionado sem o preenchimento correto dos campos obrigatórios, será exibida uma mensagem de alerta.
Operação EDITAR
Pré-requisitos
Para iniciar a operação de edição de um registro de TIPO DE COMISSÃO é necessário que haja TIPOS DE COMISSÃO previamente cadastrados no sistema.
Como editar os dados
- Selecione a opção TIPO DE COMISSÃO no módulo PROCESSO LEGISLATIVO para visualizar a tela de gerenciamento de registros;
- Clique sobre o botão
 referente ao registro de seu interesse para visualizar a tela de cadastros;
referente ao registro de seu interesse para visualizar a tela de cadastros; - Todos os campos podem ser alterados (Verifique a forma de cadastro no item anterior: Operação Editar);
- Para encerrar a operação, clique em
 ;
; - Para cancelar a operação, selecione qualquer opção no menu do CMS.
Condições de erro
Se o usuário clicar no botão ![]() sem haver registros selecionados, será exibida uma mensagem de alerta:
sem haver registros selecionados, será exibida uma mensagem de alerta:
Operação EXCLUIR
Pré-requisitos
Para iniciar a operação de exclusão de um registro de TIPO DE COMISSÃO é necessário que haja TIPOS DE COMISSÃO previamente cadastrados no sistema.
Como excluir os dados
- Selecione a opção TIPO DE COMISSÃO no módulo PROCESSO LEGISLATIVO para visualizar a tela de gerenciamento de registros;
- Clique no botão
 referente ao registro desejado para excluí-lo;
referente ao registro desejado para excluí-lo; - Para excluir vários registros simultaneamente, selecione os registros marcando as caixas à esquerda de cada um deles,
 , e em seguida clique no botão
, e em seguida clique no botão  ;
; - Após excluir um ou mais registros, será exibida uma mensagem de confirmação. Clique em “Ok” para confirmar a ação ou clique em “Cancelar” para abortar a exclusão dos dados.
Condições de erro
1. Se o usuário clicar no botão ![]() sem haver registros selecionados, será exibida uma mensagem de alerta;
sem haver registros selecionados, será exibida uma mensagem de alerta;
2. Caso o usuário tente excluir registros de entidades relacionadas, será exibida uma mensagem informando que os registros selecionados não puderam ser excluídos porque estão relacionados a outras informações previamente cadastradas no sistema.
Operação GERENCIAR
Pré-requisitos
Para iniciar a operação de gerenciamento de um registro de TIPO DE COMISSÃO é necessário que haja TIPOS DE COMISSÃO previamente cadastrados no sistema.
Como gerenciar os dados
1. Selecione a opção TIPO DE COMISSÃO no módulo PROCESSO LEGISLATIVO para visualizar a tela de gerenciamento de registros;
2. Para localizar os registros de seu interesse, preencha o filtro “Pesquisar” com a descrição completa ou com parte do nome que foi utilizado para cadastrar o TIPO DA COMISSÃO. A seleção do registro será feita automaticamente. A pesquisa também pode ser feita ao clicar no botão ![]() e preencher os filtros:
e preencher os filtros:
a) Palavra-chave: preencha o filtro com a descrição completa ou com parte do nome utilizado para cadastrar o registro desejado e clique em ![]() ;
;
b) Natureza: clique sobre o botão ![]() e selecione entre as opções “Permanente” ou “Temporária”;
e selecione entre as opções “Permanente” ou “Temporária”;
c) Resultados: No filtro ![]() , defina o número de registros que será exibido por página;
, defina o número de registros que será exibido por página;
d) Serão exibidos os registros que passaram pelos filtros realizados. Caso não tenha sido ativado nenhum filtro, serão exibidos todos os registros cadastrados no sistema em ordem alfabética.
3. Para cancelar a operação, selecione qualquer opção no menu do CMS.
Recomendações
Para obter mais eficiência nos procedimentos de inclusão e edição, evitando possíveis erros, verifique se já existe o registro desejado, se há compatibilidade entre os dados inseridos com os exigidos pelo sistema e se os campos obrigatórios estão corretamente preenchidos. Nos procedimentos de exclusão, verifique se os registros estão devidamente selecionados e se aqueles são os que realmente se deseja excluir. É recomendado também ativar o recurso DICA toda vez que surgirem dúvidas durante os processos de inserção, gerenciamento e exclusão de dados.
Entidade CARGO
Objetivo
Cadastrar os CARGOS que os parlamentares desempenham na Câmara Municipal para, posteriormente, relacioná-los aos registros de COMISSÃO e MESA DIRETORA, organizando melhor as informações.
Relacionamento com a área pública e demais entidades
O registro da entidade CARGO deve ser associado ao registro de COMISSÃO e MESA DIRETORA, exibindo a função de cada parlamentar nas comissões e na mesa diretora.
Operação INCLUIR
Pré-requisitos
Não há.
Como incluir os dados
- Selecione a opção CARGO no módulo PROCESSO LEGISLATIVO;
- Clique no botão
 para visualizar a tela de cadastros;
para visualizar a tela de cadastros; - Nome: insira o nome respeitando o limite de 30 caracteres;
- É um cargo único?: clique no botão
 e selecione entre as opções “Sim” ou “Não”;
e selecione entre as opções “Sim” ou “Não”; - É um cargo da comissão?: clique no botão
 e selecione entre as opções “Sim” ou “Não”;
e selecione entre as opções “Sim” ou “Não”; - É um cargo da mesa diretora?: clique no botão
 e selecione entre as opções “Sim” ou “Não”;
e selecione entre as opções “Sim” ou “Não”; - Ordem: insira, em até dois números, a hierarquia dos CARGOS a serem exibidos na listagem dos parlamentares das comissões e da mesa diretora.
- Para finalizar o cadastro, clique em
 ;
; - Para cancelar o cadastro, selecione qualquer opção no menu do CMS.
Condições de erro
Se o botão ![]() for acionado sem o preenchimento correto dos campos obrigatórios, será exibida uma mensagem de alerta.
for acionado sem o preenchimento correto dos campos obrigatórios, será exibida uma mensagem de alerta.
Operação EDITAR
Pré-requisitos
Para iniciar a operação de edição de um registro de CARGO é necessário que haja CARGO previamente cadastrados no sistema.
Como editar os dados
- Selecione a opção CARGO no módulo PROCESSO LEGISLATIVO para visualizar a tela de gerenciamento de registros;
- Clique sobre o botão
 referente ao registro de seu interesse;
referente ao registro de seu interesse; - Todos os campos podem ser alterados (Verifique a forma de cadastro no item anterior: Operação Incluir);
- Clique no botão
 para concluir a operação;
para concluir a operação; - Para cancelar a operação, selecione qualquer opção no menu do CMS.
Condições de erro
Se o botão ![]() for acionado sem o preenchimento correto dos campos obrigatórios, será exibida a seguinte mensagem de alerta:
for acionado sem o preenchimento correto dos campos obrigatórios, será exibida a seguinte mensagem de alerta:
Operação EXCLUIR
Pré-requisitos
Para iniciar a operação de exclusão de um registro de CARGO é necessário que haja CARGO previamente cadastrados no sistema.
Como excluir os dados
- Selecione a opção CARGO no módulo PROCESSO LEGISLATIVO para visualizar a tela de gerenciamento de registros;
- Clique sobre o botão
 referente ao registro desejado;
referente ao registro desejado; - Para excluir várias MATÉRIAS simultaneamente, selecione os registros marcando as caixas à esquerda de cada um deles,
 , e em seguida clique no botão
, e em seguida clique no botão  ;
; - Após excluir um ou mais registros, será exibida uma mensagem de confirmação. Clique em “Ok” para confirmar a ação ou clique em “Cancelar” para abortar a exclusão dos dados.
Condições de erro
- Se o usuário clicar no botão
 sem haver registros selecionados, será exibida uma mensagem de alerta;
sem haver registros selecionados, será exibida uma mensagem de alerta; - Caso o usuário tente excluir registros de entidades relacionadas, será exibida uma mensagem informando que os registros selecionados não puderam ser excluídos porque estão relacionados a outras informações previamente cadastradas no sistema.
Operação GERENCIAR
Pré-requisitos
Para iniciar a operação de gerenciamento de um registro de CARGO é necessário que haja CARGO previamente cadastrados no sistema.
Como gerenciar os dados
1. Selecione a opção CARGO no módulo PROCESSO LEGISLATIVO;
2. Para localizar os registros de seu interesse, preencha o filtro “Pesquisar” com a descrição completa ou com parte do nome que foi utilizado para cadastrar o CARGO. A seleção do registro será feita automaticamente. A pesquisa também pode ser feita ao clicar no botão ![]() e preencher o filtro abaixo:
e preencher o filtro abaixo:
a) Palavra-chave: preencha o filtro com a descrição
completa ou com parte do nome utilizado para cadastrar o CARGO desejado e
clique em ![]() ;
;
b) Resultados: No filtro ![]() ,
defina o número de registros que será exibido por página;
,
defina o número de registros que será exibido por página;
3. Para cancelar a operação, selecione qualquer opção no menu do CMS.
Recomendações
Para obter mais eficiência nos procedimentos de inclusão e edição, evitando possíveis erros, verifique se já existe o registro desejado, se há compatibilidade entre os dados inseridos com os exigidos pelo sistema e se os campos obrigatórios estão corretamente preenchidos. Nos procedimentos de exclusão, verifique se os registros estão devidamente selecionados e se aqueles são os que realmente se deseja excluir. É recomendado também ativar o recurso DICA toda vez que surgirem dúvidas durante os processos de inserção, gerenciamento e exclusão de dados.
Entidade COMISSÃO
Objetivo
Exibir, em uma página específica do site, de forma organizada e estilizada, todas as informações referentes às COMISSÕES da Câmara Municipal, exibindo os PARLAMENTARES e seus respectivos CARGOS na comissão, entre outras informações relacionadas. Além disso, as comissões ficam disponíveis para relacionamento com as MATÉRIAS LEGISLATIVAS.
Relacionamento com a área pública e demais entidades
É pela entidade COMISSÃO que são cadastradas as informações referentes a cada comissão da Casa Legislativa, disponibilizando a relação dos parlamentares, cargos, entre outras informações. As comissões ficam disponíveis em uma área específica do Portal da Câmara Municipal e podem ser consultadas a qualquer momento no sítio eletrônico.
Operação INCLUIR
Pré-requisitos
Para iniciar a operação de inclusão de um registro de COMISSÃO é necessário cadastrar previamente no sistema os registros de TIPO DE COMISSÃO, CARGOS e PARLAMENTAR, em suas respectivas entidades do próprio módulo PROCESSO LEGISLATIVO.
Como incluir os dados
- Selecione a opção COMISSÃO no módulo PROCESSO LEGISLATIVO para visualizar a tela de gerenciamento de registros;
- Clique no botão
 para visualizar a tela de cadastros;
para visualizar a tela de cadastros; - Imagem: clique sobre o botão
 e, na pop-up que se abrirá automaticamente, selecione um arquivo do banco de imagens. Se não houver arquivos, clique em “Incluir imagem” para cadastrar uma nova imagem. Para excluir o arquivo clique em
e, na pop-up que se abrirá automaticamente, selecione um arquivo do banco de imagens. Se não houver arquivos, clique em “Incluir imagem” para cadastrar uma nova imagem. Para excluir o arquivo clique em  ;
; - Nome: insira o nome respeitando o limite de 70 caracteres;
- Sigla: O usuário do sistema deve, com até 15 caracteres, inserir uma sigla para identificar a comissão que está sendo cadastrada;
- Tipo: clique sobre o botão
 e selecione uma das opções;
e selecione uma das opções; - Data de Criação: insira a data de criação ou clique no campo para selecionar;
- Data de Extinção: insira a data de extinção ou clique no campo para selecionar;
- Cadastrar essa Comissão como Autora: marque o campo para que a comissão que está sendo cadastrada seja, posteriormente, relacionada à autoria de algum Projeto de Lei da Casa Legislativa;
- Cadastrar essa Comissão como Unidade de Tramitação: marque esse campo para que a comissão que está sendo cadastrada seja, posteriormente, relacionada a algum processo do fluxo de tramitação de um Projeto de Lei;
- Data de Instalação: se a comissão for temporária, insira sua data de instalação ou clique no campo para selecionar;
- Data de Previsão de Término: se a comissão for temporária, insira a data prevista para seu término ou clique no campo para selecionar;
- Data de Término: se a comissão for temporária, insira sua data de término ou clique no campo para selecionar;
- Composição da comissão: clique sobre o botão
 para abrir os campos de preenchimento dos dados dos Parlamentares integrantes da Comissão que está sendo cadastrada;
para abrir os campos de preenchimento dos dados dos Parlamentares integrantes da Comissão que está sendo cadastrada; - Período: clique sobre o botão
 e, na pop-up que se abrirá automaticamente, selecione o período em que o parlamentar esteve na composição da comissão. Caso o período ainda não tenha sido cadastrado, clique em “Incluir”, ainda na pop-up, para adicioná-lo ao banco de dados. Para excluir o período selecionado clique em
e, na pop-up que se abrirá automaticamente, selecione o período em que o parlamentar esteve na composição da comissão. Caso o período ainda não tenha sido cadastrado, clique em “Incluir”, ainda na pop-up, para adicioná-lo ao banco de dados. Para excluir o período selecionado clique em  ;
; - Parlamentar: clique sobre o botão
 e selecione um parlamentar;
e selecione um parlamentar; - Titular: clique sobre o botão
 e selecione se o parlamentar a ser relacionado é titular ou não da comissão;
e selecione se o parlamentar a ser relacionado é titular ou não da comissão; - Cargo: clique sobre o botão
 e selecione o cargo ocupado pelo parlamentar;
e selecione o cargo ocupado pelo parlamentar; - Data da Designação: insira a data em que o parlamentar foi designado para a comissão ou clique no campo para selecionar;
- Data do Desligamento: insira a data em que o parlamentar foi desligado da comissão ou clique no campo para selecionar;
- Motivo do Desligamento: informe o motivo do desligamento do parlamentar;
- Observações: se necessário, insira informações complementares;
- Para incluir um novo parlamentar na comissão clique novamente em
 ;
; - Para excluir o parlamentar da comissão clique em
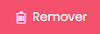 ;
; - Para finalizar o cadastro, clique em
 ;
; - Para cancelar o cadastro, selecione qualquer opção no menu do CMS.
Condições de erro
Se o botão ![]() for acionado sem o preenchimento correto dos campos obrigatórios, será exibida uma mensagem de alerta.
for acionado sem o preenchimento correto dos campos obrigatórios, será exibida uma mensagem de alerta.
Operação EDITAR
Pré-requisitos
Para iniciar a operação de edição de um registro de COMISSÃO é necessário que haja COMISSÕES previamente cadastradas no sistema.
Como editar os dados
- Selecione a opção COMISSÃO no módulo PROCESSO LEGISLATIVO para visualizar a tela de gerenciamento de registros;
- Clique sobre o botão
 referente ao registro de seu interesse;
referente ao registro de seu interesse; - Todos os campos podem ser alterados (Verifique a forma de cadastro no item anterior: Operação Editar);
- Clique no botão
 para concluir a operação;
para concluir a operação; - Para cancelar a operação, selecione qualquer opção no menu do CMS.
Condições de erro
Se o botão ![]() for acionado sem o preenchimento correto dos campos obrigatórios, será exibida uma mensagem de alerta.
for acionado sem o preenchimento correto dos campos obrigatórios, será exibida uma mensagem de alerta.
Operação EXCLUIR
Pré-requisitos
Para iniciar a operação de exclusão de um registro de COMISSÃO é necessário que haja COMISSÕES previamente cadastradas no sistema.
Como excluir os dados
- Selecione a opção COMISSÃO no módulo PROCESSO LEGISLATIVO para visualizar a tela de gerenciamento de registros;
- Clique no botão
 referente ao registro desejado para excluí-lo;
referente ao registro desejado para excluí-lo; - Para excluir vários registros simultaneamente, selecione os registros marcando as caixas à esquerda de cada um deles,
 , e em seguida clique no botão
, e em seguida clique no botão  ;
; - Após excluir um ou mais registros, será exibida uma mensagem de confirmação. Clique em “Ok” para confirmar a ação ou clique em “Cancelar” para abortar a exclusão dos dados.
Condições de erro
1. Se o usuário clicar no botão ![]() sem haver registros selecionados, será exibida uma mensagem de alerta;
sem haver registros selecionados, será exibida uma mensagem de alerta;
2. Caso o usuário tente excluir registros de entidades relacionadas, será exibida uma mensagem informando que os registros selecionados não puderam ser excluídos porque estão relacionados a outras informações previamente cadastradas no sistema.
Operação GERENCIAR
Pré-requisitos
Para iniciar a operação de gerenciamento de um registro de COMISSÃO é necessário que haja COMISSÕES previamente cadastradas no sistema.
Como gerenciar os dados
1. Selecione a opção COMISSÃO no módulo PROCESSO LEGISLATIVO para visualizar a tela de gerenciamento de registros;
2. Para localizar os registros de seu interesse, preencha o filtro “Pesquisar” com a descrição completa ou com parte do nome que foi utilizado para cadastrar a COMISSÃO. A seleção do registro será feita automaticamente. A pesquisa também pode ser feita ao clicar no botão ![]() , preencher o filtro "Palavra-chave" e clicar no botão Localizar novo.png:
, preencher o filtro "Palavra-chave" e clicar no botão Localizar novo.png:
a) Resultados: No filtro ![]() ,
defina o número de registros que será exibido por página;
,
defina o número de registros que será exibido por página;
b) Serão exibidos os registros que passaram pelos filtros realizados. Caso não tenha
sido ativado nenhum filtro, serão exibidos todos os registros cadastrados no
sistema em ordem alfabética.
3. Para cancelar a operação, selecione qualquer opção no menu do CMS.
Recomendações
Para obter mais eficiência nos procedimentos de inclusão e edição, evitando possíveis erros, verifique se já existe o registro desejado, se há compatibilidade entre os dados inseridos com os exigidos pelo sistema e se os campos obrigatórios estão corretamente preenchidos. Nos procedimentos de exclusão, verifique se os registros estão devidamente selecionados e se aqueles são os que realmente se deseja excluir. É recomendado também ativar o recurso DICA toda vez que surgirem dúvidas durante os processos de inserção, gerenciamento e exclusão de dados.
Entidade MESA DIRETORA
Objetivo
Cadastrar os dados sobre as MESAS DIRETORAS das Câmaras Municipais, possibilitando a inserção da atual formação da Mesa e das formações anteriores. Posteriormente, os dados inseridos na entidade MESA DIRETORA ficarão disponíveis numa página específica do Portal e poderão ser relacionados às MATÉRIAS LEGISLATIVAS.
Relacionamento com a área pública e demais entidades
O registro da entidade MESA DIRETORA é disponibilizado numa página específica do Portal, juntamente às informações dos PARLAMENTARES da Câmara Municipal.
Operação INCLUIR
Pré-requisitos
Para iniciar a inclusão das informações sobre a MESA DIRETORA é necessário cadastrar previamente no sistema os registros de LEGISLATURA, PARLAMENTAR e CARGO, para relacioná-los à Mesa.
Como incluir os dados
- Selecione a opção MESA DIRETORA no módulo PROCESSO LEGISLATIVO;
- Clique no botão
 para visualizar a tela de cadastros;
para visualizar a tela de cadastros; - Sessão Legislativa: clique sobre o botão
 e selecione um dos registros cadastrados previamente em LEGISLATURA;
e selecione um dos registros cadastrados previamente em LEGISLATURA; - Composição: clique sobre o botão
 para abrir os campos de preenchimento para relacionamento dos parlamentares;
para abrir os campos de preenchimento para relacionamento dos parlamentares; - Parlamentares: clique sobre o botão
 e escolha um dos parlamentares previamente cadastrados em PARLAMENTAR;
e escolha um dos parlamentares previamente cadastrados em PARLAMENTAR; - Cargo: clique sobre o botão
 e escolha um dos cargos previamente cadastrados em CARGOS;
e escolha um dos cargos previamente cadastrados em CARGOS; - Para excluir um parlamentar, clique sobre o botão
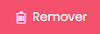 disponível logo abaixo do nome do parlamentar que deseja deletar;
disponível logo abaixo do nome do parlamentar que deseja deletar; - Para incluir um novo parlamentar, clique novamente em
 ;
; - Para finalizar o cadastro, clique em
 ;
; - Para cancelar o cadastro, selecione qualquer opção no menu do CMS.
Condições de erro
Se o botão ![]() for acionado sem o preenchimento correto dos campos obrigatórios, será exibida uma mensagem de alerta.
for acionado sem o preenchimento correto dos campos obrigatórios, será exibida uma mensagem de alerta.
Operação EDITAR
Pré-requisitos
Para iniciar a operação de edição de um registro de MESA DIRETORA é necessário que haja registros de MESA DIRETORA previamente cadastrados no sistema.
Como editar os dados
- Selecione a opção MESA DIRETORA no módulo PROCESSO LEGISLATIVO para visualizar a tela de gerenciamento de registros;
- Clique sobre o botão
 referente ao registro de seu interesse;
referente ao registro de seu interesse; - Todos os campos podem ser alterados (Verifique a forma de cadastro no item anterior: Operação Incluir);
- Clique no botão
 para concluir a operação;
para concluir a operação; - Para cancelar a operação, selecione qualquer opção no menu do CMS.
Condições de erro
Se o botão ![]() for acionado sem o preenchimento correto dos campos obrigatórios, será exibida a seguinte mensagem de alerta:
for acionado sem o preenchimento correto dos campos obrigatórios, será exibida a seguinte mensagem de alerta:
Operação EXCLUIR
Pré-requisitos
Para iniciar a operação de exclusão de um registro de MESA DIRETORA é necessário que haja registros de MESA DIRETORA previamente cadastrados no sistema.
Como excluir os dados
- Selecione a opção MESA DIRETORA no módulo PROCESSO LEGISLATIVO para visualizar a tela de gerenciamento de registros;
- Clique sobre o botão
 referente ao registro desejado;
referente ao registro desejado; - Para excluir vários registros simultaneamente, selecione os registros marcando as caixas à esquerda de cada um deles,
 , e em seguida clique no botão
, e em seguida clique no botão  ;
; - Após excluir um ou mais registros, será exibida uma mensagem de confirmação. Clique em “Ok” para confirmar a ação ou clique em “Cancelar” para abortar a exclusão dos dados.
Condições de erro
- Se o usuário clicar no botão
 sem haver registros selecionados, será exibida uma mensagem de alerta;
sem haver registros selecionados, será exibida uma mensagem de alerta; - Caso o usuário tente excluir registros de entidades relacionadas, será exibida uma mensagem informando que os registros selecionados não puderam ser excluídos porque estão relacionados a outras informações previamente cadastradas no sistema.
Operação GERENCIAR
Pré-requisitos
Para iniciar a operação de gerenciamento de um registro de MESA DIRETORA é necessário que haja registros de MESA DIRETORA previamente cadastrados no sistema.
Como gerenciar os dados
1. Selecione a opção MESA DIRETORA no módulo PROCESSO LEGISLATIVO para visualizar a tela de gerenciamento de registros;
2. Para localizar os registros de seu interesse, preencha o filtro “Pesquisar” com a descrição completa ou com parte do nome que foi utilizado para cadastrar a MESA DIRETORA. A seleção do registro será feita automaticamente. A pesquisa também pode ser feita ao clicar no botão ![]() e preencher o filtro:
e preencher o filtro:
a) Palavra-chave: preencha o filtro com a descrição completa ou com parte do
nome utilizado para cadastrar o registro desejado e clique em ![]() ;
;
b) Resultados: No filtro ![]() ,
defina o número de registros que será exibido por página;
,
defina o número de registros que será exibido por página;
3. Para cancelar a operação, selecione qualquer opção no menu do CMS.
ENTIDADE UNIDADE DE TRAMITAÇÃO
Objetivo
Identificar a UNIDADE DE TRAMITAÇÂO - Órgão, Comissão ou Parlamentar - que ficará responsável por cada fluxo específico da tramitação de um Projeto de lei da Câmara Municipal.
Relacionamento com a área pública e demais entidades
O registro da entidade UNIDADE DE TRAMITAÇÃO é utilizado para melhor organizar as informações referentes aos trâmites dos Projetos de Lei das Câmaras Municipais, identificando o nome de cada órgão, comissão ou parlamentar responsável pelo fluxo de um Projeto.
Operação INCLUIR
Pré-requisitos
Para iniciar a inclusão de uma UNIDADE DE TRAMITAÇÃO é necessário cadastrar previamente no sistema os registros de UNIDADE (no módulo ORGANOGRAMA / TEL. ÚTEIS) ou de COMISSÃO e PARLAMENTAR, ambos disponíveis no próprio módulo PROCESSO LEGISLATIVO.
Como incluir os dados
1. Selecione a opção UNIDADE DE TRAMITAÇÃO no módulo PROCESSO LEGISLATIVO para visualizar a tela de gerenciamento de registros;
2. Clique no botão ![]() para visualizar a tela de cadastros;
para visualizar a tela de cadastros;
3. Tipo: selecione entre as opções exibidas pelo sistema:
a) Unidade: clique nesse campo para abrir o campo de preenchimento. Clique em ![]() para selecionar a unidade cadastrada previamente no módulo ORGANOGRAMA / TEL. ÚTEIS que será definida como uma das responsáveis pelas tramitações dos Projetos na Câmara Municipal.
para selecionar a unidade cadastrada previamente no módulo ORGANOGRAMA / TEL. ÚTEIS que será definida como uma das responsáveis pelas tramitações dos Projetos na Câmara Municipal.
b) Comissão: clique nesse campo abrir o campo de preenchimento. Clique em ![]() para selecionar a comissão cadastrada previamente na entidade COMISSÃO que será definida como uma das responsáveis pelas tramitações dos Projetos na Câmara Municipal.
para selecionar a comissão cadastrada previamente na entidade COMISSÃO que será definida como uma das responsáveis pelas tramitações dos Projetos na Câmara Municipal.
c) Parlamentar: clique nesse campo para abrir o campo
de preenchimento. Clique em ![]() para selecionar o parlamentar cadastrado previamente
na entidade PARLAMENTAR que será definido como um dos responsáveis pelas
tramitações dos Projetos na Câmara Municipal.
para selecionar o parlamentar cadastrado previamente
na entidade PARLAMENTAR que será definido como um dos responsáveis pelas
tramitações dos Projetos na Câmara Municipal.
d) Para finalizar o cadastro, clique em ![]() ;
;
e) Para cancelar o cadastro, selecione
qualquer opção no menu do CMS.
Condições de erro
Se o botão ![]() for acionado sem o preenchimento correto dos campos obrigatórios, será exibida uma mensagem de alerta.
for acionado sem o preenchimento correto dos campos obrigatórios, será exibida uma mensagem de alerta.
Operação EDITAR
Pré-requisitos
Para iniciar a operação de edição de um registro de UNIDADE DE TRAMITAÇÃO é necessário que haja registros de UNIDADES DE TRAMITAÇÃO previamente cadastrados no sistema.
Como editar os dados
- Selecione a opção UNIDADE DE TRAMITAÇÃO no módulo PROCESSO LEGISLATIVO para visualizar a tela de gerenciamento de registros;
- Clique sobre o botão
 referente ao registro de seu interesse para visualizar a tela de cadastros;
referente ao registro de seu interesse para visualizar a tela de cadastros; - Todos os campos podem ser alterados (Verifique a forma de cadastro no item anterior: Operação Incluir);
- Para encerrar a operação, clique em
 ;
; - Para cancelar a operação, selecione qualquer opção no menu do CMS.
Condições de erro
Se o usuário clicar no botão ![]() sem haver registros selecionados, será exibida uma mensagem de alerta:
sem haver registros selecionados, será exibida uma mensagem de alerta:
Operação EXCLUIR
Pré-requisitos
Para iniciar a operação de exclusão de um registro de UNIDADE DE TRAMITAÇÃO é necessário que haja registros de UNIDADES DE TRAMITAÇÃO previamente cadastrados no sistema.
Como excluir os dados
- Selecione a opção UNIDADE DE TRAMITAÇÃO no módulo PROCESSO LEGISLATIVO para visualizar a tela de gerenciamento de registros;
- Clique no botão
 referente ao registro desejado para excluí-lo;
referente ao registro desejado para excluí-lo; - Para excluir vários registros simultaneamente, selecione os registros marcando as caixas à esquerda de cada um deles,
 , e em seguida clique no botão
, e em seguida clique no botão  ;
; - Após excluir um ou mais registros, será exibida uma mensagem de confirmação. Clique em “Ok” para confirmar a ação ou clique em “Cancelar” para abortar a exclusão dos dados.
Condições de erro
1. Se o usuário clicar no botão ![]() sem haver registros selecionados, será exibida uma mensagem de alerta;
sem haver registros selecionados, será exibida uma mensagem de alerta;
2. Caso o usuário tente excluir registros de entidades relacionadas, será exibida uma mensagem informando que os registros selecionados não puderam ser excluídos porque estão relacionados a outras informações previamente cadastradas no sistema.
Operação GERENCIAR
Pré-requisitos
Para iniciar a operação de gerenciamento de um registro de UNIDADE DE TRAMITAÇÃO é necessário que haja registros de UNIDADES DE TRAMITAÇÃO previamente cadastrados no sistema.
Como gerenciar os dados
1. Selecione a opção UNIDADE DE TRAMITAÇÃO no módulo PROCESSO LEGISLATIVO para visualizar a tela de gerenciamento de registros;
2. Para localizar os registros de seu interesse, preencha o filtro “Pesquisar” com a descrição completa ou com parte do nome que foi utilizado para cadastrar a UNIDADE DE TRAMITAÇÃO. A seleção do registro será feita automaticamente. A pesquisa também pode ser feita ao clicar no botão ![]() e preencher o filtro:
e preencher o filtro:
a) Palavra-chave: preencha o filtro com a descrição completa ou com parte do
nome utilizado para cadastrar o registro desejado e clique em ![]() ;
;
b) Resultados: No filtro ![]() ,
defina o número de registros que será exibido por página;
,
defina o número de registros que será exibido por página;
3. Para cancelar a operação, selecione qualquer opção no menu do CMS.
Recomendações
Para obter mais eficiência nos procedimentos de inclusão e edição, evitando possíveis erros, verifique se já existe o registro desejado, se há compatibilidade entre os dados inseridos com os exigidos pelo sistema e se os campos obrigatórios estão corretamente preenchidos. Nos procedimentos de exclusão, verifique se os registros estão devidamente selecionados e se aqueles são os que realmente se deseja excluir. É recomendado também ativar o recurso DICA toda vez que surgirem dúvidas durante os processos de inserção, gerenciamento e exclusão de dados.
Entidade TIPO DE MATÉRIA
Objetivo
Cadastrar diversos TIPOS de MATÉRIAS LEGISLATIVAS e utilizá-los para melhor identificar e organizar os registros de MATÉRIAS LEGISLATIVAS.
Relacionamento com a área pública e demais entidades
O registro da entidade TIPO de MATÉRIA LEGISLATIVA deve ser associado ao registro de TIPO de LEGISLAÇÃO (cadastrado no módulo LEGISLAÇÃO).
Operação INCLUIR
Pré-requisitos
Para incluir um registro de TIPO de MATÉRIA LEGISLATIVA é necessário que haja TIPOS de LEGISLAÇÃO previamente cadastrados no módulo LEGISLAÇÃO.
Como incluir os dados
- Selecione a opção TIPO DE MATÉRIA no módulo PROCESSO LEGISLATIVO;
- Clique no botão
 para visualizar a tela de cadastros;
para visualizar a tela de cadastros; - Nome: insira o nome do TIPO respeitando o limite de 50 caracteres;
- Sigla: insira a sigla do TIPO respeitando o limite de 5 caracteres;
- Tipo de Legislação que irá gerar: clique sobre o botão
 e, na pop-up que se abrirá automaticamente, selecione um TIPO DE LEGISLAÇÃO. Para apagar o registro inserido clique em
e, na pop-up que se abrirá automaticamente, selecione um TIPO DE LEGISLAÇÃO. Para apagar o registro inserido clique em  ;
; - Clique no botão
 para concluir a operação;
para concluir a operação; - Para cancelar a operação, selecione qualquer opção no menu do CMS.
Condições de erro
Se o botão ![]() for acionado sem o preenchimento correto dos campos obrigatórios, será exibida uma mensagem de alerta.
for acionado sem o preenchimento correto dos campos obrigatórios, será exibida uma mensagem de alerta.
Operação EDITAR
Pré-requisitos
Para iniciar a operação de edição de TIPO DE MATÉRIA é necessário que haja TIPOS de MATÉRIAS previamente cadastrados no portal.
Como editar os dados
- Selecione a opção TIPO DE MATÉRIA no módulo PROCESSO LEGISLATIVO para visualizar a tela de gerenciamento de registros;
- Clique sobre o botão
 referente ao registro de seu interesse para visualizar a tela de cadastros;
referente ao registro de seu interesse para visualizar a tela de cadastros; - Todos os campos podem ser alterados (Verifique a forma de cadastro no item anterior: Operação Incluir);
- Clique no botão
 para concluir a operação;
para concluir a operação; - Para cancelar a operação, selecione qualquer opção no menu do CMS.
Condições de erro
Se o botão ![]() for acionado sem o preenchimento correto dos campos obrigatórios, será exibida uma mensagem de alerta.
for acionado sem o preenchimento correto dos campos obrigatórios, será exibida uma mensagem de alerta.
Operação EXCLUIR
Pré-requisitos
Para iniciar a operação de exclusão de TIPO DE MATÉRIA é necessário que haja TIPOS de MATÉRIAS previamente cadastrados no portal.
Como excluir os dados
- Selecione a opção TIPO DE MATÉRIA no módulo PROCESSO LEGISLATIVO para visualizar a tela de gerenciamento de registros;
- Clique sobre o botão
 referente ao registro desejado;
referente ao registro desejado; - Para excluir vários TIPOS simultaneamente, selecione os registros marcando as caixas à esquerda de cada um deles,
 , e em seguida clique no botão
, e em seguida clique no botão  ;
; - Após excluir um ou mais registros, será exibida uma mensagem de confirmação. Clique em “Ok” para confirmar a ação ou clique em “Cancelar” para abortar a exclusão dos dados.
Condições de erro
- Se o usuário clicar no botão
 sem haver registros selecionados, será exibida uma mensagem de alerta;
sem haver registros selecionados, será exibida uma mensagem de alerta; - Caso o usuário tente excluir registros de entidades relacionadas, será exibida uma mensagem informando que os registros selecionados não puderam ser excluídos porque estão relacionados a outras informações previamente cadastradas no sistema.
Operação GERENCIAR
Pré-requisitos
Para iniciar a operação de gerenciamento de TIPO DE MATÉRIA é necessário que haja TIPOS de MATÉRIAS previamente cadastrados no portal.
Como gerenciar os dados
1. Selecione a opção TIPO DE MATÉRIA no módulo PROCESSO LEGISLATIVO para visualizar a tela de gerenciamento de registros;
2. Para localizar os registros de seu interesse, preencha o filtro “Pesquisar” com a descrição completa ou com parte do nome que foi utilizado para cadastrar o TIPO DE MATÉRIA. A seleção do registro será feita automaticamente. A pesquisa também pode ser feita ao clicar no botão ![]() e preencher o filtro:
e preencher o filtro:
a) Palavra-chave: preencha o filtro com a descrição completa ou com parte do
nome utilizado para cadastrar o registro desejado e clique em ![]() ;
;
b) Resultados: No filtro ![]() ,
defina o número de registros que será exibido por página;
,
defina o número de registros que será exibido por página;
3. Para cancelar a operação, selecione qualquer opção no menu do CMS.
Recomendações
Para obter mais eficiência nos procedimentos de inclusão e edição, evitando possíveis erros, verifique se já existe o registro desejado, se há compatibilidade entre os dados inseridos com os exigidos pelo sistema e se os campos obrigatórios estão corretamente preenchidos. Nos procedimentos de exclusão, verifique se os registros estão devidamente selecionados e se aqueles são os que realmente se deseja excluir. É recomendado também ativar o recurso DICA toda vez que surgirem dúvidas durante os processos de inserção, gerenciamento e exclusão de dados.
Entidade MATÉRIA LEGISLATIVA
Objetivo
Exibir, em uma página específica do site, de forma organizada e estilizada, todas as informações referentes aos Projetos de Lei que já foram tramitados e aos que estão em tramitação na Câmara Municipal. O usuário do sistema cadastrará as informações referentes ao Projeto e relacionará todos os conteúdos, previamente cadastrados em outras entidades, que forem necessários para disponibilizar informações pormenorizadas sobre as MATÉRIAS LEGISLATIVAS.
Relacionamento com a área pública e demais entidades
É pela entidade MATÉRIA LEGISLATIVA que são cadastradas as informações referentes a cada Projeto de Lei tramitado ou em tramitação na Câmara Municipal. As informações referentes a cada Projeto ficam organizadas em uma página específica do Portal da Câmara Municipal e podem ser consultadas a qualquer momento no sítio eletrônico, sendo possível localizá-las com mais facilidade pelos filtros disponibilizados pelo sistema.
Operação INCLUIR
Pré-requisitos
Para iniciar a operação de inclusão de um registro de MATÉRIA LEGISLATIVA é necessário cadastrar previamente no sistema os registros de AUTOR, COMISSÃO, PARLAMENTAR, TIPO DE MATÉRIA e UNIDADE DE TRAMITAÇÃO, cada um em sua respectiva entidade do próprio módulo PROCESSO LEGISLATIVO e UNIDADE (cadastrada no módulo ORGANOGRAMA / TEL. ÚTEIS).
Como incluir os dados
1. Selecione a opção MATÉRIA LEGISLATIVA no módulo PROCESSO LEGISLATIVO;
2. Clique no botão ![]() para visualizar a tela de cadastros;
para visualizar a tela de cadastros;
3. Tipo: clique sobre o botão ![]() e selecione um TIPO previamente cadastro na entidade TIPO DE MATÉRIA;
e selecione um TIPO previamente cadastro na entidade TIPO DE MATÉRIA;
4. Número: preencha o campo respeitando o limite de 4 caracteres;
5. Ano: preencha o campo respeitando o limite de 4 caracteres;
6. Data de apresentação: insira a data ou clique no campo para selecionar;
7. Número do Protocolo: preencha o campo respeitando o limite de 4 caracteres;
8. Arquivo: clique no botão ![]() e, na pop-up que se abrirá automaticamente, escolha o arquivo com o texto integral do Projeto de Lei diretamente do seu computador/dispositivo. Clique sobre o botão
e, na pop-up que se abrirá automaticamente, escolha o arquivo com o texto integral do Projeto de Lei diretamente do seu computador/dispositivo. Clique sobre o botão ![]() para visualizar como o arquivo será disponibilizado no site público;
para visualizar como o arquivo será disponibilizado no site público;
9. Ementa: preencha o campo respeitando o limite de 500 caracteres;
10. Observação: preencha o campo com informações complementares respeitando o limite de 300 caracteres;
11. Regime Tramitação: clique sobre o botão ![]() e selecione uma das opções;
e selecione uma das opções;
12. Em Tramitação: clique sobre o botão ![]() e selecione uma das opções;
e selecione uma das opções;
13. Ocultar: marque esse campo para que a MATÉRIA LEGISLATIVA não seja exibida no site público;
14. Relacionamentos: os campos desse item são de preenchimento opcional:
a) Clique em ![]() para abrir os campos de preenchimento desse
item;
para abrir os campos de preenchimento desse
item;
b) Autoria: clique sobre o botão ![]() e, na pop-up que se abrirá automaticamente,
selecione um registro cadastrado previamente na entidade AUTOR.
e, na pop-up que se abrirá automaticamente,
selecione um registro cadastrado previamente na entidade AUTOR.
c) Primeiro Autor: clique sobre o botão ![]() e selecione uma das opções;
e selecione uma das opções;
d) Para excluir as informações clique em ![]() ;
;
e) Para adicionar mais autores clique em ![]() ;
;
f) Para finalizar o cadastro, clique em ![]() ;
;
g) Para cancelar o cadastro, selecione qualquer opção no menu do CMS.
15. Relacionamentos: os campos desse item são de preenchimento opcional:
a) Clique em ![]() para abrir os campos de preenchimento desse
item;
para abrir os campos de preenchimento desse
item;
b) Comissão: clique sobre o botão ![]() e selecione uma das opções previamente
cadastradas na entidade COMISSÃO;
e selecione uma das opções previamente
cadastradas na entidade COMISSÃO;
c) Data da Designação: insira a data ou clique no campo para selecionar;
d) Relator: clique sobre o botão ![]() e selecione uma das opções previamente cadastradas
na entidade PARLAMENTAR;
e selecione uma das opções previamente cadastradas
na entidade PARLAMENTAR;
e) Data da Designação do Relator: insira a data ou clique no campo para selecionar;
f) Para excluir as informações clique em ![]() ;
;
g) Para adicionar mais autores clique em ![]() ;
;
h) Para finalizar o cadastro, clique em ![]() ;
;
i) Para cancelar o cadastro, selecione
qualquer opção no menu do CMS.
16. Relacionamentos: os campos desse item são de preenchimento opcional:
a) Clique em ![]() para abrir os campos de preenchimento desse
item;
para abrir os campos de preenchimento desse
item;
b) Data: insira a data ou clique no campo para selecionar;
c) Unidade: clique sobre o botão ![]() e selecione uma das opções previamente
cadastradas na entidade UNIDADE DE TRAMITAÇÃO;
e selecione uma das opções previamente
cadastradas na entidade UNIDADE DE TRAMITAÇÃO;
d) Status: clique sobre o botão ![]() e selecione uma das opções;
e selecione uma das opções;
e) Turno: clique sobre o botão ![]() e selecione uma das opções;
e selecione uma das opções;
f) Texto da Ação: insira informações complementares. Não há limite de caracteres;
g) Documentos: clique em ![]() para abrir os campos de preenchimento;
para abrir os campos de preenchimento;
h) Tipo: clique sobre o botão ![]() e selecione uma das opções;
e selecione uma das opções;
i) Número: insira o número. Não há limite de caracteres;
j) Data: insira a data ou clique no campo para selecionar;
k) Autor: digite o nome do autor do documento que está sendo cadastrado ao trâmite;
l) Arquivo: clique sobre o botão ![]() e, na pop-up que se abrirá automaticamente, selecione um registro localizado no seu computador/dispositivo. Clique no botão
e, na pop-up que se abrirá automaticamente, selecione um registro localizado no seu computador/dispositivo. Clique no botão ![]() para visualizar como o arquivo será exibido no site público;
para visualizar como o arquivo será exibido no site público;
m) Clique em ![]() para excluir o documento ou em
para excluir o documento ou em ![]() para incluir um novo documento;
para incluir um novo documento;
n) Clique em ![]() para excluir toda a tramitação inserida ou em
para excluir toda a tramitação inserida ou em ![]() para incluir uma nova tramitação;
para incluir uma nova tramitação;
o) Para finalizar o cadastro, clique em ![]() ;
;
p) Para cancelar o cadastro, selecione qualquer opção no menu do CMS.
Condições de erro
Se o botão ![]() for acionado sem o preenchimento correto dos campos obrigatórios, será exibida uma mensagem de alerta.
for acionado sem o preenchimento correto dos campos obrigatórios, será exibida uma mensagem de alerta.
Operação EDITAR
Pré-requisitos
Para iniciar a operação de edição de um registro de MATÉRIA LEGISLATIVA é necessário que haja MATÉRIAS LEGISLATIVAS previamente cadastradas no sistema.
Como editar os dados
- Selecione a opção MATÉRIA LEGISLATIVA no módulo PROCESSO LEGISLATIVO para visualizar a tela de gerenciamento de registros;
- Clique sobre o botão
 referente ao registro de seu interesse;
referente ao registro de seu interesse; - Todos os campos podem ser alterados (Verifique a forma de cadastro no item anterior: Operação Incluir);
- Clique no botão
 para concluir a operação;
para concluir a operação; - Para cancelar a operação, selecione qualquer opção no menu do CMS.
Condições de erro
Se o botão ![]() for acionado sem o preenchimento correto dos campos obrigatórios, será exibida a seguinte mensagem de alerta:
for acionado sem o preenchimento correto dos campos obrigatórios, será exibida a seguinte mensagem de alerta:
Operação EXCLUIR
Pré-requisitos
Para iniciar a operação de exclusão de um registro de MATÉRIA LEGISLATIVA é necessário que haja MATÉRIAS LEGISLATIVAS previamente cadastradas no sistema.
Como excluir os dados
- Selecione a opção MATÉRIA LEGISLATIVA no módulo PROCESSO LEGISLATIVO para visualizar a tela de gerenciamento de registros;
- Clique sobre o botão
 referente ao registro desejado;
referente ao registro desejado; - Para excluir várias MATÉRIAS simultaneamente, selecione os registros marcando as caixas à esquerda de cada um deles,
 , e em seguida clique no botão
, e em seguida clique no botão  ;
; - Após excluir um ou mais registros, será exibida uma mensagem de confirmação. Clique em “Ok” para confirmar a ação ou clique em “Cancelar” para abortar a exclusão dos dados.
Condições de erro
- Se o usuário clicar no botão
 sem haver registros selecionados, será exibida uma mensagem de alerta;
sem haver registros selecionados, será exibida uma mensagem de alerta; - Caso o usuário tente excluir registros de entidades relacionadas, será exibida uma mensagem informando que os registros selecionados não puderam ser excluídos porque estão relacionados a outras informações previamente cadastradas no sistema.
Operação GERENCIAR
Pré-requisitos
Para iniciar a operação de exclusão de um registro de MATÉRIA LEGISLATIVA é necessário que haja MATÉRIAS LEGISLATIVAS previamente cadastradas no sistema.
Como gerenciar os dados
1. Selecione a opção MATÉRIA LEGISLATIVA no módulo PROCESSO LEGISLATIVO;
2. Para localizar os registros de seu interesse, preencha o filtro “Pesquisar” com a descrição completa ou com parte do nome que foi utilizado para cadastrar a MATÉRIA LEGISLATIVA. A seleção do registro será feita automaticamente. A pesquisa também pode ser feita ao clicar no botão ![]() e preencher os filtros:
e preencher os filtros:
a) Palavra-chave: preencha o filtro com a descrição completa ou com parte do nome utilizado para cadastrar o registro desejado e clique em ![]() ;
;
b) Número: digite o número da matéria desejada;
c) Ano: clique sobre o botão ![]() e selecione uma das opções;
e selecione uma das opções;
d) Tipo: clique sobre o botão ![]() e selecione uma das opções;
e selecione uma das opções;
e) Período: insira a data desejada ou clique para selecionar;
f) Autor: clique sobre o botão ![]() e selecione uma das opções;
e selecione uma das opções;
g) Status: clique sobre o botão ![]() e selecione uma das opções;
e selecione uma das opções;
h) Tipo de Documento: clique sobre o botão ![]() e selecione uma das opções;
e selecione uma das opções;
i) Número do Documento: digite o número do documento desejado;
j) Oculto: clique sobre o botão ![]() e selecione entre as opções “Sim”, “Não” ou
“Todos”;
e selecione entre as opções “Sim”, “Não” ou
“Todos”;
k) Resultados: No filtro ![]() , defina o número de registros que será exibido por página;
, defina o número de registros que será exibido por página;
l) Serão exibidos os registros que passaram pelos filtros realizados. Caso não tenha sido ativado nenhum filtro, serão exibidos todos os registros pela ordem em que foram cadastrados no sistema. Dos mais recentes para os mais antigos.
3. Para cancelar a operação, selecione
qualquer opção no menu do CMS.
Recomendações
Para obter mais eficiência nos procedimentos de inclusão e edição, evitando possíveis erros, verifique se já existe o registro desejado, se há compatibilidade entre os dados inseridos com os exigidos pelo sistema e se os campos obrigatórios estão corretamente preenchidos. Nos procedimentos de exclusão, verifique se os registros estão devidamente selecionados e se aqueles são os que realmente se deseja excluir. É recomendado também ativar o recurso DICA toda vez que surgirem dúvidas durante os processos de inserção, gerenciamento e exclusão de dados.
Entidade STATUS DE TRAMITAÇÃO
Objetivo
Por meio dessa entidade são cadastrados os diversos status que podem ter uma tramitação. O status é utilizado na entidade MATÉRIA LEGISLATIVA, no momento de incluir os dados sobre a tramitação do projeto de lei.
Relacionamento com a área pública e demais entidades
A entidade STATUS DE TRAMITAÇÃO se relaciona com a entidade MATÉRIA LEGISLATIVA e ambas são exibidas no site público.
Operação INCLUIR
Pré-requisitos
Não há.
Como incluir os dados
- Selecione a opção STATUS DE TRAMITAÇÃO no módulo PROCESSO LEGISLATIVO;
- Clique no botão
 para visualizar a tela de cadastros;
para visualizar a tela de cadastros; - Nome: insira o nome respeitando o limite de 50 caracteres;
- Sigla: insira a sigla respeitando o limite de 15 caracteres;
- Clique em
 para concluir a operação;
para concluir a operação; - Para cancelar a operação, selecione qualquer opção no menu do CMS.
Condições de erro
Se o botão ![]() for acionado sem o preenchimento correto dos campos obrigatórios, será exibida uma mensagem de alerta.
for acionado sem o preenchimento correto dos campos obrigatórios, será exibida uma mensagem de alerta.
Operação EDITAR
Não se aplica.
Operação EXCLUIR
Pré-requisitos
Para iniciar a operação de exclusão de um registro de STATUS DE TRAMITAÇÃO é necessário que haja STATUS DE TRAMITAÇÃO previamente cadastrados no sistema.
Como excluir os dados
- Selecione a opção STATUS DE TRAMITAÇÃO no módulo PROCESSO LEGISLATIVO para visualizar a tela de gerenciamento de registros;
- Selecione o registro desejado e clique em
 ;
; - Para excluir vários STATUS simultaneamente, selecione os registros marcando as caixas à esquerda de cada um deles,
 , e em seguida clique no botão
, e em seguida clique no botão  ;
; - Após excluir um ou mais registros, será exibida uma mensagem de confirmação. Clique em “Ok” para confirmar a ação ou clique em “Cancelar” para abortar a exclusão dos dados.
Condições de erro
1. Se o usuário clicar no botão ![]() sem haver registros selecionados, será exibida uma mensagem de alerta;
sem haver registros selecionados, será exibida uma mensagem de alerta;
2. Caso o usuário tente excluir registros de entidades relacionadas, será exibida uma mensagem informando que os registros selecionados não puderam ser excluídos porque estão relacionados a outras informações previamente cadastradas no sistema.
Operação GERENCIAR
Pré-requisitos
Para iniciar a operação de gerenciamento de um registro de STATUS DE TRAMITAÇÃO é necessário que haja STATUS DE TRAMITAÇÃO previamente cadastrados no sistema.
Como gerenciar os dados
1. Selecione a opção STATUS DE TRAMITAÇÃO no módulo PROCESSO LEGISLATIVO para visualizar a tela de gerenciamento de registros;
2. Para localizar os registros de seu interesse, preencha o filtro “Pesquisar” com a descrição completa ou com parte do nome que foi utilizado para cadastrar o STATUS DE TRAMITAÇÃO. A seleção do registro será feita automaticamente. A pesquisa também pode ser feita ao clicar no botão ![]() e preencher o filtro:
e preencher o filtro:
a) Palavra-chave: preencha o filtro com a descrição completa ou com parte do nome utilizado para cadastrar o registro desejado e clique em ![]() ;
;
b) Resultados: No filtro ![]() ,
defina o número de registros que serão exibidos por página;
,
defina o número de registros que serão exibidos por página;
c) Serão exibidos os registros que passaram pelos filtros. Caso não tenha sido ativado nenhum filtro, serão exibidos todos os TIPOS cadastrados no sistema em ordem alfabética.
3. Para cancelar a operação, selecione qualquer opção no menu do CMS.
Recomendações
Para obter mais eficiência nos procedimentos de inclusão e edição, evitando possíveis erros, verifique se já existe o registro desejado, se há compatibilidade entre os dados inseridos com os exigidos pelo sistema e se os campos obrigatórios estão corretamente preenchidos. Nos procedimentos de exclusão, verifique se os registros estão devidamente selecionados e se aqueles são os que realmente se deseja excluir. É recomendado também ativar o recurso DICA toda vez que surgirem dúvidas durante os processos de inserção, gerenciamento e exclusão de dados.
ENTIDADE TIPO DE DOCUMENTO
Objetivo
Por meio dessa entidade são cadastrados os TIPOS DE DOCUMENTO que são relacionados no trâmite da entidade MATÉRIA LEGISLATIVA.
Relacionamento com a área pública e demais entidades
A entidade TIPO DE DOCUMENTO se relaciona com a entidade MATÉRIA LEGISLATIVA e ambas são exibidas no site público.
Operação INCLUIR
Pré-requisitos
Não há.
Como incluir os dados
- Selecione a opção TIPO DE DOCUMENTO no módulo PROCESSO LEGISLATIVO;
- Clique no botão
 para visualizar a tela de cadastros;
para visualizar a tela de cadastros; - Nome: insira o nome respeitando o limite de 50 caracteres;
- Clique em
 para concluir a operação;
para concluir a operação; - Para cancelar a operação, selecione qualquer opção no menu do CMS.
Condições de erro
Se o botão ![]() for acionado sem o preenchimento correto dos campos obrigatórios, será exibida uma mensagem de alerta.
for acionado sem o preenchimento correto dos campos obrigatórios, será exibida uma mensagem de alerta.
Operação EDITAR
Não se aplica.
Operação EXCLUIR
Pré-requisitos
Para iniciar a operação de exclusão de um registro de TIPO DE DOCUMENTO é necessário que haja TIPOS DE DOCUMENTO previamente cadastrados no sistema.
Como excluir os dados
- Selecione a opção TIPO DE DOCUMENTO no módulo PROCESSO LEGISLATIVO para visualizar a tela de gerenciamento de registros;
- Selecione o registro desejado e clique em
 ;
; - Para excluir vários TIPOS simultaneamente, selecione os registros marcando as caixas à esquerda de cada um deles,
 , e em seguida clique no botão
, e em seguida clique no botão  ;
; - Após excluir um ou mais registros, será exibida uma mensagem de confirmação. Clique em “Ok” para confirmar a ação ou clique em “Cancelar” para abortar a exclusão dos dados.
Condições de erro
1. Se o usuário clicar no botão ![]() sem haver registros selecionados, será exibida uma mensagem de alerta;
sem haver registros selecionados, será exibida uma mensagem de alerta;
2. Caso o usuário tente excluir registros de entidades relacionadas, será exibida uma mensagem informando que os registros selecionados não puderam ser excluídos porque estão relacionados a outras informações previamente cadastradas no sistema.
Operação GERENCIAR
Pré-requisitos
Para iniciar a operação de gerenciamento de TIPO DE DOCUMENTO é necessário que haja TIPOS DE DOCUMENTO previamente cadastrados no sistema.
Como gerenciar os dados
1. Selecione a opção TIPO DE DOCUMENTO no módulo PROCESSO LEGISLATIVO para visualizar a tela de gerenciamento de registros;
2. Para localizar os registros de seu interesse, preencha o filtro “Pesquisar” com a descrição completa ou com parte do nome que foi utilizado para cadastrar o TIPO DE DOCUMENTO. A seleção do registro será feita automaticamente. A pesquisa também pode ser feita ao clicar no botão ![]() e preencher o filtro:
e preencher o filtro:
a) Palavra-chave: preencha o filtro com a
descrição completa ou com parte do nome utilizado para cadastrar o registro
desejado e clique em ![]() ;
;
b) Resultados: No filtro ![]() ,
defina o número de registros que serão exibidos por página;
,
defina o número de registros que serão exibidos por página;
c) Serão exibidos os registros que passaram pelos filtros. Caso não tenha sido ativado nenhum filtro, serão exibidos todos os TIPOS cadastrados no sistema em ordem alfabética.
3. Para cancelar a operação, selecione qualquer opção no menu do CMS.
Recomendações
Para obter mais eficiência nos procedimentos de inclusão e edição, evitando possíveis erros, verifique se já existe o registro desejado, se há compatibilidade entre os dados inseridos com os exigidos pelo sistema e se os campos obrigatórios estão corretamente preenchidos. Nos procedimentos de exclusão, verifique se os registros estão devidamente selecionados e se aqueles são os que realmente se deseja excluir. É recomendado também ativar o recurso DICA toda vez que surgirem dúvidas durante os processos de inserção, gerenciamento e exclusão de dados.
ENTIDADE TIPOS DE RESULTADO DE VOTAÇÃO
Objetivo
Cadastrar diversos TIPOS DE RESULTADO DE VOTAÇÃO e utilizá-los para detalhar qual foi a votação na matéria legislativa cadastrada.
Relacionamento com a área pública e demais entidades
O registro da entidade TIPOS DE RESULTADO DE VOTAÇÃO é utilizado para classificar os tipos de votação de acordo com a Matéria Legislativa analisada na Sessão Plenária específica.
Operação INCLUIR
Pré-requisitos
Não há.
Como incluir os dados
- Selecione a opção TIPOS DE RESULTADO DE VOTAÇÃO no módulo PROCESSO LEGISLATIVO;
- Clique no botão
 para visualizar a tela de cadastros;
para visualizar a tela de cadastros; - Tipo: informe o nome do tipo respeitando o limite de 100 caracteres;
- Clique no botão
 para concluir a operação;
para concluir a operação; - Para cancelar a operação, selecione qualquer opção no menu do CMS.
Condições de erro
Se o botão ![]() for acionado sem o preenchimento correto dos campos obrigatórios, será exibida uma mensagem de alerta.
for acionado sem o preenchimento correto dos campos obrigatórios, será exibida uma mensagem de alerta.
Operação EDITAR
Pré-requisitos
Para iniciar a operação de edição de um registro de TIPO DE RESULTADO DE VOTAÇÃO é necessário que haja TIPOS DE RESULTADO DE VOTAÇÃO previamente cadastrados no sistema.
Como editar os dados
- Selecione a opção TIPOS DE RESULTADO DE VOTAÇÃO no módulo PROCESSO LEGISLATIVO para visualizar a tela de gerenciamento de registros;
- Clique sobre o botão
 referente ao registro de seu interesse para visualizar a tela de cadastros;
referente ao registro de seu interesse para visualizar a tela de cadastros; - Altere o texto em “Tipo” respeitando o limite de 100 caracteres;
- Clique no botão
 para concluir a operação;
para concluir a operação; - Para cancelar a operação, selecione qualquer opção no menu do CMS.
Condições de erro
Se o botão ![]() for acionado sem o preenchimento correto dos campos obrigatórios, será exibida uma mensagem de alerta.
for acionado sem o preenchimento correto dos campos obrigatórios, será exibida uma mensagem de alerta.
Operação EXCLUIR
Pré-requisitos
Para iniciar a operação de exclusão de um registro de TIPO DE RESULTADO DE VOTAÇÃO é necessário que haja TIPOS DE AUTOR previamente cadastrados no sistema.
Como excluir os dados
- Selecione a opção TIPOS DE RESULTADO DE VOTAÇÃO no módulo PROCESSO LEGISLATIVO para visualizar a tela de gerenciamento de registros;
- Clique sobre o botão
 referente ao registro desejado;
referente ao registro desejado; - Para excluir vários TIPOS simultaneamente, selecione os registros marcando as caixas à esquerda de cada um deles,
 , e em seguida clique no botão
, e em seguida clique no botão  ;
; - Após excluir um ou mais registros, será exibida uma mensagem de confirmação. Clique em “Ok” para confirmar a ação ou clique em “Cancelar” para abortar a exclusão dos dados.
Condições de erro
1.Se o usuário clicar no botão ![]() sem haver registros selecionados, será exibida uma mensagem de alerta;
sem haver registros selecionados, será exibida uma mensagem de alerta;
2. Caso o usuário tente excluir registros de entidades relacionadas, será exibida uma mensagem informando que os registros selecionados não puderam ser excluídos porque estão relacionados a outras informações previamente cadastradas no sistema.
Operação GERENCIAR
Pré-requisitos
Para iniciar a operação de gerenciamento de um registro de TIPO DE RESULTADO DE VOTAÇÃO é necessário que haja TIPOS DE AUTOR previamente cadastrados no sistema.
Como gerenciar os dados
1. Selecione a opção TIPOS DE RESULTADO DE VOTAÇÃO no módulo PROCESSO LEGISLATIVO para visualizar a tela de gerenciamento de registros;
2. Para localizar os registros preencha o campo "Pesquisar" com a informação desejada ou parte dela. A seleção será feita automaticamente. A pesquisa também pode ser feita ao clicar no botão ![]() e preencher os campos:
e preencher os campos:
a) Palavra-chave: preencha o filtro com a descrição completa ou com parte do nome utilizado para cadastrar o TIPO desejado e clique em ![]() ;
;
b) Resultados: No filtro ![]() , defina o número de registros que serão exibidos por página;
, defina o número de registros que serão exibidos por página;
c) Serão exibidos os TIPOS que passaram pelos filtros. Caso não tenha sido ativado nenhum filtro, serão exibidos todos os TIPOS cadastrados no sistema em ordem alfabética.
3. Para cancelar a operação, selecione qualquer opção no menu do CMS.
ENTIDADE TIPO DE SESSÃO PLENÁRIA
Objetivo
Cadastrar diversos TIPOS DE SESSÃO PLENÁRIA e suas estruturas para utilizá-los nos registros das Sessões Plenárias.
Relacionamento com a área pública e demais entidades
O registro da entidade TIPO DE SESSÃO PLENÁRIA é utilizado para melhor organizar a estrutura da Sessão Plenária e detalhar o cadastro das suas partes.
Operação INCLUIR
Pré-requisitos
Não há.
Como incluir os dados
1. Selecione a opção TIPO DE SESSÃO PLENÁRIA no módulo PROCESSO LEGISLATIVO;
2. Clique no botão ![]() para visualizar a tela de cadastros;
para visualizar a tela de cadastros;
3. Tipo: informe o nome do tipo respeitando o limite de 70 caracteres;
4. Em Estrutura clique no botão ![]() para abrir os campos de preenchimento;
para abrir os campos de preenchimento;
5. Nome: informe o nome da parte da sessão a ser cadastrada;
6. Descrição: marque esse item caso queira que a descrição seja adicionada à estrutura da sessão no cadastro da Sessão Plenária;
7. Registro de presença: marque esse item caso queria que o registro de presença dos parlamentares seja adicionado à estrutura da sessão no cadastro da Sessão Plenária;
8. Relacionamento de matérias legislativas: marque esse item caso queira que sejam relacionadas matérias legislativas à estrutura da sessão no cadastro da Sessão Plenária;
9. Em Arquivos, clique no botão ![]() para abrir os campos de preenchimento caso queira que arquivos sejam adicionados à estrutura da sessão no cadastro da Sessão Plenária;
para abrir os campos de preenchimento caso queira que arquivos sejam adicionados à estrutura da sessão no cadastro da Sessão Plenária;
9a. Ordem: digite a ordem que o documento deverá ser incluído na respectiva parte da estrutura da sessão no cadastro da Sessão Plenária;
9b. Tipo do documento: clique em ![]() para selecionar o tipo do documento que deverá ser incluído na respectiva parte da estrutura da sessão no cadastro da Sessão Plenária;
para selecionar o tipo do documento que deverá ser incluído na respectiva parte da estrutura da sessão no cadastro da Sessão Plenária;
9c. Obrigatório: clique em ![]() para selecionar SIM ou NÃO se o preenchimento do documento que deverá ser obrigatório na respectiva parte da estrutura da sessão no cadastro da Sessão Plenária;
para selecionar SIM ou NÃO se o preenchimento do documento que deverá ser obrigatório na respectiva parte da estrutura da sessão no cadastro da Sessão Plenária;
9d. Para adicionar outros arquivos clique novamente em ![]() , para remover clique em
, para remover clique em ![]() .
.
10. Para concluir a operação, clique em ![]() e depois em
e depois em ![]() ou em
ou em ![]() para cancelar;
para cancelar;
11. Para cancelar a operação, selecione qualquer opção no menu do CMS.
Condições de erro
Se o botão ![]() for acionado sem o preenchimento correto dos campos obrigatórios, será exibida uma mensagem de alerta.
for acionado sem o preenchimento correto dos campos obrigatórios, será exibida uma mensagem de alerta.
Operação EDITAR
Pré-requisitos
Para iniciar a operação de edição de um registro de TIPO DE SESSÃO PLENÁRIA é necessário que haja TIPOS DE AUTOR previamente cadastrados no sistema.
Como editar os dados
- Selecione a opção TIPO DE SESSÃO PLENÁRIA no módulo PROCESSO LEGISLATIVO para visualizar a tela de gerenciamento de registros;
- Clique sobre o botão
 referente ao registro de seu interesse para visualizar a tela de cadastros;
referente ao registro de seu interesse para visualizar a tela de cadastros; - Todos os campos podem ser alterados (Verifique a forma de cadastro no item anterior: Operação Incluir);
- Clique no botão
 para concluir a operação;
para concluir a operação; - Para cancelar a operação, selecione qualquer opção no menu do CMS.
Condições de erro
Se o botão ![]() for acionado sem o preenchimento correto dos campos obrigatórios, será exibida uma mensagem de alerta.
for acionado sem o preenchimento correto dos campos obrigatórios, será exibida uma mensagem de alerta.
Operação EXCLUIR
Pré-requisitos
Para iniciar a operação de exclusão de um registro de TIPO DE SESSÃO PLENÁRIA é necessário que haja TIPOS DE SESSÃ PLENÁRIA previamente cadastrados no sistema.
Como excluir os dados
- Selecione a opção TIPO DE SESSÃO PLENÁRIA no módulo PROCESSO LEGISLATIVO para visualizar a tela de gerenciamento de registros;
- Clique sobre o botão
 referente ao registro desejado;
referente ao registro desejado; - Para excluir vários TIPOS simultaneamente, selecione os registros marcando as caixas à esquerda de cada um deles,
 , e em seguida clique no botão
, e em seguida clique no botão  ;
; - Após excluir um ou mais registros, será exibida uma mensagem de confirmação. Clique em “Ok” para confirmar a ação ou clique em “Cancelar” para abortar a exclusão dos dados.
Condições de erro
1.Se o usuário clicar no botão ![]() sem haver registros selecionados, será exibida uma mensagem de alerta;
sem haver registros selecionados, será exibida uma mensagem de alerta;
2. Caso o usuário tente excluir registros de entidades relacionadas, será exibida uma mensagem informando que os registros selecionados não puderam ser excluídos porque estão relacionados a outras informações previamente cadastradas no sistema.
Operação GERENCIAR
Pré-requisitos
Para iniciar a operação de gerenciamento de um registro de TIPO DE SESSÃO PLENÁRIA é necessário que haja TIPOS DE AUTOR previamente cadastrados no sistema.
Como gerenciar os dados
1. Selecione a opção TIPOS DE SESSÃO PLENÁRIA no módulo PROCESSO LEGISLATIVO para visualizar a tela de gerenciamento de registros;
2. Para localizar os registros de seu interesse, preencha o filtro “Pesquisar” com a descrição completa ou com parte do nome que foi utilizado para cadastrar o TIPO DE SESSÃO PLENÁRIA. A seleção do registro será feita automaticamente. A pesquisa também pode ser feita ao clicar no botão ![]() e preencher o filtro:
e preencher o filtro:
a) Palavra-chave: preencha o filtro com a descrição completa ou com parte do nome utilizado para cadastrar o TIPO desejado e clique em ![]() ;
;
b) Resultados: No filtro ![]() , defina o número de registros que serão exibidos por página;
, defina o número de registros que serão exibidos por página;
c) Serão exibidos os TIPOS que passaram pelos filtros. Caso não tenha sido ativado nenhum filtro, serão exibidos todos os TIPOS cadastrados no sistema em ordem alfabética.
3. Para cancelar a operação, selecione qualquer opção no menu do CMS.
Recomendações
Para obter mais eficiência nos procedimentos de inclusão e edição, evitando possíveis erros, verifique se já existe o registro desejado, se há compatibilidade entre os dados inseridos com os exigidos pelo sistema e se os campos obrigatórios estão corretamente preenchidos. Nos procedimentos de exclusão, verifique se os registros estão devidamente selecionados e se aqueles são os que realmente se deseja excluir. É recomendado também ativar o recurso DICA toda vez que surgirem dúvidas durante os processos de inserção, gerenciamento e exclusão de dados.
ENTIDADE SESSÃO PLENÁRIA
Objetivo
Cadastrar as SESSÕES PLENÁRIAS e utilizá-las para organizar documentos e ações ocorridas durante a sua realização.
Relacionamento com a área pública e demais entidades
O registro da entidade TIPO DE SESSÃO PLENÁRIA é utilizado para melhor organizar os fatos ocorridos em uma Sessão Plenária.
Operação INCLUIR
Pré-requisitos
Não há.
Como incluir os dados
1. Selecione a opção SESSÃO PLENÁRIA no módulo PROCESSO LEGISLATIVO;
2. Clique no botão ![]() para visualizar a tela de cadastros;
para visualizar a tela de cadastros;
3. Número: informe o número da Sessão do tipo respeitando o limite de a0 caracteres;
4. Tipo: clique em ![]() para selecionar o Tipo previamente cadastrado no item TIPO DE SESSÃO PLENÁRIA;
para selecionar o Tipo previamente cadastrado no item TIPO DE SESSÃO PLENÁRIA;
5. Legislatura: clique em ![]() para selecionar o o registro previamente cadastrado no item LEGISLATURA;
para selecionar o o registro previamente cadastrado no item LEGISLATURA;
6. Sessão Legislativa: clique em ![]() para selecionar o a sessão previamente cadastrado no item SESSÃO LEGISLATIVA;
para selecionar o a sessão previamente cadastrado no item SESSÃO LEGISLATIVA;
7. Data de abertura: preencha o campo com a data da Sessão ou clique para selecionar;
8. Hora de abertura: preencha o campo com a hora da abertura da Sessão;
9. Data do encerramento: preencha o campo com a data do encerramento da Sessão ou clique para selecionar;
10. Hora do encerramento: preencha o campo com a hora do encerramento da Sessão;
11. Ocultar: marque ou desmarque esse campo para ocultar ou exibir a SESSÃO PLENÁRIA no sítio eletrônico;
12. Estrutura da Sessão por meio desse campo é possível relacionar DESCRIÇÃO, PRESENÇA, MATÉRIAS LEGISLATIVAS e ARQUIVOS definidos em Tipo de Sessão à SESSÃO PLENÁRIA;
13. Descrição: preencha o campo com a descrição referente à SESSÃO PLENÁRIA;
14. Presença: clique em ![]() para adicionar os parlamentares, selecionar "Presença" ou justificar a ausência na Sessão. Para adicionar todos os parlamentares ativos, clique em
para adicionar os parlamentares, selecionar "Presença" ou justificar a ausência na Sessão. Para adicionar todos os parlamentares ativos, clique em ![]() . Para remover, clique em
. Para remover, clique em ![]() ;
;
15. Matérias Legislativas: clique em ![]() para abrir os campos de preenchimento. Para adicionar outras matérias, clique novamente em
para abrir os campos de preenchimento. Para adicionar outras matérias, clique novamente em ![]() . Para remover, clique em
. Para remover, clique em ![]() ;
;
16. Caso seja obrigatória a inclusão de arquivos, a aba Arquivos estará disponível. Basta preencher o campo Nome do arquivo e selecionar o arquivo clicando no botão ![]() . Para excluir o arquivo, clique em
. Para excluir o arquivo, clique em ![]() e para visualizar,
e para visualizar, ![]() .
.
17. Clique no botão ![]() para concluir a operação;
para concluir a operação;
18. Para cancelar a operação, selecione qualquer opção no menu do CMS.
Condições de erro
Se o botão ![]() for acionado sem o preenchimento correto dos campos obrigatórios, será exibida uma mensagem de alerta.
for acionado sem o preenchimento correto dos campos obrigatórios, será exibida uma mensagem de alerta.
Operação EDITAR
Pré-requisitos
Para iniciar a operação de edição de um registro de SESSÃO PLENÁRIA é necessário que haja SESSÕES PLENÁRIAS previamente cadastradas no sistema.
Como editar os dados
- Selecione a opção SESSÃO PLENÁRIA no módulo PROCESSO LEGISLATIVO para visualizar a tela de gerenciamento de registros;
- Clique sobre o botão
 referente ao registro de seu interesse para visualizar a tela de cadastros;
referente ao registro de seu interesse para visualizar a tela de cadastros; - Todos os campos podem ser alterados (Verifique a forma de cadastro no item anterior: Operação Editar);
- Clique no botão
 para concluir a operação;
para concluir a operação; - Para cancelar a operação, selecione qualquer opção no menu do CMS.
Condições de erro
Se o botão ![]() for acionado sem o preenchimento correto dos campos obrigatórios, será exibida uma mensagem de alerta.
for acionado sem o preenchimento correto dos campos obrigatórios, será exibida uma mensagem de alerta.
Operação EXCLUIR
Pré-requisitos
Para iniciar a operação de exclusão de um registro de SESSÃO PLENÁRIA é necessário que haja SESSÕES PLENÁRIAS previamente cadastradas no sistema.
Como excluir os dados
- Selecione a opção SESSÃO PLENÁRIA no módulo PROCESSO LEGISLATIVO para visualizar a tela de gerenciamento de registros;
- Clique sobre o botão
 referente ao registro desejado;
referente ao registro desejado; - Para excluir várias SESSÕES simultaneamente, selecione os registros marcando as caixas à esquerda de cada um deles,
 , e em seguida clique no botão
, e em seguida clique no botão  ;
; - Após excluir um ou mais registros, será exibida uma mensagem de confirmação. Clique em “Ok” para confirmar a ação ou clique em “Cancelar” para abortar a exclusão dos dados.
Condições de erro
1.Se o usuário clicar no botão ![]() sem haver registros selecionados, será exibida uma mensagem de alerta;
sem haver registros selecionados, será exibida uma mensagem de alerta;
2. Caso o usuário tente excluir registros de entidades relacionadas, será exibida uma mensagem informando que os registros selecionados não puderam ser excluídos porque estão relacionados a outras informações previamente cadastradas no sistema.
Operação GERENCIAR
Pré-requisitos
Para iniciar a operação de gerenciamento de um registro de SESSÃO PLENÁRIA é necessário que haja SESSÕES PLENÁRIAS previamente cadastrados no sistema.
Como gerenciar os dados
1. Selecione a opção SESSÃO PLENÁRIA no módulo PROCESSO LEGISLATIVO para visualizar a tela de gerenciamento de registros;
2. Para localizar os registros de seu interesse, preencha o filtro “Pesquisar” com a descrição completa ou com parte do nome que foi utilizado para cadastrar o PARLAMENTAR. A seleção do registro será feita automaticamente. A pesquisa também pode ser feita ao clicar no botão ![]() , preencher os filtros abaixo e clicar no botão
, preencher os filtros abaixo e clicar no botão ![]() :
:
a) Número: preencha o filtro com o número da Sessão Plenária;
b) Tipo: clique em ![]() para selecionar o Tipo;
para selecionar o Tipo;
c) Período: digite o período ou clique no campo para selecionar;
d) Legislatura: clique em ![]() para selecionar a Legislatura;
para selecionar a Legislatura;
e) Sessão Legislativa: clique em ![]() para selecionar a Sessão Legislativa;
para selecionar a Sessão Legislativa;
f) Resultados: No filtro ![]() , defina o número de registros que serão exibidos por página;
, defina o número de registros que serão exibidos por página;
g) Serão exibidos os registros que passaram pelos filtros. Caso não tenha sido ativado nenhum filtro, serão exibidos todos os TIPOS cadastrados no sistema em ordem alfabética.
3. Para cancelar a operação, selecione qualquer opção no menu do CMS.
Recomendações
Para obter mais eficiência nos procedimentos de inclusão e edição, evitando possíveis erros, verifique se já existe o registro desejado, se há compatibilidade entre os dados inseridos com os exigidos pelo sistema e se os campos obrigatórios estão corretamente preenchidos. Nos procedimentos de exclusão, verifique se os registros estão devidamente selecionados e se aqueles são os que realmente se deseja excluir. É recomendado também ativar o recurso DICA toda vez que surgirem dúvidas durante os processos de inserção, gerenciamento e exclusão de dados.