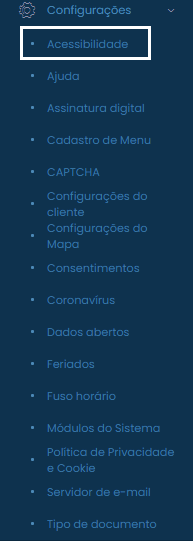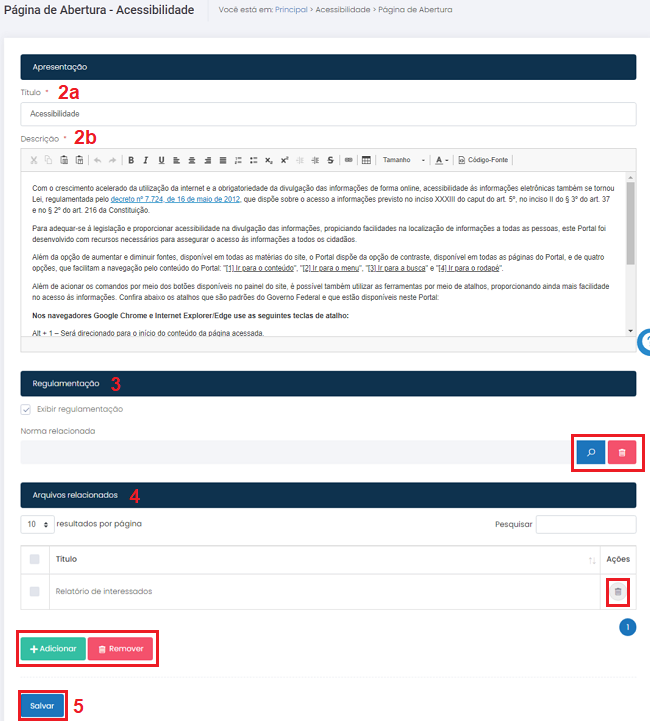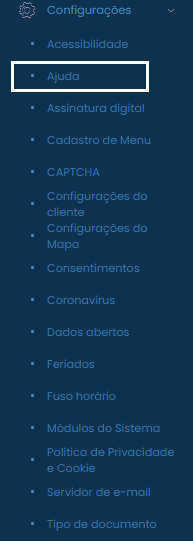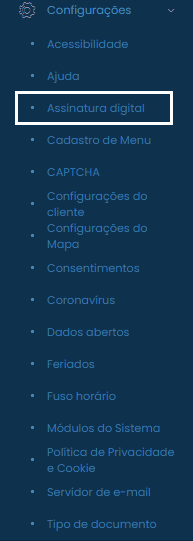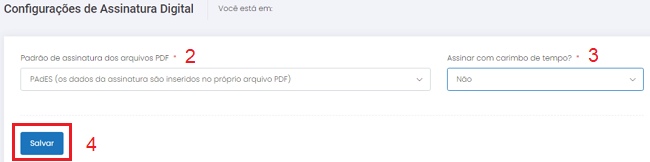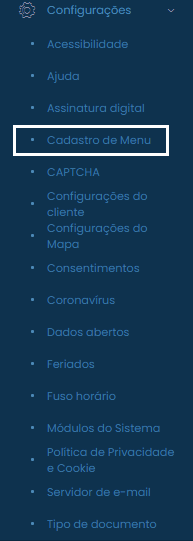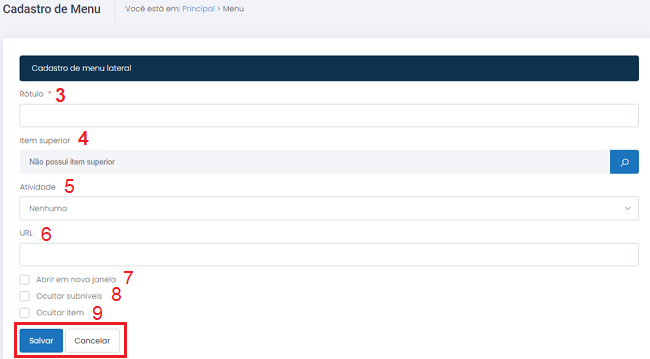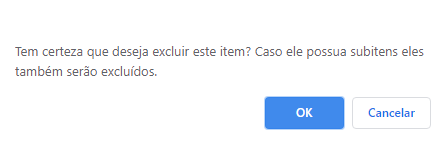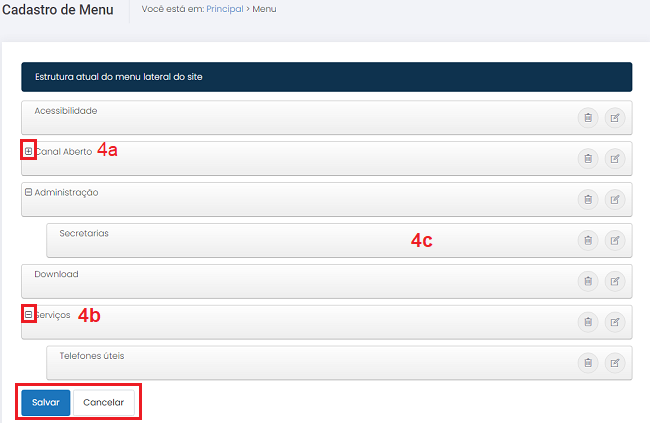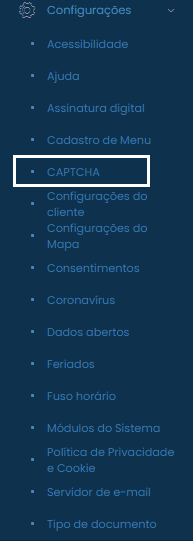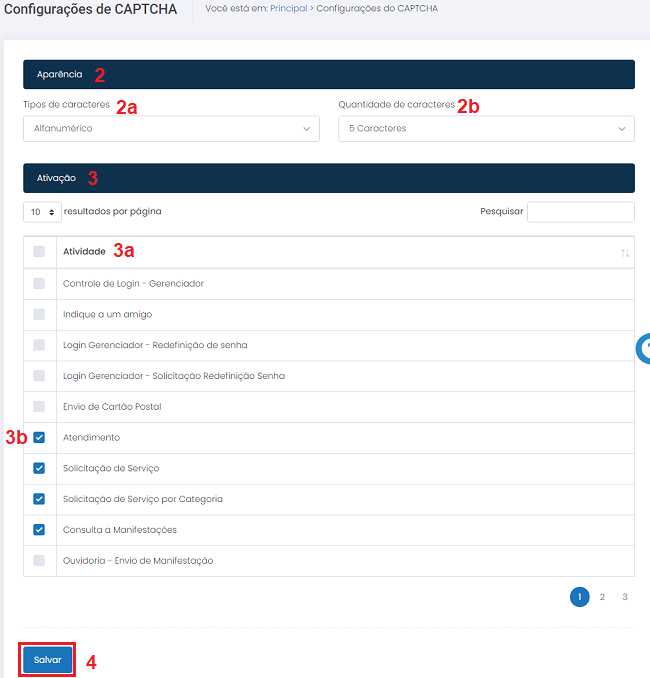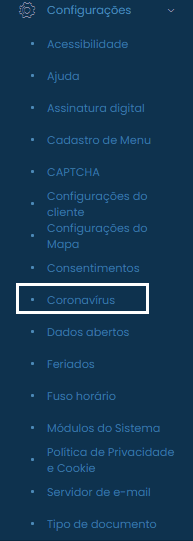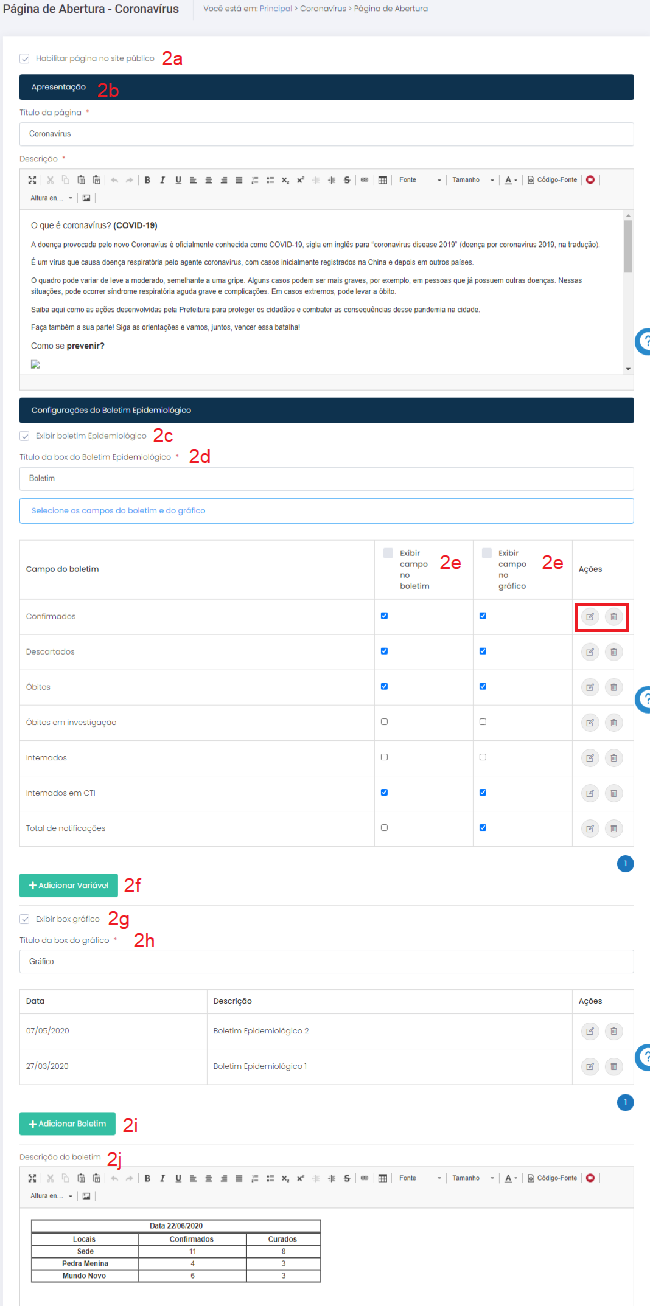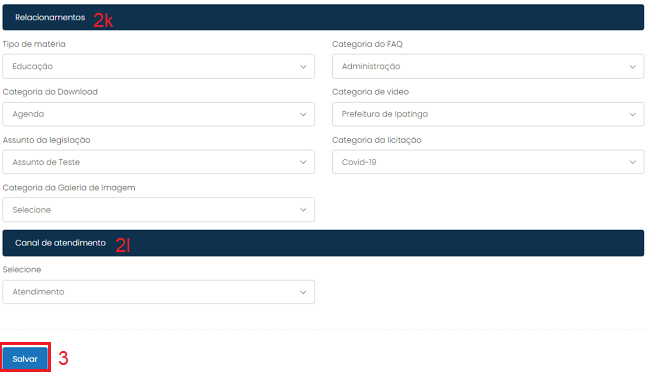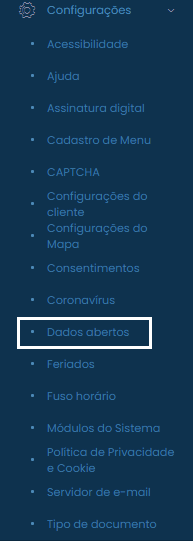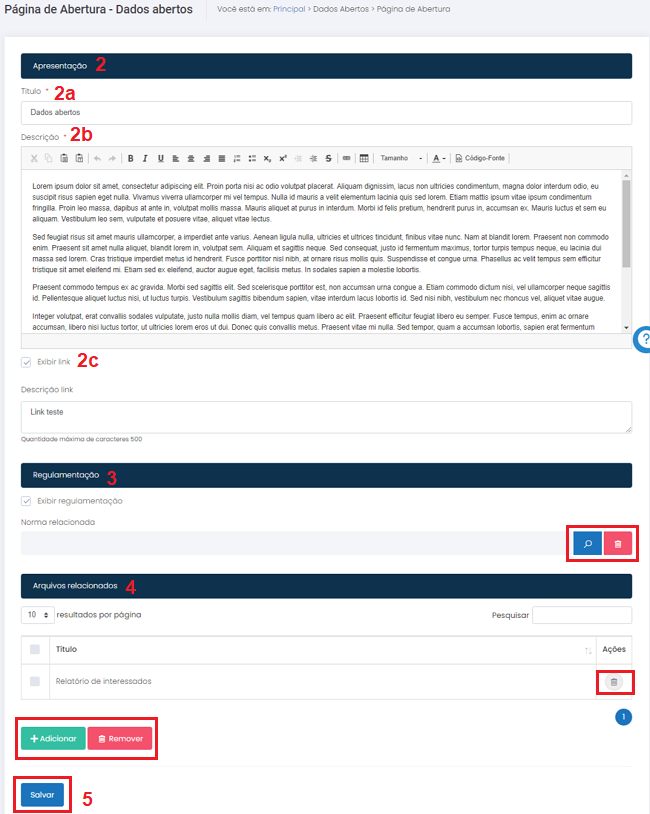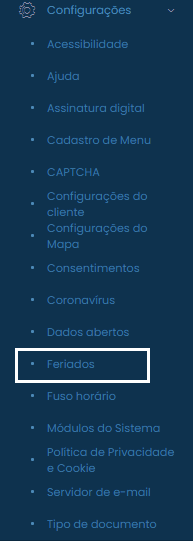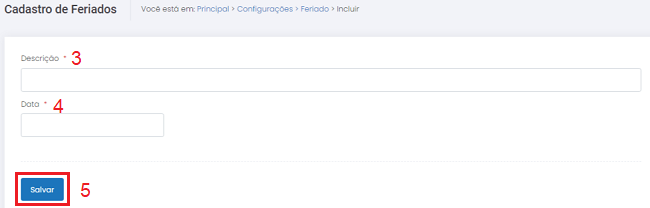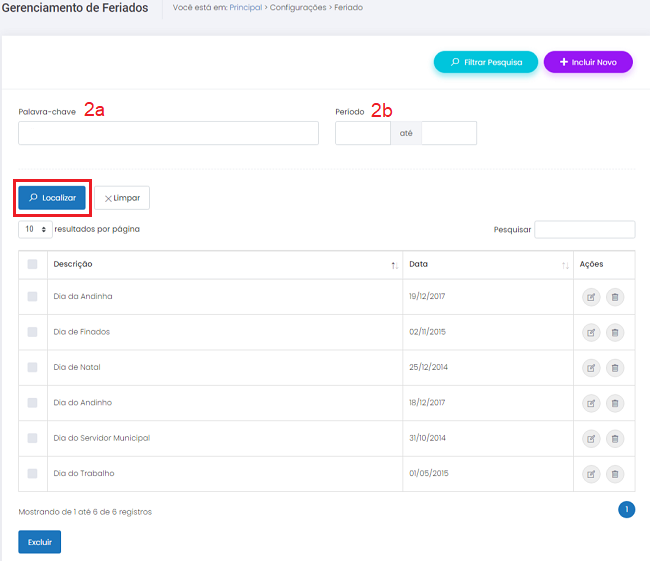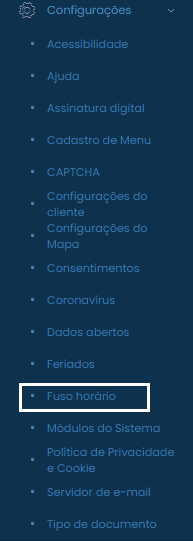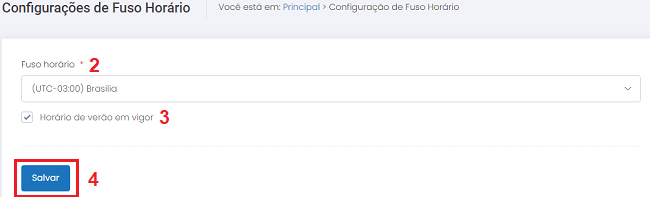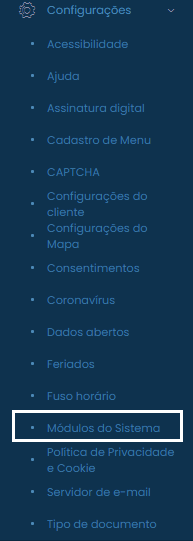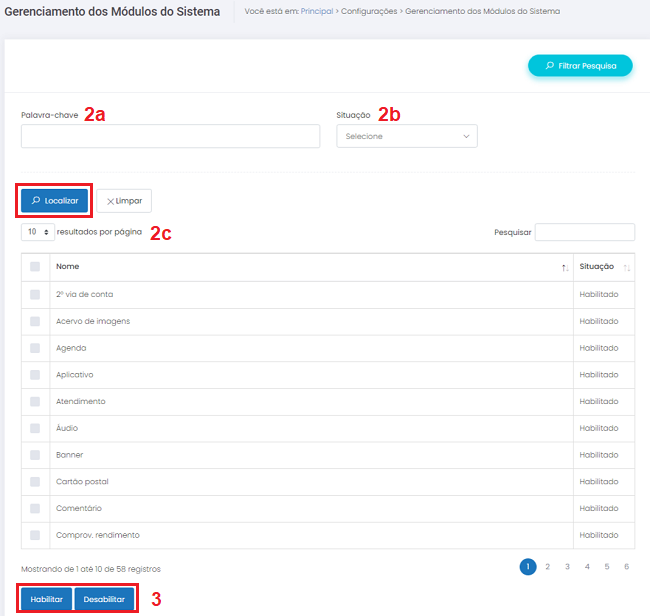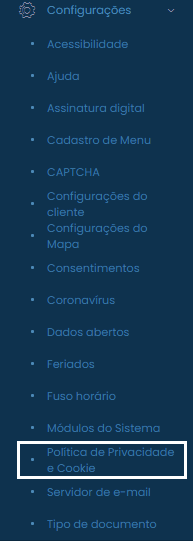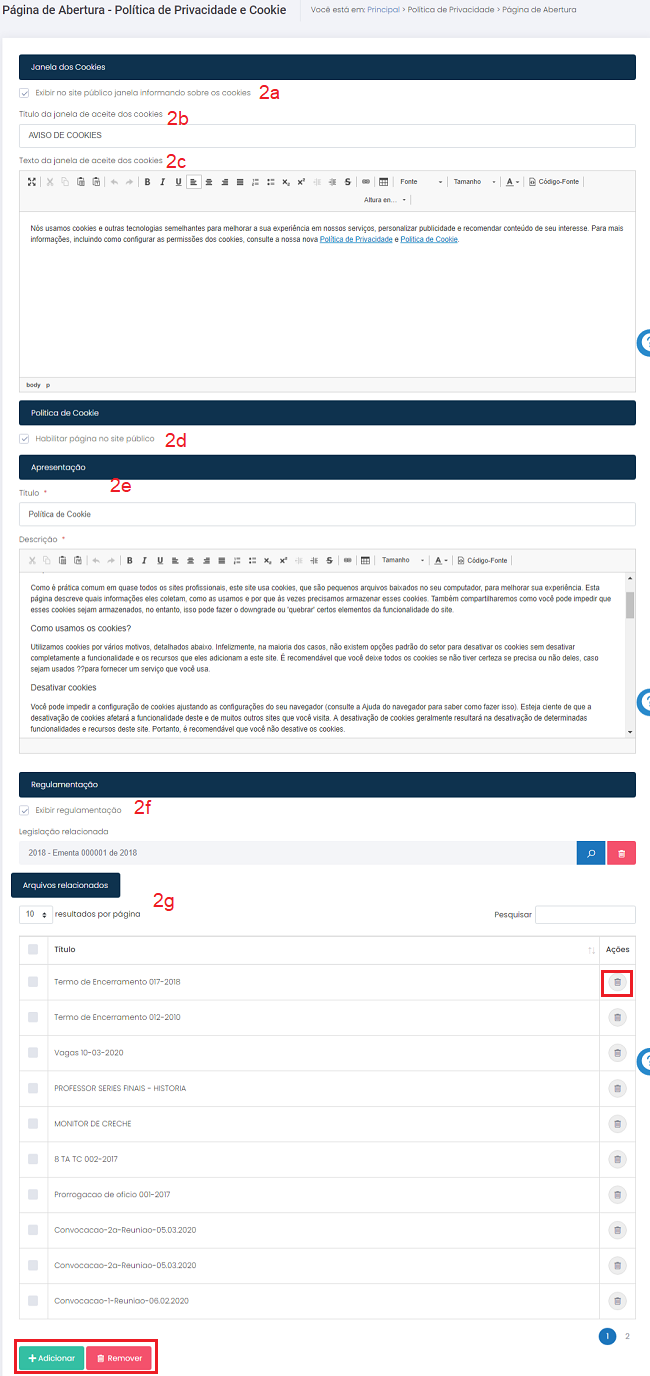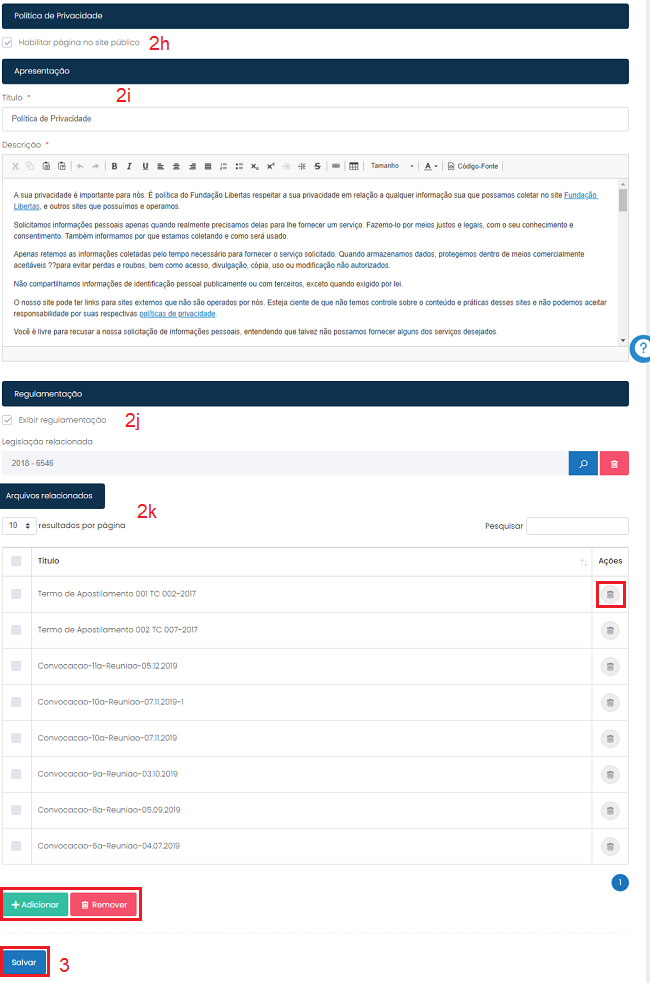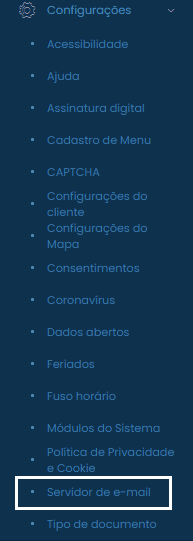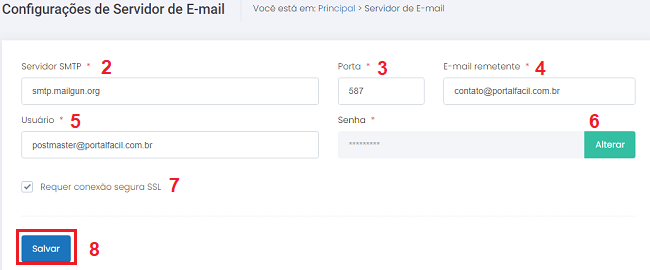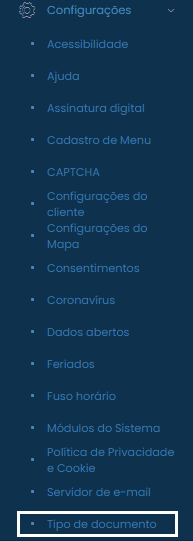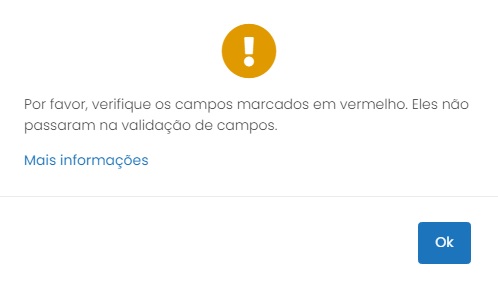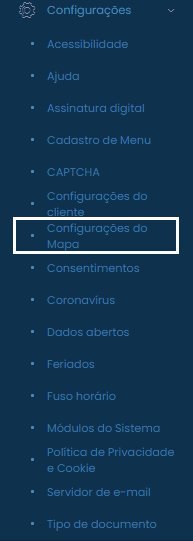Configurações
Índice
- 1 MÓDULO CONFIGURAÇÕES
- 1.1 Introdução
- 1.1.1 Entidade ACESSIBILIDADE
- 1.1.2 Objetivo
- 1.1.3 Relacionamento com a área pública e demais entidades
- 1.1.4 PÁGINA DE ABERTURA
- 1.1.5 Operação EDIÇÃO
- 1.1.6 Operação INCLUIR
- 1.1.7 Operação EXCLUIR
- 1.1.8 Operação GERENCIAR
- 1.1.9 Entidade AJUDA
- 1.1.10 Objetivo
- 1.1.11 Relacionamento com a área pública e demais entidades
- 1.1.12 Operação EDIÇÃO
- 1.1.13 Operação INCLUIR
- 1.1.14 Operação EXCLUIR
- 1.1.15 Operação GERENCIAR
- 1.1.16 Entidade ASSINATURA DIGITAL
- 1.1.17 Objetivo
- 1.1.18 Relacionamento com a área pública e demais entidades
- 1.1.19 Operação EDIÇÃO
- 1.1.20 Operação INCLUIR
- 1.1.21 Operação EXCLUIR
- 1.1.22 Operação GERENCIAR
- 1.1.23 Entidade CADASTRO DE MENU
- 1.1.24 Objetivo
- 1.1.25 Relacionamento com a área pública e demais entidades
- 1.1.26 Operação INCLUIR
- 1.1.27 Operação EDITAR
- 1.1.28 Operação EXCLUIR
- 1.1.29 Operação GERENCIAR
- 1.1.30 Entidade CAPTCHA
- 1.1.31 Objetivo
- 1.1.32 Operação INCLUIR
- 1.1.33 Entidade CORONAVIRUS
- 1.1.34 Objetivo
- 1.1.35 Relacionamento com a área pública e demais entidades
- 1.1.36 PÁGINA DE ABERTURA
- 1.1.37 Operação EDITAR
- 1.1.38 Operação INCLUIR
- 1.1.39 Operação EXCLUIR
- 1.1.40 Operação GERENCIAR
- 1.1.41 Entidade DADOS ABERTOS
- 1.1.42 Objetivo
- 1.1.43 Relacionamento com a área pública e demais entidades
- 1.1.44 PÁGINA DE ABERTURA
- 1.1.45 Operação EDITAR
- 1.1.46 Operação INCLUIR
- 1.1.47 Operação EXCLUIR
- 1.1.48 Operação GERENCIAR
- 1.1.49 Entidade FERIADOS
- 1.1.50 Operação INCLUIR
- 1.1.51 Operação EDITAR
- 1.1.52 Operação EXCLUIR
- 1.1.53 Operação GERENCIAR
- 1.1.54 Entidade FUSO HORÁRIO
- 1.1.55 Operação INCLUIR
- 1.1.56 Operação EDITAR
- 1.1.57 Entidade MÓDULOS DO SISTEMA
- 1.1.58 Operação GERENCIAR
- 1.1.59 Entidade POLÍTICA DE PRIVACIDADE E COOKIE
- 1.1.60 Objetivo
- 1.1.61 Relacionamento com a área pública e demais entidades
- 1.1.62 PÁGINA DE ABERTURA
- 1.1.63 Operação EDITAR
- 1.1.64 Operação INCLUIR
- 1.1.65 Operação EXCLUIR
- 1.1.66 Operação GERENCIAR
- 1.1.67 Entidade SERVIDOR DE E-MAIL
- 1.1.68 Objetivo
- 1.1.69 Operação EDITAR
- 1.1.70 Entidade TIPO DE DOCUMENTO
- 1.1.71 Objetivo
- 1.1.72 Operação INCLUIR
- 1.1.73 Operação EDITAR
- 1.1.74 Operação EXCLUIR
- 1.1.75 Operação GERENCIAR
- 1.2 Recomendações
- 1.1 Introdução
MÓDULO CONFIGURAÇÕES
Introdução
O módulo oferece as opções CADASTRO DE MENU, ferramenta responsável pelo gerenciamento e exibição do menu no site público. ACESSIBILIDADE, instrumento que permite a qualquer pessoa, com deficiência ou algum tipo de restrição, navegar pelo site. CAPTCHA, criação testes de desafio cognitivo para que os usuários anônimos de internet acessem determinadas áreas do site, evitando assim a ocorrência de spams. DADOS ABERTOS, ferramenta que disponibiliza todas as publicações referentes à execução orçamentária em formato aberto. FUSO HORÁRIO, entidade que permite ao usuário gerenciador determinar a hora oficial do site. MÓDULOS DO SISTEMA, área onde é possível determinar quais módulos serão habilitados ou desabilitados do site. SERVIDOR DE E-MAIL está conectado a todos os serviços/módulos do portal em que os usuários anônimos de internet precisam de um feedback (por e-mail) do portal, nessa entidade o usuário gerenciador do sistema informa as configurações necessárias para o envio dessas informações. Em TIPO DE DOCUMENTO é possível cadastrar listagens de documentos que serão usados no módulo de enquete.
Entidade ACESSIBILIDADE
Objetivo
Para adequar-se à legislação e proporcionar acessibilidade na divulgação das informações, gerando transparência e facilidade na localização de informações a todas as pessoas, este Portal foi desenvolvido com todos os recursos necessários para assegurar o acesso às informações a todos os cidadãos. Além da opção de aumentar e diminuir fontes, disponível em todas as matérias do site, o Portal dispõe da opção de contraste, disponível em todas as páginas do Portal, e de quatro opções, que facilitam a navegação pelo conteúdo do Portal, direcionadas aos deficientes visuais: "Ir para o conteúdo", "Ir para o menu", "Ir para a busca" e "Ir para o rodapé".
Relacionamento com a área pública e demais entidades
Não se relaciona com nenhuma outra entidade, mas está disponível no site público em uma área específica.
PÁGINA DE ABERTURA
Operação EDIÇÃO
Pré-requisitos
Não há.
Como incluir os dados
1. Selecione a opção ACESSIBILIDADE no módulo CONFIGURAÇÕES;
2. Preencha corretamente os campos de Apresentação:
a) Título: preencha o campo com o nome que deseja dar à página, respeitando o limite de 100 caracteres;
b) Descrição: digite a explicação sobre o módulo e, caso deseje formatar melhor o texto, utilize as ferramentas da barra de edição. Não há limite de caracteres;
3. Regulamentação: marque essa opção para associar um registro de LEGISLAÇÃO à PÁGINA DE ABERTURA e, no campo que será aberto automaticamente, clique na ![]() para selecionar o arquivo desejado. Para apagar a lei, clique em
para selecionar o arquivo desejado. Para apagar a lei, clique em ![]() ou desmarque o campo “Exibir regulamentação”. Campo opcional.
ou desmarque o campo “Exibir regulamentação”. Campo opcional.
4 Arquivos relacionados: clique sobre o botão ![]() e selecione, na pop-up que se abrirá automaticamente, os registros de DOWNLOAD que deseja relacionar à PÁGINA DE ABERTURA. Para apagar o arquivo, selecione o registro e em seguida clique no botão
e selecione, na pop-up que se abrirá automaticamente, os registros de DOWNLOAD que deseja relacionar à PÁGINA DE ABERTURA. Para apagar o arquivo, selecione o registro e em seguida clique no botão  referente a ele ou em
referente a ele ou em ![]() , caso deseje apagar mais de um arquivo por vez. Campo opcional;
, caso deseje apagar mais de um arquivo por vez. Campo opcional;
5. Para encerrar a operação, clique em ![]() ;
;
6. Para cancelar a operação, selecione qualquer opção no menu do CMS.
Condições de erro
Se o usuário clicar no botão ![]() sem o preenchimento correto dos campos obrigatórios, será exibida uma mensagem de alerta.
sem o preenchimento correto dos campos obrigatórios, será exibida uma mensagem de alerta.
Operação INCLUIR
Não se aplica.
Operação EXCLUIR
Não se aplica.
Operação GERENCIAR
Não se aplica.
Entidade AJUDA
Objetivo
Disponibilizar o recurso de ajuda nas páginas dos módulos Atendimento e Ouvidoria.
Relacionamento com a área pública e demais entidades
O módulo se relaciona com outros módulos, Perguntas Frequentes e Guia de Serviços, exibindo-os nos módulos selecionados.
Operação EDIÇÃO
Pré-requisitos
Não há.
Como incluir os dados
Não se aplica.
Operação INCLUIR
Não se aplica.
Operação EXCLUIR
Não se aplica.
Operação GERENCIAR
1. Selecione a opção AJUDA no módulo CONFIGURAÇÕES;
2. Selecione o módulo desejado marcando a caixa à esquerda de cada um ![]() . O item AJUDA será exibido no final da página do módulo selecionado, mostrando as opções de Perguntas Frequentes e Guia de Serviços;
. O item AJUDA será exibido no final da página do módulo selecionado, mostrando as opções de Perguntas Frequentes e Guia de Serviços;
3. Para encerrar a operação, clique em ![]() ;
;
4. Para cancelar a operação, selecione qualquer opção no menu do CMS.
Entidade ASSINATURA DIGITAL
Objetivo
Configurar o tipo de assinatura digital a ser utilizado no portal.
Relacionamento com a área pública e demais entidades
Não se relaciona com nenhuma outra entidade, mas está disponível no site público em uma área específica.
Operação EDIÇÃO
Pré-requisitos
1. Selecione a opção ASSINATURA DIGITAL no módulo CONFIGURAÇÕES;
2. Padrão de assinatura dos arquivos PDF: clique em ![]() para selecionar o padrão de assinatura desejado.
para selecionar o padrão de assinatura desejado.
3. Assinatura com carimbo de tempo: clique para selecionar as opções Sim ou Não.
4. Para encerrar a operação, clique em ![]() ;
;
5. Para cancelar a operação, selecione qualquer opção no menu do CMS.
Como incluir os dados
Não se aplica.
Condições de erro
Se o usuário clicar no botão ![]() sem o preenchimento correto dos campos obrigatórios, será exibida uma mensagem de alerta.
sem o preenchimento correto dos campos obrigatórios, será exibida uma mensagem de alerta.
Operação INCLUIR
Não se aplica.
Operação EXCLUIR
Não se aplica.
Operação GERENCIAR
Não se aplica.
Entidade CADASTRO DE MENU
Objetivo
Cadastrar e editar os itens do menu que serão exibidos no sítio eletrônico e utilizados pelo usuário anônimo de internet para navegar pelo conteúdo do website.
Relacionamento com a área pública e demais entidades
O item do menu, cadastrado na entidade CADASTRO DE MENU, deve se associar a um módulo de conteúdo e serviço do sítio eletrônico. O menu e o conteúdo relacionado a cada item serão exibidos no sítio eletrônico para que os usuários anônimos de internet possam navegar pelo website.
Operação INCLUIR
Pré-requisitos
Para iniciar a operação de inclusão de itens do MENU e associação de conteúdo a cada item, é necessário ter cadastrado previamente no sistema o conteúdo dos demais módulos.
Como incluir os dados
1. Selecione a opção CADASTRO DE MENU no módulo CONFIGURAÇÕES;
2. Selecione o menu responsivo: clique sobre o botão ![]() para escolher o local onde o rótulo será inserido, no menu lateral ou superior;
para escolher o local onde o rótulo será inserido, no menu lateral ou superior;
3. A escolha do local do rótulo também pode ser realizada escolhendo entre as opções ![]() ou
ou ![]() ;
;
4. Após definir o local onde o rótulo será inserido, clique no botão ![]() para visualizar a tela de cadastros;
para visualizar a tela de cadastros;
5. Rótulo: informe o nome do rótulo. Exemplos: Perfil, Serviços, Legislação e etc;
6. Item superior: clique sobre o botão ![]() para definir a qual item superior o rótulo pertence. Se o botão não for acionado ou nenhum item for selecionado, o rótulo ficará sem item superior. O menu pode ser categorizado em até três subníveis;
para definir a qual item superior o rótulo pertence. Se o botão não for acionado ou nenhum item for selecionado, o rótulo ficará sem item superior. O menu pode ser categorizado em até três subníveis;
7. Atividade: clique sobre o botão ![]() para definir um conteúdo e/ou serviço, previamente cadastrados, que será associado ao rótulo. Caso seja selecionada a opção “Nenhuma”, o rótulo não exibirá conteúdo no sítio eletrônico;
para definir um conteúdo e/ou serviço, previamente cadastrados, que será associado ao rótulo. Caso seja selecionada a opção “Nenhuma”, o rótulo não exibirá conteúdo no sítio eletrônico;
8. URL: o usuário pode associar conteúdo ao rótulo fornecendo o link da página onde estão as informações referentes ao serviço/conteúdo do rótulo;
9. Abrir em nova janela: marque essa opção para que o recurso abra em nova janela do navegador;
10.Ocultar subníveis: marque essa opção para ocultar os subníveis dos itens do menu, para que o usuário anônimo de internet possa expandi-los manualmente no sítio eletrônico ou exibi-los expandidos;
11. Ocultar item: marque essa opção para ocultar o rótulo criado no site público;
12. Para finalizar o cadastro, clique em ![]() ;
;
13. Para desistir do cadastro, clique em ![]() .
.
Condições de erro
Se o botão ![]() for acionado sem o preenchimento correto dos campos obrigatórios, será exibida uma mensagem de alerta.
for acionado sem o preenchimento correto dos campos obrigatórios, será exibida uma mensagem de alerta.
Operação EDITAR
Pré-requisitos
Para iniciar a operação de edição de itens do menu é necessário tê-los cadastrado previamente no sistema.
Como editar os dados
1. Selecione a opção CADASTRO DE MENU no módulo CONFIGURAÇÕES para visualizar a tela de gerenciamento de registros;
2. Selecione o menu responsivo: clique sobre o botão ![]() para escolher o local onde o rótulo desejado está será inserido, no menu lateral ou superior;
para escolher o local onde o rótulo desejado está será inserido, no menu lateral ou superior;
3. A escolha do local do rótulo também pode ser realizada escolhendo entre as opções ![]() ou
ou ![]() ;
;
4. Após definir o local e visualizar a árvore esquemática, clique sobre o botão ![]() referente ao registro de seu interesse;
referente ao registro de seu interesse;
5. Todos os campos podem ser alterados (Verifique a forma de cadastro no item anterior: Operação Incluir);
6. Para finalizar o cadastro, clique em ![]() ;
;
7. Para desistir do cadastro, clique em ![]() .
.
Condições de erro
Se o botão ![]() for acionado sem o preenchimento correto dos campos obrigatórios, será exibida uma mensagem de alerta.
for acionado sem o preenchimento correto dos campos obrigatórios, será exibida uma mensagem de alerta.
Operação EXCLUIR
Pré-requisitos
Para iniciar a operação de exclusão de itens do menu é necessário tê-los cadastrado previamente no sistema.
Como excluir os dados
- Selecione a opção CADASTRO DE MENU no módulo CONFIGURAÇÕES para visualizar a tela de gerenciamento de registros;
- Selecione o menu responsivo: clique sobre o botão
 para escolher o local onde o rótulo desejado está será inserido, no menu lateral ou superior;
para escolher o local onde o rótulo desejado está será inserido, no menu lateral ou superior; - A escolha do local do rótulo também pode ser realizada escolhendo entre as opções
 ou
ou  ;
; - Após definir o local e visualizar a árvore esquemática, clique sobre o botão
 referente ao registro de seu interesse. Uma mensagem de confirmação será exibida. Clique em “Ok” para confirmar a ação ou clique em “Cancelar” para abortar a exclusão dos dados.
referente ao registro de seu interesse. Uma mensagem de confirmação será exibida. Clique em “Ok” para confirmar a ação ou clique em “Cancelar” para abortar a exclusão dos dados.
Operação GERENCIAR
Pré-requisitos
Para iniciar a operação de gerenciamento de itens do menu é necessário tê-los cadastrado previamente no sistema.
Como gerenciar os dados
1. Selecione a opção CADASTRO DE MENU no módulo CONFIGURAÇÕES para visualizar a tela de gerenciamento de registros;
2. Selecione o menu responsivo: clique sobre o botão ![]() para escolher o local onde o rótulo desejado está será inserido, no menu lateral ou superior;
para escolher o local onde o rótulo desejado está será inserido, no menu lateral ou superior;
3. A escolha do local do rótulo também pode ser realizada escolhendo entre as opções ![]() ou
ou ![]() ;
;
4. Após definir o local e visualizar a árvore esquemática:
a) Clique sobre o botão ![]() referente ao item de menu para visualizar
os subitens ocultos;
referente ao item de menu para visualizar
os subitens ocultos;
b) Clique sobre o botão ![]() referente ao item de menu para ocultar os subitens expandidos;
referente ao item de menu para ocultar os subitens expandidos;
c) Para mudar a ordem dos itens e subitens na
árvore esquemática, selecione o rótulo desejado, mantenha o botão esquerdo do
mouse pressionado sobre ele e o mova para o local desejado;
5. Para finalizar o cadastro, clique em ![]() ;
;
6. Para desistir do cadastro, clique em ![]() .
.
Entidade CAPTCHA
Objetivo
Gerar segurança aos serviços do sítio eletrônico que utilizam entrada de dados pelo usuário de internet, evitando explorações por SPAM.
Relacionamento com a área pública e demais entidades
O campo de preenchimento de CAPTCHA será exibido/exigido no site público em todas as ações em que houve a predefinição, no CMS, para utilização desse item.
Operação INCLUIR
Pré-requisitos
Não há.
Como incluir os dados
1. Selecione a opção CAPTCHA no módulo CONFIGURAÇÕES;
2. Aparência: defina quais e quantos caracteres serão exigidos no site público;
a) Tipos de caracteres: clique sobre o botão ![]() e escolha entre as opções alfanumérico, alfa ou numérico;
e escolha entre as opções alfanumérico, alfa ou numérico;
b) Quantidade de caracteres: clique sobre o botão ![]() e escolha um número entre os exibidos;
e escolha um número entre os exibidos;
3. Ativação: defina quais serviços ofertados no site público irão exigir o preenchimento de CAPTCHA do usuário anônimo de internet;
a) Marque ou desmarque o campo ![]() para fazer com que todas as ações do site exijam o preenchimento do CAPTCHA;
para fazer com que todas as ações do site exijam o preenchimento do CAPTCHA;
b) É possível ainda fazer a definição individualmente, selecionando o campo à esquerda do título (![]() ) em que se deseja ativar o CAPTCHA;
) em que se deseja ativar o CAPTCHA;
4. Para finalizar o cadastro, clique em ![]() ;
;
5. Para cancelar o cadastro, selecione qualquer opção no menu do CMS.
Entidade CORONAVIRUS
Objetivo
Para proporcionar mais facilidade para o usuário, o portal disponibiliza essa página para centralizar as informações referentes ao Coronavirus (boletins, legislação, dicas, etc.).
Relacionamento com a área pública e demais entidades
Não se relaciona com nenhuma outra entidade, mas está disponível no site público em uma área específica.
PÁGINA DE ABERTURA
Operação EDITAR
Pré-requisitos
Não há.
Como editar os dados
1. Selecione a opção CORONAVIRUS no módulo CONFIGURAÇÕES;
2. Preencha corretamente os campos:
a) Habilitar página no site público: marque esse item para habilitar a página a ser exibida no site público;
b) Apresentação: os itens Título da página e Descrição podem ser editados;
c) Marque o campo Exibir Boletim Epidemiológico para exibir no site público o boletim cadastrado.
d) Título da box do Boletim Epidemiológico: preencha o campo para alterar o título da box do boletim;
e) No quadro a seguir selecione Exibir no campo boletim e Exibir campo no gráfico para exibir o item de Campo do boletim no local respectivo. Para alterar o nome da variável clique em ![]() ] e para excluir clique em
] e para excluir clique em  ;
;
f) Para adicionar uma nova variável, clique em ![]() , preencha o campo Nome da variável, marque as caixas desejadas Exibir campo no boletim e/ou Exibir campo no gráfico e clique em
, preencha o campo Nome da variável, marque as caixas desejadas Exibir campo no boletim e/ou Exibir campo no gráfico e clique em ![]() . Para cancelar a operação, clique em
. Para cancelar a operação, clique em ![]() ;
;
g) Exibir box gráfico: marque esse item para exibir o gráfico no site público;
h) Título da box do gráfico: preencha o campo para alterar o título do gráfico;
i) Clique em ![]() para adicionar um novo boletim e preencha os campos exibidos. Para salvar, clique em
para adicionar um novo boletim e preencha os campos exibidos. Para salvar, clique em ![]() , para cancelar clique em
, para cancelar clique em ![]() ;
;
j) Descrição do boletim: insira nesse campo outras informações referentes ao boletim para serem publicadas no site público;
k) Relacionamentos: clique em ![]() para selecionar as opções desejadas a serem relacionadas na página do Coronavirus, "Tipode Matéria", "Categoria do FAQ", "Categoria do Download", "Categoria de Vídeo", "Assunto da Legislação", "Categoria da Licitação" e "Categoria da Galeria de Imagem";
para selecionar as opções desejadas a serem relacionadas na página do Coronavirus, "Tipode Matéria", "Categoria do FAQ", "Categoria do Download", "Categoria de Vídeo", "Assunto da Legislação", "Categoria da Licitação" e "Categoria da Galeria de Imagem";
l) Canal de Atendimento: clique em ![]() para selecionar o canal a ser disponibilizado na página, "Atendimento" ou "Ouvidoria";
para selecionar o canal a ser disponibilizado na página, "Atendimento" ou "Ouvidoria";
3. Para encerrar a operação, clique em ![]() ;
;
4. Para cancelar a operação, selecione qualquer opção no menu do CMS.
Condições de erro
Se o usuário clicar no botão ![]() sem o preenchimento correto dos campos obrigatórios, será exibida uma mensagem de alerta.
sem o preenchimento correto dos campos obrigatórios, será exibida uma mensagem de alerta.
Operação INCLUIR
Não se aplica.
Operação EXCLUIR
Não se aplica.
Operação GERENCIAR
Não se aplica.
Entidade DADOS ABERTOS
Objetivo
Para proporcionar mais modernidade no atendimento às Leis da Transparência e contribuir para uma maior participação da sociedade junto ao executivo municipal, esta administração disponibiliza todas as publicações referentes à execução orçamentária em formato aberto. Com o serviço, qualquer membro da sociedade civil tem autonomia para visualizar as informações e desenvolver aplicações para elas, facilitando a análise de todos os dados disponibilizados.
Relacionamento com a área pública e demais entidades
Não se relaciona com nenhuma outra entidade, mas está disponível no site público em uma área específica.
PÁGINA DE ABERTURA
Operação EDITAR
Pré-requisitos
Não há.
Como editar os dados
1. Selecione a opção DADOS ABERTOS no módulo CONFIGURAÇÕES;
2. Preencha corretamente os campos de Apresentação:
a) Título: preencha o campo com o nome que deseja dar à página, respeitando o limite de 100 caracteres;
b) Descrição: digite a explicação sobre o módulo e, caso deseje formatar melhor o texto, utilize as ferramentas da barra de edição. Não há limite de caracteres;
c) Exibir link: marque esse campo para gerar um link (com as informações dos DADOS ABERTOS) para o usuário anônimo de internet. Ao marcar esse item será gerado um campo para inserir a descrição do link.
3. Exibir regulamentação: marque essa opção para associar um registro de LEGISLAÇÃO à PÁGINA DE ABERTURA e, no campo que será aberto automaticamente, clique na ![]() para selecionar o arquivo desejado. Para apagar a lei, clique em
para selecionar o arquivo desejado. Para apagar a lei, clique em ![]() ou desmarque o campo “Exibir regulamentação”. Campo opcional.
ou desmarque o campo “Exibir regulamentação”. Campo opcional.
4. Arquivos relacionados: clique sobre o botão ![]() e selecione, na pop-up que se abrirá automaticamente, os registros de DOWNLOAD que deseja relacionar à PÁGINA DE ABERTURA. Para apagar o arquivo, selecione o registro e em seguida clique no botão
e selecione, na pop-up que se abrirá automaticamente, os registros de DOWNLOAD que deseja relacionar à PÁGINA DE ABERTURA. Para apagar o arquivo, selecione o registro e em seguida clique no botão  referente a ele ou em
referente a ele ou em ![]() , caso deseje apagar mais de um arquivo por vez. Campo opcional;
, caso deseje apagar mais de um arquivo por vez. Campo opcional;
5. Para encerrar a operação, clique em ![]() ;
;
6. Para cancelar a operação, selecione qualquer opção no menu do CMS.
Condições de erro
Se o usuário clicar no botão ![]() sem o preenchimento correto dos campos obrigatórios, será exibida uma mensagem de alerta.
sem o preenchimento correto dos campos obrigatórios, será exibida uma mensagem de alerta.
Operação INCLUIR
Não se aplica.
Operação EXCLUIR
Não se aplica.
Operação GERENCIAR
Não se aplica.
Entidade FERIADOS
Objetivo
Definir os feriados municipais e nacionais no portal.
Relacionamento com a área pública e demais entidades
A entidade FERIADOS se relaciona com todos os módulos que utilizam datas.
Operação INCLUIR
Pré-requisitos
Não há.
Como incluir os dados
- Selecione a opção FERIADOS no módulo CONFIGURAÇÕES;
- Clique em
 para visualizar a tela de cadastros e preencher os campos;
para visualizar a tela de cadastros e preencher os campos; - Descrição: digite a descrição do feriado a ser cadastrado, respeitando o limite de 100 caracteres;
- Data: clique para escolher ou digitar a data do feriado.
- Para encerrar a operação clique em
 ;
; - Para cancelar a operação, selecione qualquer opção no menu do CMS.
Operação EDITAR
Pré-requisitos
Para iniciar a operação de edição de FERIADOS é necessário que haja um FERIADO definido previamente.
Como editar os dados
- Selecione a opção FERIADOS no módulo CONFIGURAÇÕES para visualizar a tela de gerenciamento de registros;
- Todos os campos podem ser alterados. Clique sobre o botão
 referente ao registro de seu interesse para editar as informações; (Verifique a forma de cadastro no item anterior: Operação Incluir);
referente ao registro de seu interesse para editar as informações; (Verifique a forma de cadastro no item anterior: Operação Incluir); - Para encerrar a operação, clique em
 ;
; - Para cancelar a operação, selecione qualquer opção no menu do CMS.
Operação EXCLUIR
Pré-requisitos
Para iniciar a operação de exclusão de um registro de FERIADO é necessário que haja FERIADOS previamente cadastrados no sistema.
1. Selecione a opção FERIADOS no módulo CONFIGURAÇÕES para visualizar a tela de gerenciamento de registros;
2. Clique sobre o botão  referente ao registro desejado;
3. Para excluir vários FERIADOS simultaneamente, selecione os registros marcando as caixas à esquerda de cada um deles,
referente ao registro desejado;
3. Para excluir vários FERIADOS simultaneamente, selecione os registros marcando as caixas à esquerda de cada um deles, ![]() , e em seguida clique no botão
, e em seguida clique no botão ![]() ;
4. Após excluir um ou mais registros, será exibida uma mensagem de confirmação. Clique em “Ok” para confirmar a ação ou clique em “Cancelar” para abortar a exclusão dos dados.
;
4. Após excluir um ou mais registros, será exibida uma mensagem de confirmação. Clique em “Ok” para confirmar a ação ou clique em “Cancelar” para abortar a exclusão dos dados.
Condições de erro
1. Se o usuário clicar no botão ![]() sem haver registros selecionados, será exibida uma mensagem de alerta;
sem haver registros selecionados, será exibida uma mensagem de alerta;
2. Caso o usuário tente excluir registros de entidades relacionadas, será exibida uma mensagem informando que os registros selecionados não puderam ser excluídos porque estão relacionados a outras informações previamente cadastradas no sistema.
Operação GERENCIAR
Pré-requisitos
Para iniciar a operação de gerenciamento de um registro de FERIADOS é necessário que haja FERIADOS previamente cadastrados no sistema.
1. Selecione a opção FERIADOS no módulo CONFIGURAÇÕES para visualizar a tela de gerenciamento de registros;
2. Para localizar os registros preencha o campo "Pesquisar" com a informação desejada ou parte dela. A seleção será feita automaticamente. A pesquisa também pode ser feita ao clicar no botão ![]() e preencher os campos:
e preencher os campos:
a) Palavra-chave: preencha o filtro com a descrição completa ou com parte do nome utilizado para cadastrar o registro desejado e clique em ![]() ;
;
b) Período: digite um período válido para pesquisa do feriado;
3.Para cancelar a operação, selecione qualquer opção no menu do CMS.
Entidade FUSO HORÁRIO
Objetivo
Definir o horário padrão do sistema. A partir desta definição, todos os módulos que utilizem o campo horário seguirão esse padrão.
Relacionamento com a área pública e demais entidades
A entidade FUSO HORÁRIO se relaciona com todos os módulos que utilizam o item horário.
Operação INCLUIR
Pré-requisitos
Não há.
Como incluir os dados
- Selecione a opção FUSO HORÁRIO no módulo CONFIGURAÇÕES;
- Fuso horário: clique sobre o botão
 e selecione um dos fusos horários exibidos pelo sistema;
e selecione um dos fusos horários exibidos pelo sistema; - Horário de verão está em vigor: marque esse campo quando o horário de verão estiver em vigor na sua região;
- Para encerrar a operação clique em
 ;
; - Para cancelar a operação, selecione qualquer opção no menu do CMS.
Operação EDITAR
Pré-requisitos
Para iniciar a operação de edição de FUSO HORÁRIO é necessário que haja um FUSO HORÁRIO definido previamente.
Como editar os dados
- Selecione a opção FUSO HORÁRIO no módulo CONFIGURAÇÕES para visualizar a tela de gerenciamento de registros;
- Todos os campos podem ser alterados (Verifique a forma de cadastro no item anterior: Operação Incluir);
- Para encerrar a operação, clique em
 ;
; - Para cancelar a operação, selecione qualquer opção no menu do CMS.
Entidade MÓDULOS DO SISTEMA
Objetivo
Permitir à administração pública definir quais módulos serão habilitados ou desabilitados do CMS.
Relacionamento com a área pública e demais entidades
Os conteúdos dos módulos e de suas respectivas entidades serão exibidos no portal público quando forem habilitados e alimentados no CMS.
Operação GERENCIAR
Pré-requisitos
Não há.
Como gerenciar os dados
1. Selecione a opção MÓDULOS DO SISTEMA no módulo CONFIGURAÇÕES para visualizar a tela de gerenciamento de registros;
2. Para localizar os registros preencha o campo "Pesquisar" com a informação desejada ou parte dela. A seleção será feita automaticamente. A pesquisa também pode ser feita ao clicar no botão ![]() e preencher os campos:
e preencher os campos:
a) Palavra-chave: preencha o filtro com a descrição completa ou com parte do nome utilizado para cadastrar o módulo desejado;
b) Situação: clique sobre o botão ![]() e selecione entre as opções habilitado ou desabilitado e clique em
e selecione entre as opções habilitado ou desabilitado e clique em ![]() ;
;
c) Resultados por página: No filtro ![]() , defina o número de registros que serão exibidos por página;
, defina o número de registros que serão exibidos por página;
d) Serão exibidos os registros que passaram pelos filtros realizados. Caso não tenha sido ativado nenhum filtro, serão exibidos todos os
registros em ordem alfabética.
3. Status de exibição: selecione um registro utilizando o campo à esquerda do título, ![]() , em seguida clique em
, em seguida clique em ![]() para que o módulo escolhido seja disponibilizado para uso no CMS ou clique em
para que o módulo escolhido seja disponibilizado para uso no CMS ou clique em ![]() para que o módulo não seja disponibilizado para uso no CMS;
para que o módulo não seja disponibilizado para uso no CMS;
4. Para cancelar a operação, selecione qualquer opção no menu do CMS.
Entidade POLÍTICA DE PRIVACIDADE E COOKIE
Objetivo
Disponibilizar informações sobre a política de privacidade e de cookies no portal.
Relacionamento com a área pública e demais entidades
Não se relaciona com nenhuma outra entidade, mas está disponível nas páginas do site público.
PÁGINA DE ABERTURA
Operação EDITAR
Pré-requisitos
Não há.
Como editar os dados
1. Selecione a opção POLÍTICA DE PRIVACIDADE E COOKIE no módulo CONFIGURAÇÕES;
2. Preencha corretamente os campos:
a) Exibir no site público janela informando sobre os cookies: marque essa opção para exibir no site a janela dos cookies;
b) Título da janela de aceite dos cookies: escreva o título da janela a ser exibida;
c) Texto da janela de aceite dos cookies: escreva o texto a ser exibido na janela de cookies;
d) Em Política de cookie , marque a opção Habilitar página no site público para exibir a página da política de cookie;
e) Apresentação: digite o Título e a Descrição a serem exibidas no site público com a habilitação da página;
f) Regulamentação , marque a opção Exibir regulamentação e insira o arquivo do documento ao clicar em ![]() . Para excluir o arquivo, clique em
. Para excluir o arquivo, clique em ![]() ;
;
g) Em Arquivos relacionados , adicione ou remova arquivos relacionados à Política de cookie. Basta clicar no botão ![]() ou
ou ![]() . O arquivo também pode ser removido utilizando o botão
. O arquivo também pode ser removido utilizando o botão  ao lado do item desejado;
ao lado do item desejado;
h) Em Política de privacidade , marque a opção Habilitar página no site público para exibir a página da política de privacidade;
i) Apresentação: digite o Título e a Descrição a serem exibidas no site público com a habilitação da página;
j) Regulamentação , marque a opção Exibir regulamentação e insira o arquivo do documento ao clicar em ![]() . Para excluir o arquivo, clique em
. Para excluir o arquivo, clique em ![]() ;
;
k) Em Arquivos relacionados , adicione ou remova arquivos relacionados à Política de privacidade. Basta clicar no botão ![]() ou
ou ![]() . O arquivo também pode ser removido utilizando o botão
. O arquivo também pode ser removido utilizando o botão  ao lado do item desejado;
ao lado do item desejado;
3. Para encerrar a operação, clique em ![]() ;
;
4. Para cancelar a operação, selecione qualquer opção no menu do CMS.
Condições de erro
Se o usuário clicar no botão ![]() sem o preenchimento correto dos campos obrigatórios, será exibida uma mensagem de alerta.
sem o preenchimento correto dos campos obrigatórios, será exibida uma mensagem de alerta.
Operação INCLUIR
Não se aplica.
Operação EXCLUIR
Não se aplica.
Operação GERENCIAR
Não se aplica.
Entidade SERVIDOR DE E-MAIL
Objetivo
O objetivo da entidade é dar ao usuário do sistema a possibilidade de alterar as configurações do serviço de e-mail que vai ser utilizado em módulos que utilizam o serviço de envio de e-mail direto pelo CMS do Portal.
Operação EDITAR
Pré-requisitos
Não há.
Como incluir os dados
1. Selecione a opção SERVIDOR DE E-MAIL no módulo CONFIGURAÇÕES;
2. Servidor SMTP: insira um novo Servidor SMTP do serviço de e-mail respeitando o limite de 50 caracteres;
3. Porta SMTP: insira uma nova porta SMTP para o servidor de e-mails do Portal respeitando o limite de 5 caracteres;
4. E-mail remetente: insira a conta de e-mail que será utilizada como remetente na entrega dos e-mails enviados pelo CMS;
5. Usuário: insira o endereço de e-mail do usuário;
6. Alterar senha: digite a nova senha para o envio dos e-mails respeitando o limite de 20 caracteres;
7. Requer conexão segura SSL: marque o campo caso seja necessário ativar a conexão segura do e-mail;
8. Para finalizar o cadastro, clique em ![]() ;
;
9. Para cancelar o cadastro, selecione qualquer opção no menu do CMS.
Condições de erro
Se o botão ![]() for acionado sem o preenchimento correto dos campos obrigatórios, será exibida uma mensagem de alerta.
for acionado sem o preenchimento correto dos campos obrigatórios, será exibida uma mensagem de alerta.
Entidade TIPO DE DOCUMENTO
Objetivo
Cadastrar diversos registros de TIPO DE DOCUMENTO para serem utilizados na enquete e em outros módulos que necessitarão identificar as pessoas.
Relacionamento com a área pública e demais entidades
O TIPO DE DOCUMENTO será exibido no site público nos módulos onde foi previamente definido a exigência desse item.
Operação INCLUIR
Pré-requisitos
Não há.
Como incluir os dados
1. Selecione a opção TIPO DE DOCUMENTO no módulo CONFIGURAÇÕES;
2. Clique no botão ![]() para visualizar a tela de cadastros;
para visualizar a tela de cadastros;
3. Tipo de documento: insira o tipo respeitando o limite de 50 caracteres. Exemplos: RG, CPF, título de eleitor e etc.;
4. Tipo de pessoa: clique sobre o botão ![]() e selecione se o documento é de pessoa física ou jurídica;
e selecione se o documento é de pessoa física ou jurídica;
5. Este documento é uma CNH: selecione o campo quando o documento exigido para o login da ENQUETE e demais módulos for uma CNH;
6.
Ocultar documento: marque ou desmarque o campo para ocultar
ou exibir o documento. Se ele for ocultado, não será possível relacioná-lo à ENQUETE
e demais módulos de identificação;
7. Para encerrar a operação, clique em ![]() ;
;
8. Para cancelar a operação, selecione qualquer opção no menu do CMS.
Operação EDITAR
Pré-requisitos
Para iniciar a operação de edição de um registro de TIPO DE DOCUMENTO é necessário que haja TIPOS DE DOCUMENTO previamente cadastrados no sistema.
Como editar os dados
- Selecione a opção TIPO DE DOCUMENTO no módulo CONFIGURAÇÕES para visualizar a tela de gerenciamento de registros;
- Clique sobre o botão
 referente ao registro de seu interesse;
referente ao registro de seu interesse; - Todos os campos podem ser alterados (Verifique a forma de cadastro no item anterior: Operação Incluir);
- Clique no botão
 para concluir a operação;
para concluir a operação; - Para cancelar a operação, selecione qualquer opção no menu do CMS.
Condições de erro
Se o botão ![]() for acionado sem o preenchimento correto dos campos obrigatórios, será exibida a seguinte mensagem de alerta:
for acionado sem o preenchimento correto dos campos obrigatórios, será exibida a seguinte mensagem de alerta:
Operação EXCLUIR
Pré-requisitos
Para iniciar a operação de exclusão de um registro de TIPO DE DOCUMENTO é necessário que haja TIPOS DE DOCUMENTO previamente cadastrados no sistema.
Como excluir os dados
- Selecione a opção TIPO DE DOCUMENTO no módulo CONFIGURAÇÕES para visualizar a tela de gerenciamento de registros;
- Clique sobre o botão
 referente ao registro desejado;
referente ao registro desejado; - Para excluir vários TIPOS simultaneamente, selecione os registros marcando as caixas à esquerda de cada um deles,
 , e em seguida clique no botão
, e em seguida clique no botão  ;
; - Após excluir um ou mais registros, será exibida uma mensagem de confirmação. Clique em “Ok” para confirmar a ação ou clique em “Cancelar” para abortar a exclusão dos dados.
Condições de erro
- Se o usuário clicar no botão
 sem haver registros selecionados, será exibida uma mensagem de alerta;
sem haver registros selecionados, será exibida uma mensagem de alerta; - Caso o usuário tente excluir registros de entidades relacionadas, será exibida uma mensagem informando que os registros selecionados não puderam ser excluídos porque estão relacionados a outras informações previamente cadastradas no sistema.
Operação GERENCIAR
Pré-requisitos
Para iniciar a operação de gerenciamento de um registro de TIPO DE DOCUMENTO é necessário que haja TIPOS DE DOCUMENTO previamente cadastrados no sistema.
Como gerenciar os dados
1. Selecione a opção TIPO DE DOCUMENTO no módulo CONFIGURAÇÕES;
2. Para localizar os registros preencha o campo "Pesquisar" com a informação desejada ou parte dela. A seleção será feita automaticamente. A pesquisa também pode ser feita ao clicar no botão ![]() e preencher os campos:
e preencher os campos:
a) Palavra-chave: preencha o filtro com a descrição completa ou com parte do nome utilizado para cadastrar o TIPO desejado;
b) Oculto: clique neste campo e selecione quais registros deseja visualizar: os ocultos, não ocultos ou todos. Clique em ![]() ;
;
c) Resultados por página: No filtro ![]() , defina o número de registros que será exibido por página;
, defina o número de registros que será exibido por página;
d) Serão exibidos os registros que passaram pelos filtros realizados. Caso não tenha sido ativado nenhum filtro, serão exibidos todos os registros em ordem alfabética.
3.Status de exibição: selecione um registro utilizando o campo à esquerda do título, ![]() , em seguida clique em
, em seguida clique em ![]() para que o TIPO escolhido seja exposto no sítio eletrônico ou clique em
para que o TIPO escolhido seja exposto no sítio eletrônico ou clique em ![]() para que o TIPO selecionado não seja exibido no site;
para que o TIPO selecionado não seja exibido no site;
4. Para cancelar a operação, selecione qualquer opção no menu do CMS.
Recomendações
Para obter mais eficiência nos procedimentos de inclusão e edição, evitando possíveis erros, verifique se já existe o registro desejado, se há compatibilidade entre os dados inseridos com os exigidos pelo sistema e se os campos obrigatórios estão corretamente preenchidos. Nos procedimentos de exclusão, verifique se os registros estão devidamente selecionados e se aqueles são os que realmente se deseja excluir. É recomendado também ativar o recurso DICA toda vez que surgirem dúvidas durante os processos de inserção, gerenciamento e exclusão de dados.
Entidade CONFIGURAÇÕES DO MAPA
Objetivo
Definir a localidade exata do município onde o serviço é ofertado. Na hora do cidadão solicitar o serviço online ele visualizará, no mapa exibido no site público, o município definido nessa entidade.
Relacionamento com a área pública e demais entidades
A entidade não se relaciona com nenhuma outra entidade e é utilizada na área específica de SOLICITAÇÃO ONLINE DE SERVIÇOS no site público.
Pré-requisitos
Não há.
Como incluir os dados
- Selecione a opção CONFIGURAÇÕES DO MAPA no módulo CONFIGURAÇÕES;
- Clique no botão
 para visualizar a tela de cadastros;
para visualizar a tela de cadastros; - Insira as informações corretas de Nº latitude, Nº longitude, Nº latitude centro, Nº longitude centro e Nº zoom;
- Após finalizar o cadastro clique em
 ;
; - Para cancelar o cadastro, selecione qualquer opção no menu do CMS.
Condições de erro
Se o usuário clicar no botão ![]() sem haver registros selecionados, será exibida uma mensagem de alerta.
sem haver registros selecionados, será exibida uma mensagem de alerta.
Operação EDITAR
Pré-requisitos
Para iniciar a operação de edição de CONFIGURAÇÕES DO MAPA é necessário que as CONFIGURAÇÕES DO MAPA tenham sido previamente cadastradas no sistema.
Como editar os dados
- Selecione a opção CONFIGURAÇÕES DO MAPA no módulo CONFIGURAÇÕES;
- Todos os campos podem ser alterados (Verifique a forma de cadastro no item anterior: Operação Incluir);
- Para encerrar a operação, clique em
 ;
; - Para cancelar a operação, selecione qualquer opção no menu do CMS.
Condições de erro
Se o usuário clicar no botão ![]() sem haver registros selecionados, será exibida uma mensagem de alerta.
sem haver registros selecionados, será exibida uma mensagem de alerta.
Operação EXCLUIR
Não se aplica.
Operação GERENCIAR
Não se aplica.