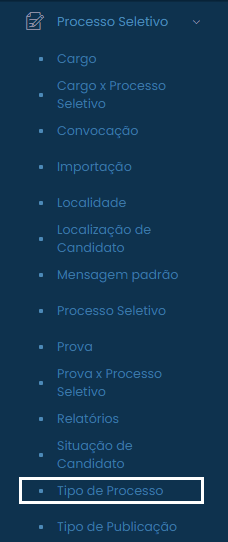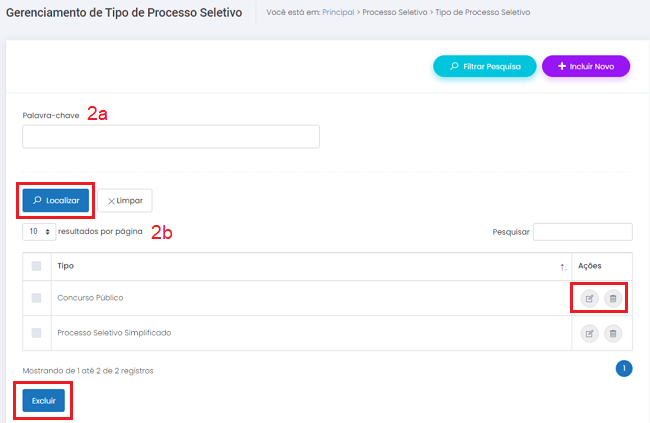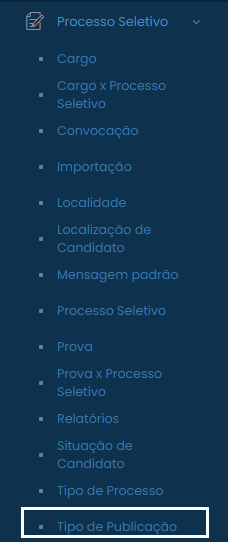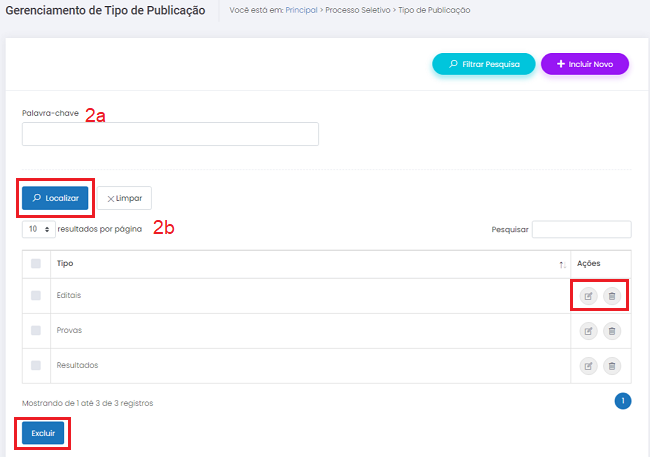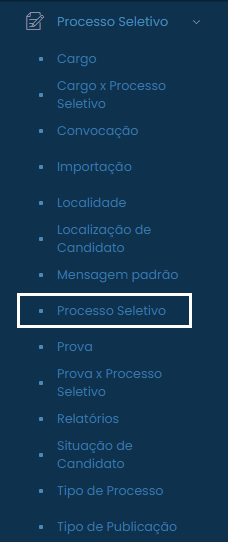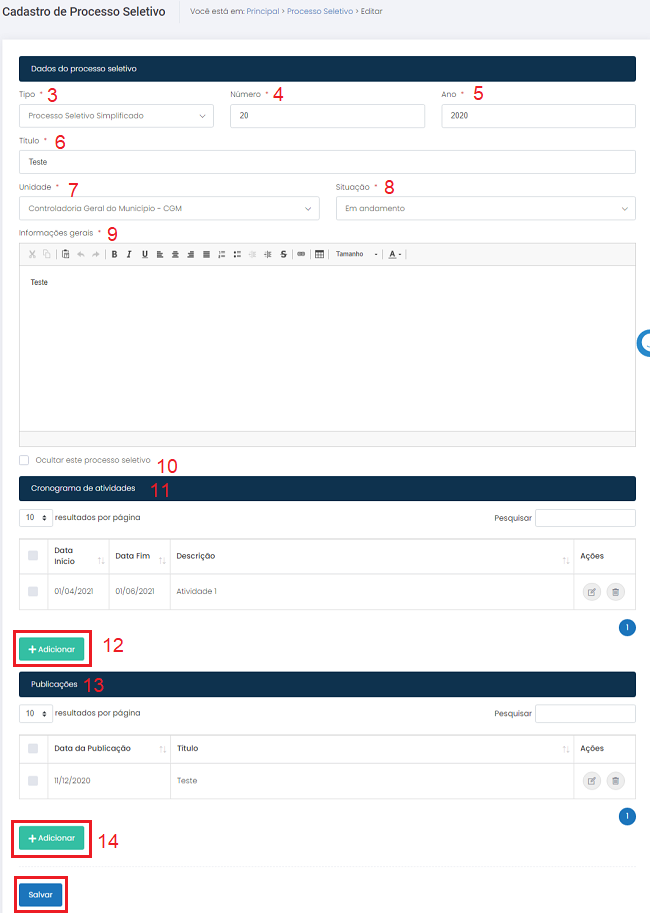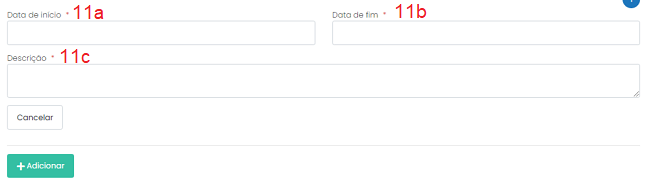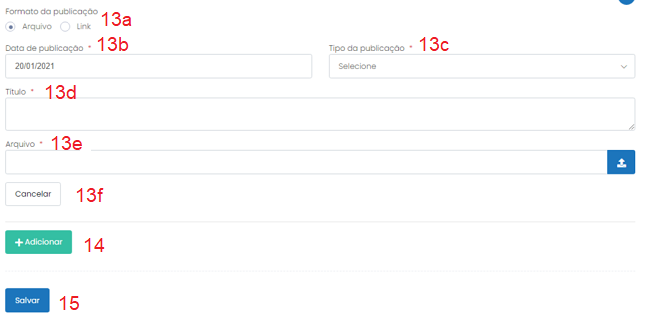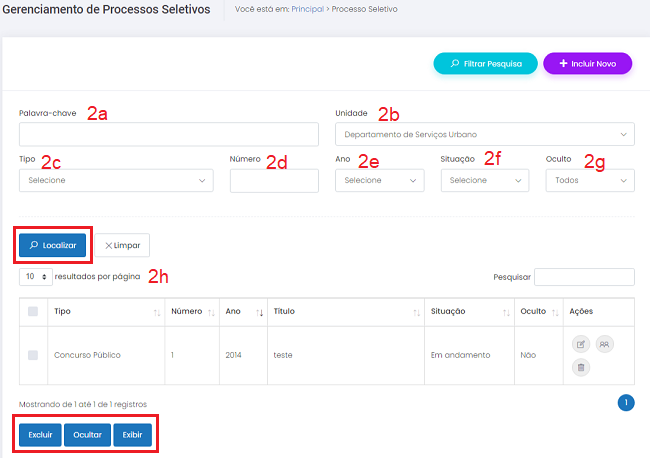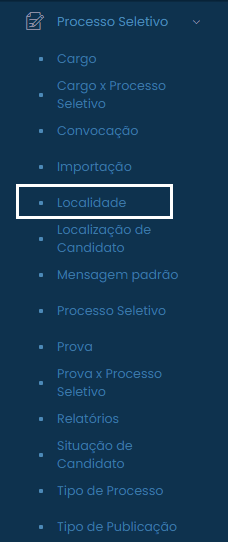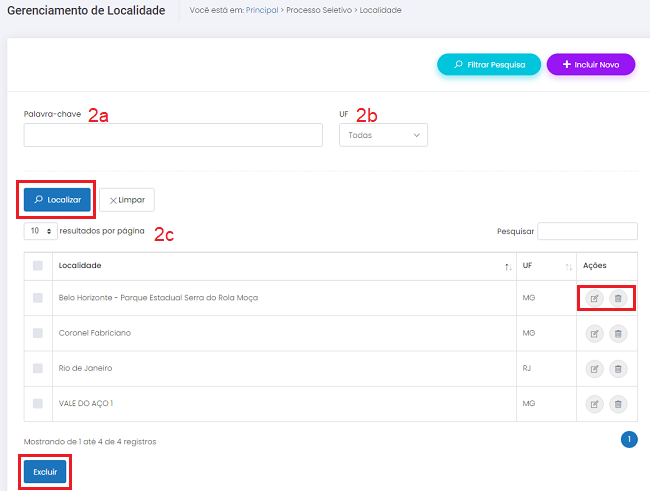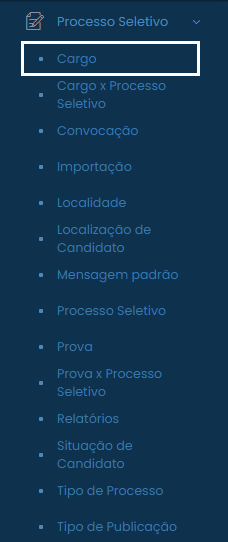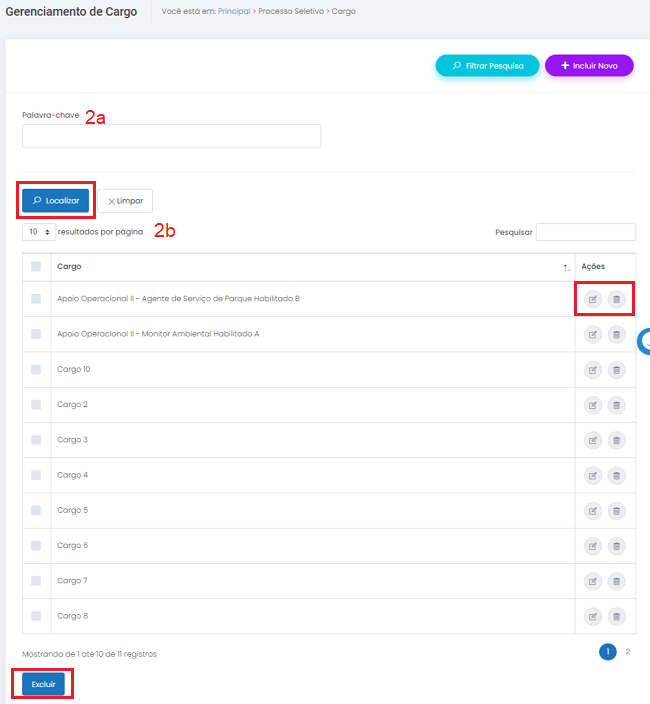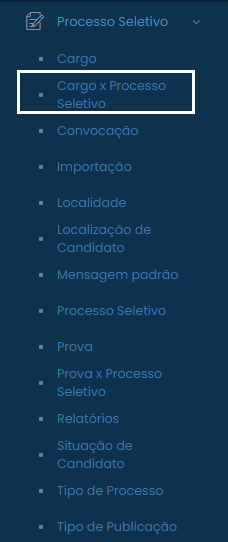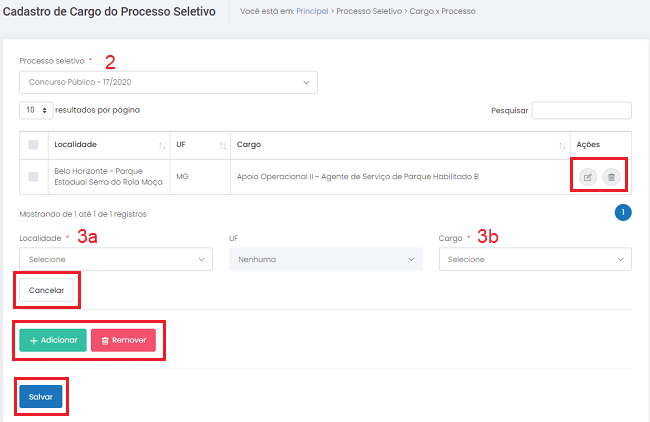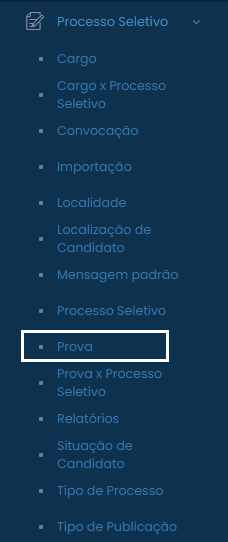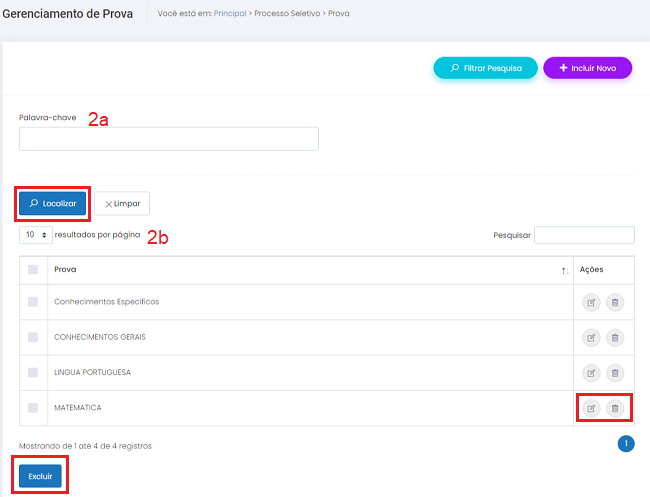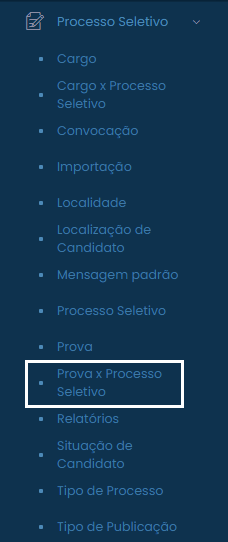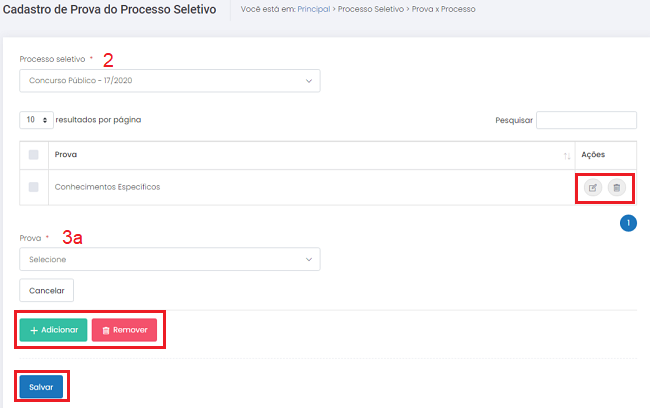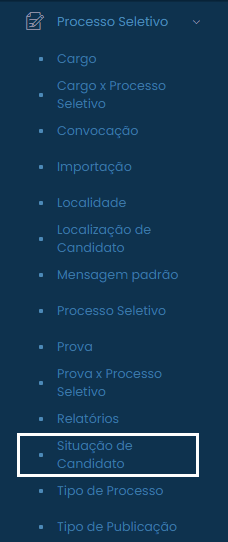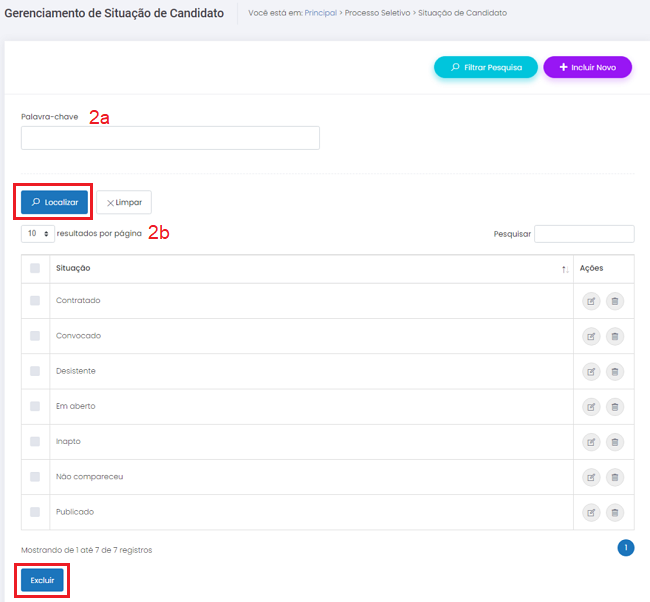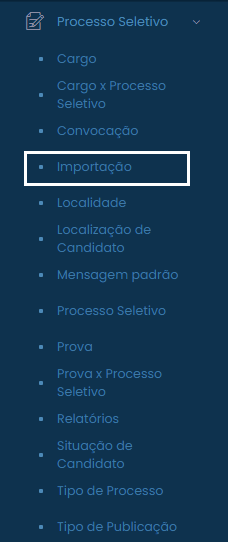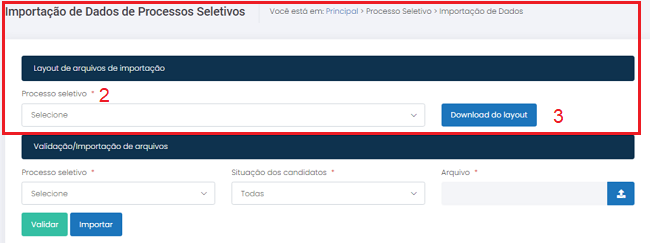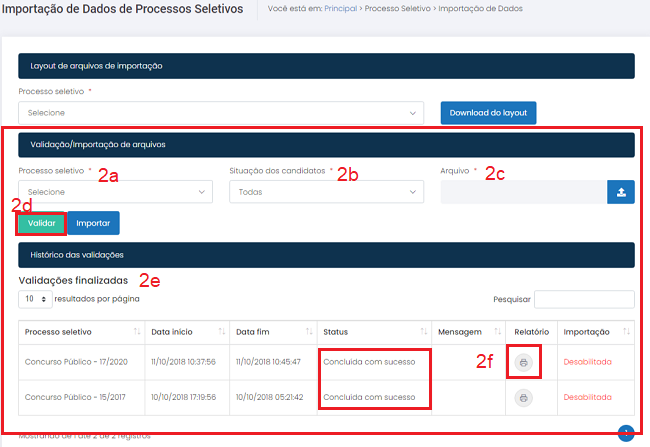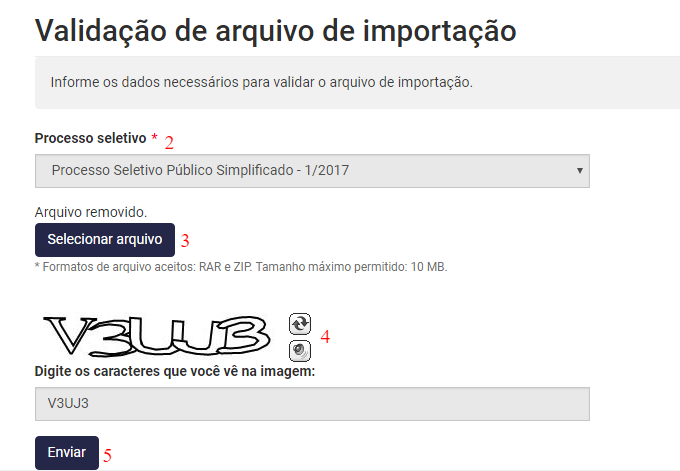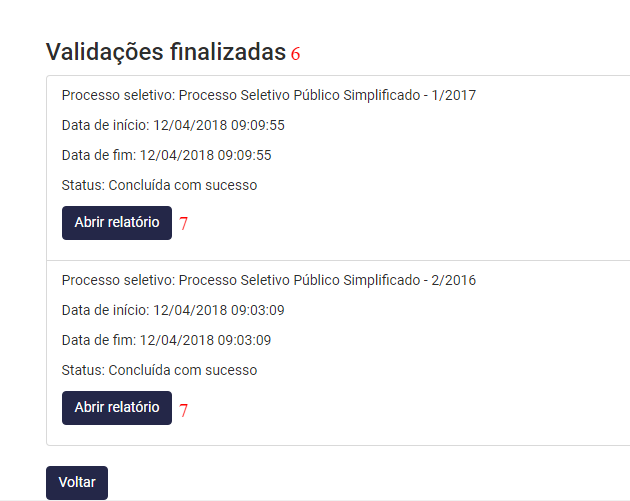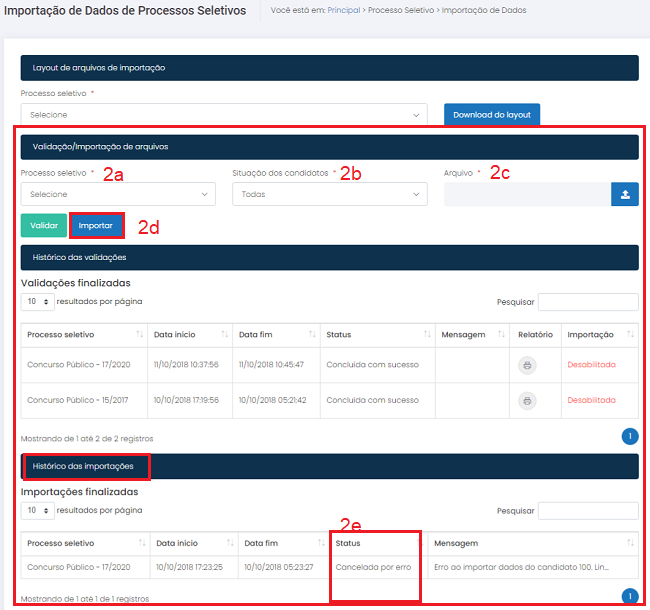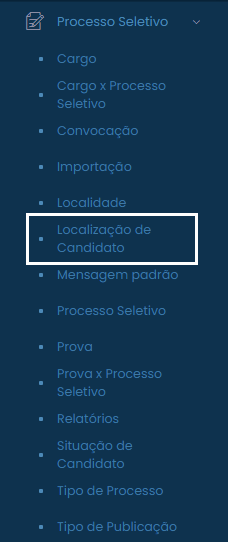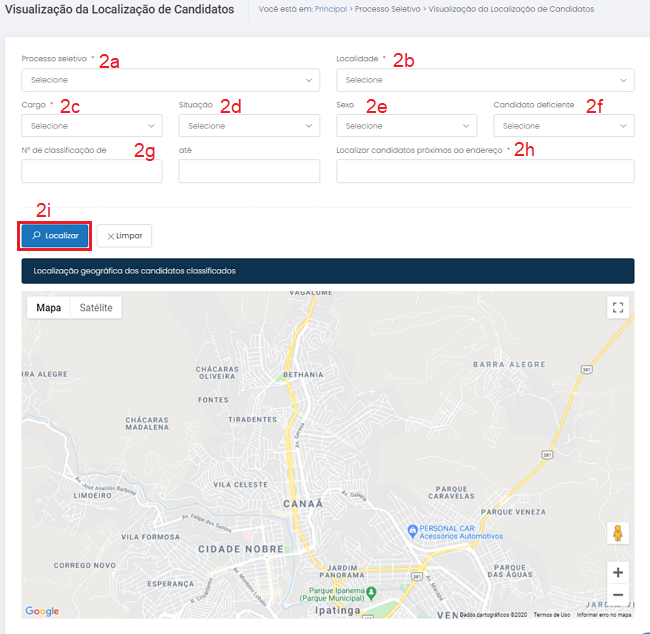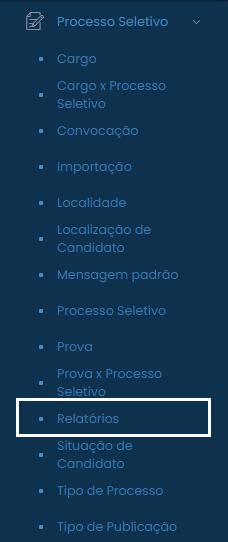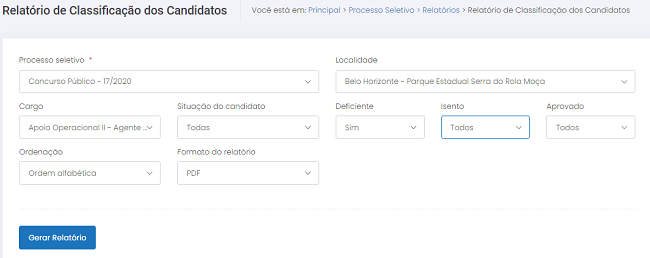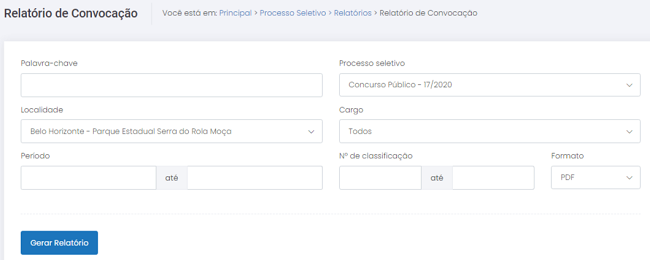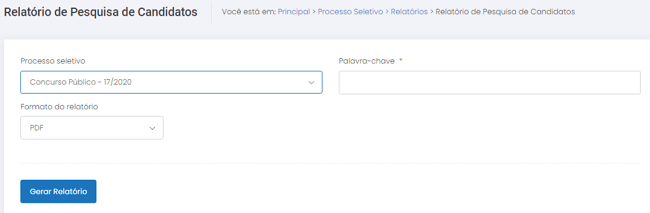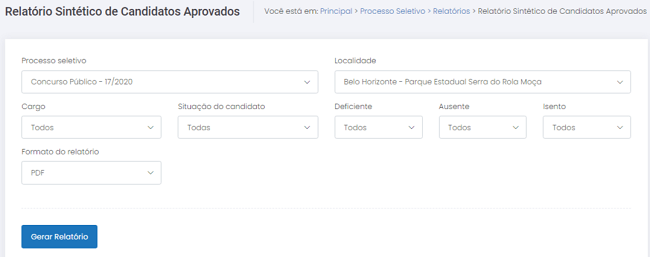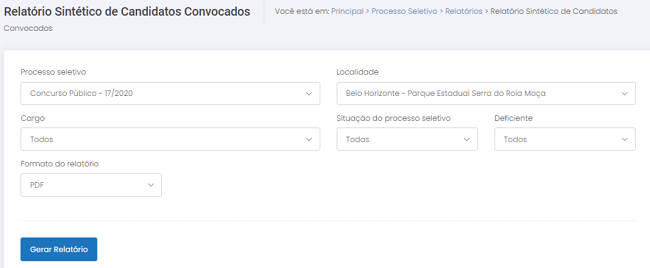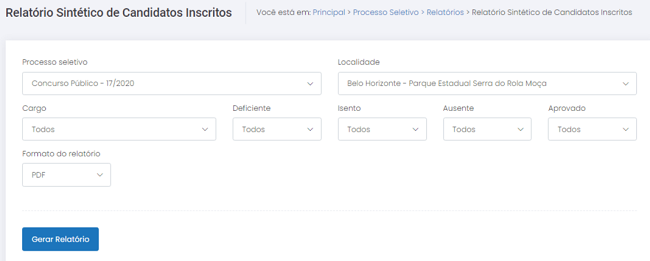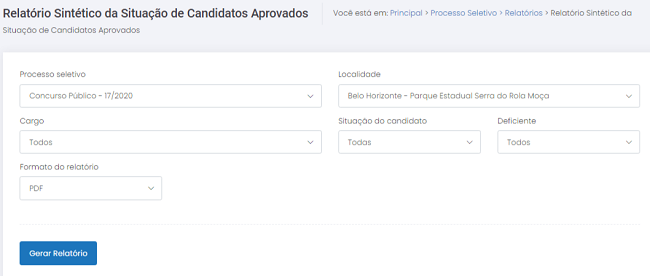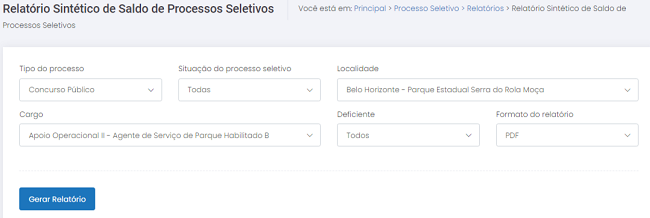Processo Seletivo
Índice
- 1 MÓDULO PROCESSO SELETIVO
- 1.1 Introdução
- 1.1.1 Entidade TIPO DE PROCESSO
- 1.1.2 Objetivo
- 1.1.3 Relacionamento com a área pública e demais entidades
- 1.1.4 Operação INCLUIR
- 1.1.5 Operação EDITAR
- 1.1.6 Operação EXCLUIR
- 1.1.7 Operação GERENCIAR
- 1.1.8 Recomendações
- 1.1.9 Entidade TIPO DE PUBLICAÇÃO
- 1.1.10 Objetivo
- 1.1.11 Relacionamento com a área pública e demais entidades
- 1.1.12 Operação INCLUIR
- 1.1.13 Operação EDITAR
- 1.1.14 Operação EXCLUIR
- 1.1.15 Operação GERENCIAR
- 1.1.16 Recomendações
- 1.1.17 Entidade PROCESSO SELETIVO
- 1.1.18 Objetivo
- 1.1.19 Relacionamento com a área pública e demais entidades
- 1.1.20 Operação INCLUIR
- 1.1.21 Operação EDITAR
- 1.1.22 Recomendações
- 1.1.23 Entidade LOCALIDADE
- 1.1.24 Objetivo
- 1.1.25 Relacionamento com a área pública e demais entidades
- 1.1.26 Operação INCLUIR
- 1.1.27 Operação EDITAR
- 1.1.28 Operação EXCLUIR
- 1.1.29 Operação GERENCIAR
- 1.1.30 Recomendações
- 1.1.31 Entidade CARGO
- 1.1.32 Objetivo
- 1.1.33 Relacionamento com a área pública e demais entidades
- 1.1.34 Operação INCLUIR
- 1.1.35 Operação EDITAR
- 1.1.36 Operação EXCLUIR
- 1.1.37 Operação GERENCIAR
- 1.1.38 Recomendações
- 1.1.39 Entidade CARGO X PROCESSO SELETIVO
- 1.1.40 Objetivo
- 1.1.41 Relacionamento com a área pública e demais entidades
- 1.1.42 Entidade PROVA
- 1.1.43 Objetivo
- 1.1.44 Relacionamento com a área pública e demais entidades
- 1.1.45 Operação INCLUIR
- 1.1.46 Operação EDITAR
- 1.1.47 Operação EXCLUIR
- 1.1.48 Operação GERENCIAR
- 1.1.49 Recomendações
- 1.1.50 Entidade PROVA X PROCESSO SELETIVO
- 1.1.51 Objetivo
- 1.1.52 Relacionamento com a área pública e demais entidades
- 1.1.53 Entidade SITUAÇÃO DE CANDIDATO
- 1.1.54 Objetivo
- 1.1.55 Relacionamento com a área pública e demais entidades
- 1.1.56 Operação INCLUIR
- 1.1.57 Operação EDITAR
- 1.1.58 Operação EXCLUIR
- 1.1.59 Operação GERENCIAR
- 1.1.60 Recomendações
- 1.1.61 Entidade IMPORTAÇÃO
- 1.1.62 Objetivo
- 1.1.63 Relacionamento com a área pública e demais entidades
- 1.1.64 Operação IMPORTAÇÃO
- 1.1.65 Como gerar o layout modelo
- 1.1.66 Como validar os dados no gerenciador
- 1.1.67 Como validar os dados no site público
- 1.1.68 Como importar os dados
- 1.1.69 Entidade LOCALIZAÇÃO DE CANDIDATO
- 1.1.70 Objetivo
- 1.1.71 Relacionamento com a área pública e demais entidades
- 1.1.72 Operação LOCALIZAR
- 1.1.73 Entidade RELATÓRIOS
- 1.1.74 Objetivo
- 1.1.75 Relacionamento com a área pública e demais entidades
- 1.1.76 Operação GERENCIAR
- 1.1 Introdução
MÓDULO PROCESSO SELETIVO
Introdução
O módulo permite que a Administração Pública divulgue todos os processos seletivos realizados, com todas as informações e arquivos relacionados a eles. O módulo agrupa todas as ferramentas necessárias para atendimento às exigências do Ministério Público em relação aos concursos e processos seletivos realizados.
Na área pública, o usuário anônimo de internet pode visualizar todas as informações referentes aos processos seletivos em um único local do site, os editais, resultados e o espelho das avaliações, se a administração os relacionar ao processo. Para facilitar a localização, campos de busca estão disponíveis na página de processos seletivos.
No CMS, são inseridas e gerenciadas as datas, os documentos e todas as outras informações. Também é possível pesquisar no próprio gerenciador os processos seletivos por tipo, número, ano, palavra-chave, unidade (registros do módulo ORGANOGRAMA / TEL. ÚTEIS) e situação. O módulo funciona em três etapas:
Etapa 1: divulgação dos processos seletivos e informações relacionadas; tais como como editais, erratas e convocações no site público. É preciso preencher corretamente os itens presentes nas entidades UNIDADE X USUÁRIO, TIPO DE PROCESSO, TIPO DE PUBLICAÇÃO e PROCESSO SELETIVO. Esta etapa é indicada para processos seletivos simples.
Etapa 2: além das entidades UNIDADE X USUÁRIO, TIPO DE PROCESSO, TIPO DE PUBLICAÇÃO e PROCESSO SELETIVO, esta fase também exige que o usuário gerenciador do site complete os itens das entidades LOCALIDADE, CARGO, CARGO X PROCESSO SELETIVO, PROVA, PROVA X PROCESSO SELETIVO, SITUAÇÃO DE CANDIDATO e por fim a entidade IMPORTAÇÃO. Esta etapa é indicada para processos seletivos mais complexos ou para processos que serão apurados por uma empresa terceirizada. O preenchimento de todas as unidades é vital para que o órgão responsável pela apuração verifique corretamente os dados e encaminhe de volta para o site o resultado final do processo seletivo.
Etapa 3: esta fase é voltada para consultas relativas aos PROCESSOS SELETIVOS. Por meio da entidade LOCALIZAÇÃO DO CANDIDATO é possível buscar qual candidato mora mais próximo ao local onde está sendo ofertada uma vaga de emprego. E com a entidade RELATÓRIOS é possível gerar as mais variadas informações a respeito dos processos. Para utilizar as consultas disponíveis nesta etapa, é necessário ter passado pela Etapa 2.
Entidade TIPO DE PROCESSO
Objetivo
Cadastrar diversos TIPOS de PROCESSOS e utilizá-los para melhor identificar e organizar os PROCESSOS SELETIVOS cadastrados no sítio eletrônico.
Relacionamento com a área pública e demais entidades
A entidade TIPO DE PROCESSO deverá ser associada a um PROCESSO SELETIVO e será exibida juntamente ao PROCESSO cadastrado no sítio eletrônico. Por meio desta entidade é possível localizar os PROCESSOS SELETIVOS de um tipo específico.
Operação INCLUIR
Pré-requisitos
Não há.
Como incluir os dados
- Selecione a opção TIPO DE PROCESSO no módulo PROCESSO SELETIVO;
- Clique no botão
 para visualizar a tela de cadastros;
para visualizar a tela de cadastros; - Tipo: informe o nome do TIPO de Processo respeitando o limite de 100 caracteres;
- Para encerrar o cadastro, clique em
 ;
; - Caso deseje cancelar a operação, selecione qualquer opção no menu do CMS.
Condições de erro
Se o usuário clicar no botão ![]() sem o preenchimento correto dos campos obrigatórios, será exibida uma mensagem de alerta.
sem o preenchimento correto dos campos obrigatórios, será exibida uma mensagem de alerta.
Operação EDITAR
Pré-requisitos
Para iniciar a operação de edição de um TIPO de PROCESSO é necessário que haja TIPOS de PROCESSOS previamente cadastrados no sistema.
Como editar os dados
1. Selecione a opção TIPO DE PROCESSO no módulo PROCESSO SELETIVO para visualizar a tela de gerenciamento de registros;
2. Clique no botão ![]() referente ao registro desejado;
referente ao registro desejado;
3. Insira um novo nome no campo TIPO;
4. Para encerrar a operação, clique em ![]() ;
;
5. Para cancelar a operação, selecione qualquer opção no menu do CMS.
Condições de erro
Se o usuário clicar no botão ![]() sem o preenchimento correto dos campos obrigatórios, será exibida uma mensagem de alerta.
sem o preenchimento correto dos campos obrigatórios, será exibida uma mensagem de alerta.
Operação EXCLUIR
Pré-requisitos
Para iniciar a operação de exclusão de um TIPO de PROCESSO é necessário que haja TIPOS de PROCESSOS previamente cadastrados no sistema.
Como excluir os dados
- Selecione a opção TIPO de PROCESSO no módulo PROCESSO SELETIVO para visualizar a tela de gerenciamento de registros;
- Clique no botão
 referente ao registro desejado para excluí-lo;
referente ao registro desejado para excluí-lo; - Para excluir vários TIPOS simultaneamente, selecione os registros marcando as caixas à esquerda de cada um deles
 e em seguida clique no botão
e em seguida clique no botão  ;
; - Após excluir um ou mais registros, será exibida uma mensagem de confirmação. Clique em “Ok” para confirmar a ação ou em “Cancelar” para cancelar a exclusão dos dados.
Condições de erro
1. Se o usuário clicar no botão ![]() sem haver registros selecionados, será exibida uma mensagem de alerta;
sem haver registros selecionados, será exibida uma mensagem de alerta;
2. Caso o usuário tente excluir registros de entidades relacionadas, será exibida uma mensagem informando que os registros selecionados não puderam ser excluídos porque estão relacionados a outras informações previamente cadastradas no sistema.
Operação GERENCIAR
Pré-requisitos
Para iniciar a operação de gerenciamento de um TIPO de PROCESSO é necessário que haja TIPOS de PROCESSOS previamente cadastrados no sistema.
Como gerenciar os dados
1. Selecione a opção TIPO de PROCESSO no módulo PROCESSO SELETIVO para visualizar a tela de gerenciamento de registros;
2. Para localizar os registros preencha o campo "Pesquisar" com a informação desejada ou parte dela. A seleção será feita automaticamente. A pesquisa também pode ser feita ao clicar no botão ![]() e preencher os campos:
e preencher os campos:
a) Palavra-chave: preencha o filtro com a descrição completa ou com parte do nome utilizado para cadastrar o TIPO desejado e clique
em ![]() ;
;
b) Resultados por página: No filtro ![]() , defina o número de registros que será exibido por página;
, defina o número de registros que será exibido por página;
c) Serão exibidos os TIPOS de PROCESSOS que passaram pelos filtros realizados. Caso não tenha sido ativado nenhum filtro, serão exibidos todos os TIPOS em ordem alfabética.
3. Para cancelar a operação, selecione qualquer opção no menu do CMS.
Recomendações
Para obter mais eficiência nos procedimentos de inclusão e edição, evitando possíveis erros, verifique se já existe o registro desejado, se há compatibilidade entre os dados inseridos com os exigidos pelo sistema e se os campos obrigatórios estão corretamente preenchidos. Nos procedimentos de exclusão, verifique se os registros estão devidamente selecionados e se aqueles são os que realmente se deseja excluir. É recomendado também ativar o recurso DICA toda vez que surgirem dúvidas durante os processos de inserção, gerenciamento e exclusão de dados.
Entidade TIPO DE PUBLICAÇÃO
Objetivo
Cadastrar diversos TIPOS DE PUBLICAÇÃO e utilizá-los para melhor identificar e organizar os PROCESSOS SELETIVOS cadastrados no sítio eletrônico.
Relacionamento com a área pública e demais entidades
A entidade TIPO DE PUBLICAÇÃO deverá ser associada a um PROCESSO SELETIVO e será exibida juntamente ao PROCESSO cadastrado no sítio eletrônico. Por meio desta entidade é possível localizar os PROCESSOS SELETIVOS de um tipo publicação específico.
Operação INCLUIR
Pré-requisitos
Não há.
Como incluir os dados
- Selecione a opção TIPO DE PUBLICAÇÃO no módulo PROCESSO SELETIVO;
- Clique no botão
 para visualizar a tela de cadastros;
para visualizar a tela de cadastros; - Tipo: informe o nome do TIPO DE PUBLICAÇÃO respeitando o limite de 100 caracteres;
- Para encerrar o cadastro, clique em
 ;
; - Caso deseje cancelar a operação, selecione qualquer opção no menu do CMS.
Condições de erro
Se o usuário clicar no botão ![]() sem o preenchimento correto dos campos obrigatórios, será exibida uma mensagem de alerta.
sem o preenchimento correto dos campos obrigatórios, será exibida uma mensagem de alerta.
Operação EDITAR
Pré-requisitos
Para iniciar a operação de edição de um TIPO de PUBLICAÇÃO é necessário que haja TIPOS de PUBLICAÇÃO previamente cadastrados no sistema.
Como editar os dados
1. Selecione a opção TIPO DE PUBLICAÇÃO no módulo PROCESSO SELETIVO para visualizar a tela de gerenciamento de registros;
2. Clique no botão ![]() referente ao registro desejado;
referente ao registro desejado;
3. Insira um novo nome no campo TIPO;
4. Para encerrar a operação, clique em ![]() ;
;
5. Para cancelar a operação, selecione qualquer opção no menu do CMS.
Condições de erro
Se o usuário clicar no botão ![]() sem o preenchimento correto dos campos obrigatórios, será exibida uma mensagem de alerta.
sem o preenchimento correto dos campos obrigatórios, será exibida uma mensagem de alerta.
Operação EXCLUIR
Pré-requisitos
Para iniciar a operação de exclusão de um TIPO DE PUBLICAÇÃO é necessário que haja TIPOS DE PUBLICAÇÕES previamente cadastrados no sistema.
Como excluir os dados
- Selecione a opção TIPO DE PUBLICAÇÃO no módulo PROCESSO SELETIVO para visualizar a tela de gerenciamento de registros;
- Clique no botão
 referente ao registro desejado para excluí-lo;
referente ao registro desejado para excluí-lo; - Para excluir vários TIPOS simultaneamente, selecione os registros marcando as caixas à esquerda de cada um deles
 e em seguida clique no botão
e em seguida clique no botão  ;
; - Após excluir um ou mais registros, será exibida uma mensagem de confirmação. Clique em “Ok” para confirmar a ação ou em “Cancelar” para cancelar a exclusão dos dados.
Condições de erro
1. Se o usuário clicar no botão ![]() sem haver registros selecionados, será exibida uma mensagem de alerta;
sem haver registros selecionados, será exibida uma mensagem de alerta;
2. Caso o usuário tente excluir registros de entidades relacionadas, será exibida uma mensagem informando que os registros selecionados não puderam ser excluídos porque estão relacionados a outras informações previamente cadastradas no sistema.
Operação GERENCIAR
Pré-requisitos
Para iniciar a operação de gerenciamento de um TIPO DE PUBLICAÇÃO é necessário que haja TIPOS DE PUBLICAÇÇÕES previamente cadastrados no sistema.
Como gerenciar os dados
1. Selecione a opção TIPO DE PUBLICAÇÃO no módulo PROCESSO SELETIVO para visualizar a tela de gerenciamento de registros;
2. Para localizar os registros preencha o campo "Pesquisar" com a informação desejada ou parte dela. A seleção será feita automaticamente. A pesquisa também pode ser feita ao clicar no botão ![]() e preencher os campos:
e preencher os campos:
a) Palavra-chave: preencha o filtro com a descrição completa ou com parte do nome utilizado para cadastrar o TIPO desejado e clique
em ![]() ;
;
b) Resultados por página No filtro ![]() , defina o número de registros que será exibido por página;
, defina o número de registros que será exibido por página;
c) Serão exibidos os TIPO DE PUBLICAÇÃO que passaram pelos filtros realizados. Caso não tenha sido ativado nenhum filtro, serão exibidos todos os TIPOS em ordem alfabética.
3. Para cancelar a operação, selecione qualquer opção no menu do CMS.
Recomendações
Para obter mais eficiência nos procedimentos de inclusão e edição, evitando possíveis erros, verifique se já existe o registro desejado, se há compatibilidade entre os dados inseridos com os exigidos pelo sistema e se os campos obrigatórios estão corretamente preenchidos. Nos procedimentos de exclusão, verifique se os registros estão devidamente selecionados e se aqueles são os que realmente se deseja excluir. É recomendado também ativar o recurso DICA toda vez que surgirem dúvidas durante os processos de inserção, gerenciamento e exclusão de dados.
Entidade PROCESSO SELETIVO
Objetivo
Cadastrar diversos PROCESSOS SELETIVOS e disponibilizá-los, juntamente às suas respectivas informações, para os interessados em acessar os editais, as questões da prova ou o resultado dos processos realizados pelo órgão. As informações referentes aos PROCESSOS SELETIVOS ficam disponíveis em uma área específica do Portal e podem ser acessadas a qualquer momento.
Relacionamento com a área pública e demais entidades
Na área pública, cada registro da entidade PROCESSO SELETIVO será exibido em uma área específica com todas as informações do processo, com uma descrição, número do processo, ano de realização, unidade relacionada, Situação, anexos, entre outras informações.
Operação INCLUIR
Pré-requisitos
Para iniciar a operação de inclusão de um PROCESSO SELETIVO é necessário cadastrar previamente no sistema os registros de TIPO DE DOCUMENTO e TIPO DE PUBLICAÇÃO, ambos no módulo PROCESSO SELETIVO, e UNIDADES, que deve ser incluído no módulo ORGANOGRAMA/TELEFONES ÚTEIS.
Como incluir os dados
- Selecione a opção PROCESSO SELETIVO no módulo PROCESSO SELETIVO;
- Clique no botão
 para visualizar a tela de cadastros;
para visualizar a tela de cadastros; - Tipo: selecione um dos TIPOS previamente cadastrados na entidade TIPO DE PROCESSO por meio da opção
 ;
; - Número: insira o número do PROCESSO SELETIVO neste campo;
- Ano: insira o ano de realização do PROCESSO SELETIVO;
- Título: insira o título do PROCESSO SELETIVO com até 150 caracteres;
- Unidade: utilize a opção
 para selecionar uma das unidades, previamente cadastradas no módulo ORGANOGRAMA;
para selecionar uma das unidades, previamente cadastradas no módulo ORGANOGRAMA; - Situação: selecione a situação do PROCESSO SELETIVO para organizar os arquivos também por status;
- Informações Gerais: insira informações gerais que facilitem a localização e o entendimento dos PROCESSOS SELETIVOS cadastrados. Há uma barra de edição com várias ferramentas para customizar o texto inserido e não há limite de caracteres no campo;
- Ocultar este processo seletivo: marque este campo para que o PROCESSO SELETIVO não seja exibido no site público, mas continue no banco de dados do gerenciador.
- Cronograma de atividades: Por meio dos campos disponíveis nesta opção deverão ser inseridas as informações do cronograma;
- Clique sobre o botão
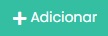 para exibir as opções de inserção de um cronograma no processo seletivo;
para exibir as opções de inserção de um cronograma no processo seletivo;
11a) Data de início: preencha ou clique para selecionar a data de início do cronograma;
11b) Data de fim: preencha ou clique para selecionar a data do fim do cronograma;
11c) Descrição: preencha com a descrição do cronograma a ser adicionado, respeitando o limite de 500 caracteres;
Para cancelar clique em ![]() . Para adicionar outro cronograma, clique em
. Para adicionar outro cronograma, clique em ![]() ;
;
13. Publicações: Por meio dos campos disponíveis nesta opção deverão ser inseridos os arquivos relacionados ao PROCESSO SELETIVO cadastrado;
13a) Formato da Publicação: utilize essa opção para selecionar qual será a forma de disponibilização do arquivo: por meio de relacionamento com documentos disponíveis no próprio Portal ou por meio de URL de direcionamento dos internautas para uma página onde esteja disponível algum documento relacionado ao PROCESSO.
13b) Data de publicação: digite uma data válida ou clique para selecionar. Os registros serão exibidos no sítio eletrônico a partir desta data;
13c) Tipo da Publicação: utilize a opção ![]() para selecionar o tipo de publicação do arquivo. Os registros devem ser previamente cadastrados na entidade TIPOS DE PUBLICAÇÃO, do módulo PROCESSO SELETIVO.
para selecionar o tipo de publicação do arquivo. Os registros devem ser previamente cadastrados na entidade TIPOS DE PUBLICAÇÃO, do módulo PROCESSO SELETIVO.
13d) Título: Neste campo, informe o nome do arquivo que está sendo publicado anexo ao PROCESSO SELETIVO.
13e) Arquivo: clique sobre o botão ![]() para selecionar, na pop-up que se abrirá automaticamente, o arquivo relacionado ao PROCESSO LEGISLATIVO. O sistema permite apenas arquivos em formato PDF;
para selecionar, na pop-up que se abrirá automaticamente, o arquivo relacionado ao PROCESSO LEGISLATIVO. O sistema permite apenas arquivos em formato PDF;
13f) Cancelar: clique sobre o botão ![]() caso seja necessário deletar o registro do documento que está sendo inserido.
caso seja necessário deletar o registro do documento que está sendo inserido.
14) Clique sobre o botão ![]() para adicionar publicação para inserir uma nova publicação, preenchendo todos os campos novamente.
para adicionar publicação para inserir uma nova publicação, preenchendo todos os campos novamente.
15) Para finalizar o cadastro, clique em ![]() ;
;
16) Para cancelar o cadastro, selecione qualquer opção no menu do CMS.
Condições de erro
Se o usuário clicar no botão ![]() sem o preenchimento correto dos campos obrigatórios, será exibida uma mensagem de alerta.
sem o preenchimento correto dos campos obrigatórios, será exibida uma mensagem de alerta.
Operação EDITAR
Pré-requisitos
Para iniciar a operação de edição de um PROCESSO LEGISLATIVO é necessário que haja PROCESSOS SELETIVOS previamente cadastrados no sistema.
Como editar os dados
1. Selecione a opção PROCESSO SELETIVO no módulo PROCESSOS SELETIVOS para visualizar a tela de gerenciamento de registros;
2. Clique no botão ![]() referente ao registro desejado;
referente ao registro desejado;
3. Todos os campos podem ser alterados (Verifique a forma de cadastro no item anterior: Operação Incluir);
4. Para encerrar a operação, clique em ![]() ;
;
5. Para cancelar a operação, selecione qualquer opção no menu do CMS.
Condições de erro
Se o usuário clicar no botão ![]() sem o preenchimento correto dos campos obrigatórios, será exibida uma mensagem de alerta.
sem o preenchimento correto dos campos obrigatórios, será exibida uma mensagem de alerta.
Operação EXCLUIR
Pré-requisitos
Para iniciar a operação de exclusão de um PROCESSO SELETIVO é necessário que haja PROCESSOS SELETIVOS previamente cadastrados no sistema.
Como excluir os dados
- Selecione a opção PROCESSO SELETIVO no módulo PROCESSO SELETIVO para visualizar a tela de gerenciamento de registros;
- Clique no botão
 referente ao registro desejado para excluí-lo;
referente ao registro desejado para excluí-lo; - Para excluir vários PROCESSOS SELETIVOS simultaneamente, selecione os registros marcando as caixas à esquerda de cada uma deles
 e em seguida clique no botão
e em seguida clique no botão  ;
; - Após excluir um ou mais registros, será exibida uma mensagem de confirmação. Clique em “Ok” para confirmar a ação ou clique em “Cancelar” para abortar a exclusão dos dados.
Condições de erro
1.Se o usuário clicar no botão ![]() sem haver registros selecionados, será exibida uma mensagem de alerta;
sem haver registros selecionados, será exibida uma mensagem de alerta;
2. Caso o usuário tente excluir registros de entidades relacionadas, será exibida uma mensagem informando que os registros selecionados não puderam ser excluídos porque estão relacionados a outras informações previamente cadastradas no sistema.
Operação GERENCIAR
Pré-requisitos
Para iniciar a operação de gerenciamento de um PROCESSO SELETIVO é necessário que haja PROCESSOS SELETIVOS previamente cadastradas no sistema.
Como gerenciar os dados
1. Selecione a opção PROCESSO SELETIVO no módulo PROCESSO SELETIVO para visualizar a tela de gerenciamento de registros;
2. Para localizar os registros preencha o campo "Pesquisar" com a informação desejada ou parte dela. A seleção será feita automaticamente. A pesquisa também pode ser feita ao clicar no botão ![]() e preencher os campos:
e preencher os campos:
a) Palavra chave: preencha o filtro com a descrição completa ou com parte do nome utilizado para cadastrar o PROCESSO SELETIVO desejado e clique
em ![]() ;
;
b) Unidade: utilize o botão ![]() para selecionar uma das unidades a que o PROCESSO SELETIVO desejado esteja relacionado;
para selecionar uma das unidades a que o PROCESSO SELETIVO desejado esteja relacionado;
c) Tipo: utilize o botão ![]() para selecionar o TIPO para exibir apenas PROCESSOS SELETIVOS relacionadas a este tipo;
para selecionar o TIPO para exibir apenas PROCESSOS SELETIVOS relacionadas a este tipo;
d) Número: Digite o número da PARCERIA desejada e clique sobre o botão ![]() para encontrá-la;
para encontrá-la;
e) Ano: utilize o botão ![]() para selecionar o ano desejado;
para selecionar o ano desejado;
f) Situação: utilize o botão ![]() para selecionar uma das SITUAÇÕES disponíveis e visualizar todas os PROCESSOS SELETIVOS relacionados a ela.
para selecionar uma das SITUAÇÕES disponíveis e visualizar todas os PROCESSOS SELETIVOS relacionados a ela.
g) “Oculto: utilize o botão ![]() para selecionar o status de exibição dos PROCESSOS SELETIVOS que deseja visualizar.
para selecionar o status de exibição dos PROCESSOS SELETIVOS que deseja visualizar.
h) Resultado por página: no filtro ![]() , defina o número de registros que será exibido por página;
, defina o número de registros que será exibido por página;![]()
4. Para cancelar a operação, selecione qualquer opção no menu do CMS.
Recomendações
Para obter mais eficiência nos procedimentos de inclusão e edição, evitando possíveis erros, verifique se já existe o registro desejado, se há compatibilidade entre os dados inseridos com os exigidos pelo sistema e se os campos obrigatórios estão corretamente preenchidos. Nos procedimentos de exclusão, verifique se os registros estão devidamente selecionados e se aqueles são os que realmente se deseja excluir. É recomendado também ativar o recurso DICA toda vez que surgirem dúvidas durante os processos de inserção, gerenciamento e exclusão de dados.
Condições de erro
Se o usuário clicar no botão ![]() sem haver registros selecionados, será exibida uma mensagem de alerta:
sem haver registros selecionados, será exibida uma mensagem de alerta:
Entidade LOCALIDADE
Objetivo
Cadastrar as LOCALIDADES onde as vagas de emprego serão ofertadas.
Relacionamento com a área pública e demais entidades
A entidade LOCALIDADE deverá ser associada a um CARGO para que ambos os dados sejam exibidos na página específica de PROCESSOS SELETIVOS na página pública do site.
Operação INCLUIR
Pré-requisitos
Não há.
Como incluir os dados
- Selecione a opção LOCALIDADE no módulo PROCESSO SELETIVO;
- Clique no botão
 para visualizar a tela de cadastros;
para visualizar a tela de cadastros; - Localidade: informe o nome do local onde a vaga de trabalho será ofertada;
- UF: clique em
 para escolher a sigla do estado onde a vaga de trabalho será ofertada;
para escolher a sigla do estado onde a vaga de trabalho será ofertada; - Para encerrar o cadastro, clique em
 ;
; - Caso deseje cancelar a operação, selecione qualquer opção no menu do CMS.
Condições de erro
Se o usuário clicar no botão ![]() sem o preenchimento correto dos campos obrigatórios, será exibida uma mensagem de alerta.
sem o preenchimento correto dos campos obrigatórios, será exibida uma mensagem de alerta.
Operação EDITAR
Pré-requisitos
Para iniciar a operação de edição de uma LOCALIDADE é necessário que haja LOCALIDADES previamente cadastradas no sistema.
Como editar os dados
1. Selecione a opção LOCALIDADE no módulo PROCESSO SELETIVO para visualizar a tela de gerenciamento de registros;
2. Clique no botão ![]() referente ao registro desejado;
referente ao registro desejado;
3. Insira o nome correto da LOCALIDADE e UF;
4. Para encerrar a operação, clique em ![]() ;
;
5. Para cancelar a operação, selecione qualquer opção no menu do CMS.
Condições de erro
Se o usuário clicar no botão ![]() sem o preenchimento correto dos campos obrigatórios, será exibida uma mensagem de alerta.
sem o preenchimento correto dos campos obrigatórios, será exibida uma mensagem de alerta.
Operação EXCLUIR
Pré-requisitos
Para iniciar a operação de exclusão de uma LOCALIDADE é necessário que haja LOCALIDADES previamente cadastradas no sistema.
Como excluir os dados
- Selecione a opção LOCALIDADE no módulo PROCESSO SELETIVO para visualizar a tela de gerenciamento de registros;
- Clique no botão
 referente ao registro desejado para excluí-lo;
referente ao registro desejado para excluí-lo; - Para excluir várias LOCALIDADES simultaneamente, selecione os registros marcando as caixas à esquerda de cada um deles
 e em seguida clique no botão
e em seguida clique no botão  ;
; - Após excluir um ou mais registros, será exibida uma mensagem de confirmação. Clique em “Ok” para confirmar a ação ou em “Cancelar” para cancelar a exclusão dos dados.
Condições de erro
1. Se o usuário clicar no botão ![]() sem haver registros selecionados, será exibida uma mensagem de alerta;
sem haver registros selecionados, será exibida uma mensagem de alerta;
2. Caso o usuário tente excluir registros de entidades relacionadas, será exibida uma mensagem informando que os registros selecionados não puderam ser excluídos porque estão relacionados a outras informações previamente cadastradas no sistema.
Operação GERENCIAR
Pré-requisitos
Para iniciar a operação de gerenciamento de uma LOCALIDADE é necessário que haja LOCALIDADES previamente cadastradas no sistema.
Como gerenciar os dados
1. Selecione a opção LOCALIDADE no módulo PROCESSO SELETIVO para visualizar a tela de gerenciamento de registros;
2. Para localizar os registros preencha o campo "Pesquisar" com a informação desejada ou parte dela. A seleção será feita automaticamente. A pesquisa também pode ser feita ao clicar no botão ![]() e preencher os campos:
e preencher os campos:
a) Palavra-chave: preencha o filtro com a descrição completa ou com parte do nome utilizado para cadastrar a LOCALIDADE desejada e clique
em ![]() ;
;
b) UF: selecione a sigla do estado desejado;
c) Resultados por página: no filtro ![]() , defina o número de registros que será exibido por página;
, defina o número de registros que será exibido por página;
d) Serão exibidas todas as LOCALIDADES que passaram pelos filtros realizados. Caso não tenha sido ativado nenhum filtro, serão exibidas todas as LOCALIDADES em ordem alfabética.
3. Para cancelar a operação, selecione qualquer opção no menu do CMS.
Recomendações
Para obter mais eficiência nos procedimentos de inclusão e edição, evitando possíveis erros, verifique se já existe o registro desejado, se há compatibilidade entre os dados inseridos com os exigidos pelo sistema e se os campos obrigatórios estão corretamente preenchidos. Nos procedimentos de exclusão, verifique se os registros estão devidamente selecionados e se aqueles são os que realmente se deseja excluir. É recomendado também ativar o recurso DICA toda vez que surgirem dúvidas durante os processos de inserção, gerenciamento e exclusão de dados.
Entidade CARGO
Objetivo
Cadastrar diversos CARGOS que serão associados posteriormente aos PROCESSOS SELETIVOS previamente cadastrados no sítio eletrônico.
Relacionamento com a área pública e demais entidades
A entidade CARGO deverá ser associada a um PROCESSO SELETIVO e será exibida juntamente ao PROCESSO cadastrado no sítio eletrônico.
Operação INCLUIR
Pré-requisitos
Não há.
Como incluir os dados
- Selecione a opção CARGO no módulo PROCESSO SELETIVO;
- Clique no botão
 para visualizar a tela de cadastros;
para visualizar a tela de cadastros; - No campo Cargo, informe o nome do posto de trabalho;
- Para encerrar o cadastro, clique em
 ;
; - Caso deseje cancelar a operação, selecione qualquer opção no menu do CMS
Condições de erro
Se o usuário clicar no botão ![]() sem o preenchimento correto dos campos obrigatórios, será exibida uma mensagem de alerta.
sem o preenchimento correto dos campos obrigatórios, será exibida uma mensagem de alerta.
Operação EDITAR
Pré-requisitos
Para iniciar a operação de edição de um CARGO é necessário que haja CARGOS previamente cadastrados no sistema.
Como editar os dados
1. Selecione a opção CARGO no módulo PROCESSO SELETIVO para visualizar a tela de gerenciamento de registros;
2. Clique no botão ![]() referente ao registro desejado;
referente ao registro desejado;
3. Insira um novo nome no campo CARGO;
4. Para encerrar a operação, clique em ![]() ;
;
5. Para cancelar a operação, selecione qualquer opção no menu do CMS.
Condições de erro
Se o usuário clicar no botão ![]() sem o preenchimento correto dos campos obrigatórios, será exibida uma mensagem de alerta.
sem o preenchimento correto dos campos obrigatórios, será exibida uma mensagem de alerta.
Operação EXCLUIR
Pré-requisitos
Para iniciar a operação de exclusão de um CARGO é necessário que haja CARGOS previamente cadastrados no sistema.
Como excluir os dados
- Selecione a opção CARGO no módulo PROCESSO SELETIVO para visualizar a tela de gerenciamento de registros;
- Clique no botão
 referente ao registro desejado para excluí-lo;
referente ao registro desejado para excluí-lo; - Para excluir vários CARGOS simultaneamente, selecione os registros marcando as caixas à esquerda de cada um deles
 e em seguida clique no botão
e em seguida clique no botão  ;
; - Após excluir um ou mais registros, será exibida uma mensagem de confirmação. Clique em “Ok” para confirmar a ação ou em “Cancelar” para cancelar a exclusão dos dados.
Condições de erro
1. Se o usuário clicar no botão ![]() sem haver registros selecionados, será exibida uma mensagem de alerta;
sem haver registros selecionados, será exibida uma mensagem de alerta;
2. Caso o usuário tente excluir registros de entidades relacionadas, será exibida uma mensagem informando que os registros selecionados não puderam ser excluídos porque estão relacionados a outras informações previamente cadastradas no sistema.
Operação GERENCIAR
Pré-requisitos
Para iniciar a operação de gerenciamento de um CARGO é necessário que haja CARGOS previamente cadastrados no sistema.
Como gerenciar os dados
1. Selecione a opção CARGO no módulo PROCESSO SELETIVO para visualizar a tela de gerenciamento de registros;
2. Para localizar os registros preencha o campo "Pesquisar" com a informação desejada ou parte dela. A seleção será feita automaticamente. A pesquisa também pode ser feita ao clicar no botão ![]() e preencher os campos:
e preencher os campos:
a) Palavra-chave: preencha o filtro com a descrição completa ou com parte do nome utilizado para cadastrar o CARGO desejado e clique
em ![]() ;
;
b) Resultados por página: No filtro ![]() , defina o número de registros que será exibido por página;
, defina o número de registros que será exibido por página;
c) Serão exibidos os CARGOS que passaram pelos filtros realizados. Caso não tenha sido ativado nenhum filtro, serão exibidos todos os CARGOS em ordem alfabética.
3. Para cancelar a operação, selecione qualquer opção no menu do CMS.
Recomendações
Para obter mais eficiência nos procedimentos de inclusão e edição, evitando possíveis erros, verifique se já existe o registro desejado, se há compatibilidade entre os dados inseridos com os exigidos pelo sistema e se os campos obrigatórios estão corretamente preenchidos. Nos procedimentos de exclusão, verifique se os registros estão devidamente selecionados e se aqueles são os que realmente se deseja excluir. É recomendado também ativar o recurso DICA toda vez que surgirem dúvidas durante os processos de inserção, gerenciamento e exclusão de dados.
Entidade CARGO X PROCESSO SELETIVO
Objetivo
Permitir ao usuário do sistema realizar associações entre os registros dos CARGOS e PROCESSOS SELETIVOS.
Relacionamento com a área pública e demais entidades
A entidade CARGO e a entidade PROCESSO SELETIVO se relacionam pela entidade CARGO X PROCESSO SELETIVO. Esta associação serve para melhor organizar a exibição de PROCESSOS SELETIVOS no sítio público.
Pré-requisitos
É necessário ter cadastrado previamente os registros de CARGO e PROCESSO SELETIVO no sistema.
Como relacionar os itens
1. Selecione a opção CARGO X PROCESSO SELETIVO no módulo PROCESSO SELETIVO;
2. Processo seletivo: clique em ![]() para selecionar o PROCESSO SELETIVO desejado para fazer o relacionamento;
para selecionar o PROCESSO SELETIVO desejado para fazer o relacionamento;
3. Clique no botão ![]() para abrir os demais campos de preenchimento.
para abrir os demais campos de preenchimento.
a) Localidade: clique em ![]() e selecione a cidade. O campo UF será preenchido automaticamente.
e selecione a cidade. O campo UF será preenchido automaticamente.
b) Cargo: clique em ![]() para escolher o cargo.
para escolher o cargo.
c) Se desejar adicionar mais itens, clique no botão ![]() .
.
4. Para remover um cargo clique n o botão  referente ao registro desejado. Para excluir vários TIPOS simultaneamente, selecione os registros marcando as caixas à esquerda de cada um deles,
referente ao registro desejado. Para excluir vários TIPOS simultaneamente, selecione os registros marcando as caixas à esquerda de cada um deles, ![]() , e em seguida clique no botão
, e em seguida clique no botão ![]() ;
;
5. Após realizar a operação desejada, clique em ![]() ;
;
6. Para cancelar a operação, clique no botão ![]() .
.
Condições de erro
Se o botão ![]() for acionado sem que o usuário tenha selecionado um CARGO para relacionar ao PROCESSO SELETIVO, será exibida mensagem de alerta. Verifique se os campos obrigatórios foram corretamente preenchidos com a ajuda do recurso DICA, disponível no cabeçalho CMS.
for acionado sem que o usuário tenha selecionado um CARGO para relacionar ao PROCESSO SELETIVO, será exibida mensagem de alerta. Verifique se os campos obrigatórios foram corretamente preenchidos com a ajuda do recurso DICA, disponível no cabeçalho CMS.
Entidade PROVA
Objetivo
Cadastrar diversas PROVAS que serão associadas posteriormente aos PROCESSOS SELETIVOS previamente cadastrados no sítio eletrônico.
Relacionamento com a área pública e demais entidades
A entidade PROVA deverá ser associada a um PROCESSO SELETIVO e será exibida juntamente com o PROCESSO cadastrado no sítio eletrônico na página pública específica do módulo.
Operação INCLUIR
Pré-requisitos
Não há.
Como incluir os dados
- Selecione a opção PROVA no módulo PROCESSO SELETIVO;
- Clique no botão
 para visualizar a tela de cadastros;
para visualizar a tela de cadastros; - No campo Prova, informe o nome da avaliação do PROCESSO SELETIVO;
- Para encerrar o cadastro, clique em
 ;
; - Caso deseje cancelar a operação, selecione qualquer opção no menu do CMS.
Condições de erro
Se o usuário clicar no botão ![]() sem o preenchimento correto dos campos obrigatórios, será exibida uma mensagem de alerta.
sem o preenchimento correto dos campos obrigatórios, será exibida uma mensagem de alerta.
Operação EDITAR
Pré-requisitos
Para iniciar a operação de edição de uma PROVA é necessário que haja PROVAS previamente cadastradas no sistema.
Como editar os dados
1. Selecione a opção PROVA no módulo PROCESSO SELETIVO para visualizar a tela de gerenciamento de registros;
2. Clique no botão ![]() referente ao registro desejado;
referente ao registro desejado;
3. Insira um novo nome no campo PROVA;
4. Para encerrar a operação, clique em ![]() ;
;
5. Para cancelar a operação, selecione qualquer opção no menu do CMS.
Condições de erro
Se o usuário clicar no botão ![]() sem o preenchimento correto dos campos obrigatórios, será exibida uma mensagem de alerta.
sem o preenchimento correto dos campos obrigatórios, será exibida uma mensagem de alerta.
Operação EXCLUIR
Pré-requisitos
Para iniciar a operação de exclusão de uma PROVA é necessário que haja PROVAS previamente cadastradas no sistema.
Como excluir os dados
- Selecione a opção PROVA no módulo PROCESSO SELETIVO para visualizar a tela de gerenciamento de registros;
- Clique no botão
 referente ao registro desejado para excluí-lo;
referente ao registro desejado para excluí-lo; - Para excluir várias PROVAS simultaneamente, selecione os registros marcando as caixas à esquerda de cada um deles
 e em seguida clique no botão
e em seguida clique no botão  ;
; - Após excluir um ou mais registros, será exibida uma mensagem de confirmação. Clique em “Ok” para confirmar a ação ou em “Cancelar” para cancelar a exclusão dos dados.
Condições de erro
1. Se o usuário clicar no botão ![]() sem haver registros selecionados, será exibida uma mensagem de alerta;
sem haver registros selecionados, será exibida uma mensagem de alerta;
2. Caso o usuário tente excluir registros de entidades relacionadas, será exibida uma mensagem informando que os registros selecionados não puderam ser excluídos porque estão relacionados a outras informações previamente cadastradas no sistema.
Operação GERENCIAR
Pré-requisitos
Para iniciar a operação de gerenciamento de uma PROVA é necessário que haja PROVAS previamente cadastradas no sistema.
Como gerenciar os dados
1. Selecione a opção PROVA no módulo PROCESSO SELETIVO para visualizar a tela de gerenciamento de registros;
2. Para localizar os registros preencha o campo "Pesquisar" com a informação desejada ou parte dela. A seleção será feita automaticamente. A pesquisa também pode ser feita ao clicar no botão ![]() e preencher os campos:
e preencher os campos:
a) Palavra-chave: preencha o filtro com a descrição completa ou com parte do nome utilizado para cadastrar a PROVA desejada e clique
em ![]() ;
;
b) Resultados por página: No filtro ![]() , defina o número de registros que será exibido por página;
, defina o número de registros que será exibido por página;
c) Serão exibidas as PROVAS que passaram pelos filtros realizados. Caso não tenha sido ativado nenhum filtro, serão exibidas todas as PROVAS em ordem alfabética.
3. Para cancelar a operação, selecione qualquer opção no menu do CMS.
Recomendações
Para obter mais eficiência nos procedimentos de inclusão e edição, evitando possíveis erros, verifique se já existe o registro desejado, se há compatibilidade entre os dados inseridos com os exigidos pelo sistema e se os campos obrigatórios estão corretamente preenchidos. Nos procedimentos de exclusão, verifique se os registros estão devidamente selecionados e se aqueles são os que realmente se deseja excluir. É recomendado também ativar o recurso DICA toda vez que surgirem dúvidas durante os processos de inserção, gerenciamento e exclusão de dados.
Entidade PROVA X PROCESSO SELETIVO
Objetivo
Permitir ao usuário do sistema realizar associações entre os registros das PROVAS e PROCESSOS SELETIVOS.
Relacionamento com a área pública e demais entidades
A entidade PROVA e a entidade PROCESSO SELETIVO se relacionam pela entidade PROVA X PROCESSO SELETIVO. Esta associação serve para melhor organizar a exibição de PROCESSOS SELETIVOS no sítio público.
Pré-requisitos
É necessário ter cadastrado previamente os registros de PROVA e PROCESSO SELETIVO no sistema.
Como relacionar os itens
1. Selecione a opção PROVA X PROCESSO SELETIVO no módulo PROCESSO SELETIVO;
2. Processo seletivo: clique em ![]() para selecionar o PROCESSO SELETIVO desejado para fazer o relacionamento;
para selecionar o PROCESSO SELETIVO desejado para fazer o relacionamento;
3. Clique no botão ![]() para abrir os demais campos de preenchimento.
para abrir os demais campos de preenchimento.
a) Prova: clique em ![]() e selecione a Prova que será relacionada ao Processo Seletivo.
e selecione a Prova que será relacionada ao Processo Seletivo.
b) Se desejar adicionar mais provas, clique no botão ![]() novamente.
novamente.
c) Para cancelar a operação, clique no botão ![]() .
.
4. Para remover um cargo clique n o botão  referente ao registro desejado. Para excluir vários TIPOS simultaneamente, selecione os registros marcando as caixas à esquerda de cada um deles,
referente ao registro desejado. Para excluir vários TIPOS simultaneamente, selecione os registros marcando as caixas à esquerda de cada um deles, ![]() , e em seguida clique no botão
, e em seguida clique no botão ![]() ;
;
5. Após realizar a operação desejada, clique em Salvar.jpg;
Condições de erro
Se o botão ![]() for acionado sem que o usuário tenha selecionado uma PROVA para relacionar ao PROCESSO SELETIVO, será exibida mensagem de alerta. Verifique se os campos obrigatórios foram corretamente preenchidos com a ajuda do recurso DICA, disponível no cabeçalho CMS.
for acionado sem que o usuário tenha selecionado uma PROVA para relacionar ao PROCESSO SELETIVO, será exibida mensagem de alerta. Verifique se os campos obrigatórios foram corretamente preenchidos com a ajuda do recurso DICA, disponível no cabeçalho CMS.
Entidade SITUAÇÃO DE CANDIDATO
Objetivo
Cadastrar diversos tipo de SITUAÇÕES DOS CANDIDATOS dos PROCESSO SELETIVOS.
Relacionamento com a área pública e demais entidades
A entidade SITUAÇÃO DE CANDIDATO deverá ser associada a um PROCESSO SELETIVO e será exibida juntamente ao PROCESSO cadastrado no sítio eletrônico. Por meio desta entidade é possível identificar a SITUAÇÃO DE CANDIDATO que participou do PROCESSO SELETIVO.
Operação INCLUIR
Pré-requisitos
Não há.
Como incluir os dados
- Selecione a opção SITUAÇÃO DE CANDIDATO no módulo PROCESSO SELETIVO;
- Clique no botão
 para visualizar a tela de cadastros;
para visualizar a tela de cadastros; - Situação: informe qual é a SITUAÇÃO DE CANDIDATO;
- Indica que o candidato já foi convocado: marque esta opção caso a SITUAÇÃO DE CANDIDATO signifique que ele já foi convocado, exemplo: contratado e convocado.
- Para encerrar o cadastro, clique em
 ;
; - Caso deseje cancelar a operação, selecione qualquer opção no menu do CMS.
Condições de erro
Se o usuário clicar no botão ![]() sem o preenchimento correto dos campos obrigatórios, será exibida uma mensagem de alerta.
sem o preenchimento correto dos campos obrigatórios, será exibida uma mensagem de alerta.
Operação EDITAR
Pré-requisitos
Para iniciar a operação de edição de uma SITUAÇÃO DE CANDIDATO é necessário que haja SITUAÇÕES DE CANDIDATOS previamente cadastradas no sistema.
Como editar os dados
1. Selecione a opção SITUAÇÃO DE CANDIDATO no módulo PROCESSO SELETIVO para visualizar a tela de gerenciamento de registros;
2. Clique no botão ![]() referente ao registro desejado;
referente ao registro desejado;
3. Altere o texto presente no campo Situação de Candidato;
4. Marque ou desmarque o campo Indica que o candidato já foi convocado;
5. Para encerrar a operação, clique em ![]() ;
;
6. Para cancelar a operação, selecione qualquer opção no menu do CMS.
Condições de erro
Se o usuário clicar no botão ![]() sem o preenchimento correto dos campos obrigatórios, será exibida uma mensagem de alerta.
sem o preenchimento correto dos campos obrigatórios, será exibida uma mensagem de alerta.
Operação EXCLUIR
Pré-requisitos
Para iniciar a operação de exclusão de uma SITUAÇÃO DE CANDIDATO é necessário que haja SITUAÇÕES DOS CANDIDATOS previamente cadastradas no sistema.
Como excluir os dados
- Selecione a opção SITUAÇÃO DE CANDIDATO no módulo PROCESSO SELETIVO para visualizar a tela de gerenciamento de registros;
- Clique no botão
 referente ao registro desejado para excluí-lo;
referente ao registro desejado para excluí-lo; - Para excluir várias SITUAÇÕES simultaneamente, selecione os registros marcando as caixas à esquerda de cada um deles
 e em seguida clique no botão
e em seguida clique no botão  ;
; - Após excluir um ou mais registros, será exibida uma mensagem de confirmação. Clique em “Ok” para confirmar a ação ou em “Cancelar” para cancelar a exclusão dos dados.
Condições de erro
1. Se o usuário clicar no botão ![]() sem haver registros selecionados, será exibida uma mensagem de alerta;
sem haver registros selecionados, será exibida uma mensagem de alerta;
2. Caso o usuário tente excluir registros de entidades relacionadas, será exibida uma mensagem informando que os registros selecionados não puderam ser excluídos porque estão relacionados a outras informações previamente cadastradas no sistema.
Operação GERENCIAR
Pré-requisitos
Para iniciar a operação de gerenciamento de uma SITUAÇÃO DE CANDIDATO é necessário que haja SITUAÇÕES DOS CANDIDATOS previamente cadastrados no sistema.
Como gerenciar os dados
1. Selecione a opção SITUAÇÃO DE CANDIDATO no módulo PROCESSO SELETIVO para visualizar a tela de gerenciamento de registros;
2. Para localizar os registros preencha o campo "Pesquisar" com a informação desejada ou parte dela. A seleção será feita automaticamente. A pesquisa também pode ser feita ao clicar no botão ![]() e preencher os campos:
e preencher os campos:
a) Palavra-chave: preencha o filtro com a descrição completa ou com parte do nome utilizado para cadastrar a SITUAÇÃO DE CANDIDATO desejada e clique
em ![]() ;
;
b) Resultados: No filtro ![]() , defina o número de registros que será exibido por página;
, defina o número de registros que será exibido por página;
c) Serão exibidas as SITUAÇÕES DOS CANDIDATOS que passaram pelos filtros realizados. Caso não tenha sido ativado nenhum filtro, serão exibidas todas as SITUAÇÕES DOS CANDIDATOS em ordem alfabética.
3. Para cancelar a operação, selecione qualquer opção no menu do CMS.
Recomendações
Para obter mais eficiência nos procedimentos de inclusão e edição, evitando possíveis erros, verifique se já existe o registro desejado, se há compatibilidade entre os dados inseridos com os exigidos pelo sistema e se os campos obrigatórios estão corretamente preenchidos. Nos procedimentos de exclusão, verifique se os registros estão devidamente selecionados e se aqueles são os que realmente se deseja excluir. É recomendado também ativar o recurso DICA toda vez que surgirem dúvidas durante os processos de inserção, gerenciamento e exclusão de dados.
Entidade IMPORTAÇÃO
Objetivo
Esta entidade deve ser utilizada quando o PROCESSO SELETIVO for conduzido por uma empresa terceirizada. Por meio deste campo é possível converter todas as informações cadastradas no módulo em um layout modelo, que servirá de referência para a empresa responsável pela condução e apuração do PROCESSO SELETIVO. Por meio do layout é possível parametrizar as informações referentes ao andamento do concurso.
Depois do envio desse layout para a empresa terceirizada e após a realização do processo seletivo, a empresa deve dar o retorno sobre o resultado deste processo diretamente à Administração Pública por meio de um arquivo parametrizado.
Ainda na entidade IMPORTAÇÃO, esse arquivo enviado pela empresa deve ser validado para verificar se ele atendeu o modelo imposto pelo layout. Somente após a validação o arquivo deve ser importado para o sistema. Ao fim de todo o procedimento de importação os dados referentes ao resultado do PROCESSO SELETIVO serão exibidos no sítio eletrônico.
Relacionamento com a área pública e demais entidades
A utilização de todas as funções da entidade IMPORTAÇÃO depende do preenchimento correto das demais entidades do módulo PROCESSO SELETIVO (exceto LOCALIZAÇÃO DO CANDIDATO e RELATÓRIOS). As informações de resultado serão exibidas no sítio público, na página específica de PROCESSOS SELETIVOS.
Operação IMPORTAÇÃO
Pré-requisitos
Para fazer a IMPORTAÇÃO é necessário preencher as demais entidades do módulo (exceto LOCALIZAÇÃO DO CANDIDATO E RELATÓRIOS), gerar o layout de referência e validar este layout no sítio eletrônico.
Como gerar o layout modelo
- Selecione a opção IMPORTAÇÃO no módulo PROCESSO SELETIVO;
- Processo seletivo: clique em
 e selecione um PROCESSO SELETIVO desejado;
e selecione um PROCESSO SELETIVO desejado; - Em seguida clique no botão
 ;
; - Caso deseje cancelar a operação, selecione qualquer opção no menu do CMS.
Condições de erro
Se o usuário clicar no botão ![]() sem selecionar um PROCESSO SELETIVO, será exibida uma mensagem de alerta.
sem selecionar um PROCESSO SELETIVO, será exibida uma mensagem de alerta.
Como validar os dados no gerenciador
Pré-requisitos
Após enviar o layout modelo à empresa responsável por conduzir o processo seletivo, esta mesma empresa deve encaminhar à Administração Pública o resultado final do processo em um arquivo. Antes de importar este arquivo para o sítio eletrônico, é preciso validá-lo no sistema, checando se ele atendeu a todos os parâmetros presentes no layout modelo.
1. Selecione a opção IMPORTAÇÃO no módulo PROCESSO SELETIVO;
2. Validação/Importação de arquivos:
a) Processo Seletivo: clique em ![]() e selecione um dos processos previamente cadastrados na entidade PROCESSO SELETIVO;
e selecione um dos processos previamente cadastrados na entidade PROCESSO SELETIVO;
b) Situação do Candidato: clique em ![]() e selecione uma das situações previamente cadastradas na entidade SITUAÇÃO DE CANDIDATO;
e selecione uma das situações previamente cadastradas na entidade SITUAÇÃO DE CANDIDATO;
c) Upload: clique no botão ![]() e busque o arquivo com o resultado final enviado pela empresa responsável por gerenciar o processo seletivo desejado;
e busque o arquivo com o resultado final enviado pela empresa responsável por gerenciar o processo seletivo desejado;
e) Será exibido na página o PROCESSO SELETIVO que acabou de ser validado. O status poderá ser Em andamento, Concluída com sucesso, Cancelada por erro (quando haja algum tipo de inconsistência no arquivo que impeça o upload) ou Cancelada por inatividade (quando houver uma pausa no envio das informações maior que 20 minutos);
f) Para VALIDAR o arquivo enviado é preciso clicar em ![]() para fazer o download do arquivo, assim será possível visualizar os dados presentes no arquivo e verificar se ele atendeu ao layout modelo;
para fazer o download do arquivo, assim será possível visualizar os dados presentes no arquivo e verificar se ele atendeu ao layout modelo;
g) Somente após essa conferência é que o próximo passo (IMPORTAÇÃO) deve ser realizado.
Como validar os dados no site público
O processo de validação dos dados também pode ser realizado pela própria empresa responsável pro conduzir o PROCESSO SELETIVO. Esse procedimento é feito numa página específica do site público.
1. Ao final do endereço do site público insira /processo-seletivo-validacao-de-importacao;
2. Processo Seletivo: selecione o processo desejado;
3. Selecionar arquivo: clique no botão azul e busque o arquivo contendo o resultado final do processo;
4. Captcha: Preencha corretamente os caracteres exibidos na página;
5. Clique no botão Enviar
6. Após esse procedimento o sistema irá informar sobre o status das validações realizadas;
7. Clique no botão Abrir relatório para baixar o arquivo enviado;
8. Se houver algum erro, corrija o que foi apontado dentro do arquivo e faça o reenvio das informações.
Como importar os dados
Pré-requisitos
Para importar os dados é necessário que eles tenham sido validados anteriormente na página pública ou no gerenciador (também na entidade IMPORTAÇÃO do módulo PROCESSO SELETIVO).
1. Selecione a opção IMPORTAÇÃO no módulo PROCESSO SELETIVO;
2. Validação/Importação de arquivos:
a) Processo Seletivo: clique em ![]() e selecione um dos processos previamente cadastrados no módulo PROCESSO SELETIVO;
e selecione um dos processos previamente cadastrados no módulo PROCESSO SELETIVO;
b) Situação do Candidato: clique em ![]() e selecione uma das situações previamente cadastradas no módulo SITUAÇÃO DE CANDIDATO;
e selecione uma das situações previamente cadastradas no módulo SITUAÇÃO DE CANDIDATO;
c) Upload: clique no botão ![]() e busque o arquivo com o resultado final enviado pela empresa responsável por gerenciar o processo seletivo desejado;
e busque o arquivo com o resultado final enviado pela empresa responsável por gerenciar o processo seletivo desejado;
e) Será exibido na página o PROCESSO SELETIVO que acabou de ser importado. O status poderá ser Em andamento, Concluída com sucesso, Cancelada por erro (quando haja algum tipo de inconsistência no arquivo que impeça o upload) ou Cancelada por inatividade (quando houver uma pausa no envio das informações maior que 20 minutos);
f) Com o arquivo importado, todos os dados do resultado do PROCESSO SELETIVO serão exibidos tanto na página pública quanto no gerenciador.
Entidade LOCALIZAÇÃO DE CANDIDATO
Objetivo
Localizar no mapa os candidatos do PROCESSO SELETIVO. Esta entidade permite pesquisar quais candidatos estão mais próximos às vagas de emprego ofertadas pelo PROCESSO SELETIVO.
Relacionamento com a área pública e demais entidades
A entidade LOCALIZAÇÃO DE CANDIDATO se relaciona às demais entidades do módulo, inclusive ao arquivo importado com o resultado do PROCESSO SELETIVO. Esta entidade não se relaciona com a página pública do site, ela é visível somente no gerenciador do sítio eletrônico.
Operação LOCALIZAR
Pré-requisitos
É preciso que todas as entidades do módulo tenham sido preenchidas corretamente, inclusive o arquivo da entidade IMPORTAÇÃO.
Como localizar os candidatos
- Selecione a opção LOCALIZAÇÃO DE CANDIDATO no módulo PROCESSO SELETIVO;
- Para localizar os registros utilize os campos:
a) Processo seletivo: clique em ![]() e selecione um dos registros previamente cadastrados na entidade PROCESSO SELETIVO;
e selecione um dos registros previamente cadastrados na entidade PROCESSO SELETIVO;
b) Localidade: clique em ![]() e selecione um dos registros previamente cadastrados na entidade LOCALIDADE;
e selecione um dos registros previamente cadastrados na entidade LOCALIDADE;
c) Cargo: clique em ![]() e selecione um dos registros previamente cadastrados na entidade CARGO;
e selecione um dos registros previamente cadastrados na entidade CARGO;
d) Situação: clique em ![]() e selecione um dos registros previamente cadastrados na entidade SITUAÇÃO DE CANDIDATO;
e selecione um dos registros previamente cadastrados na entidade SITUAÇÃO DE CANDIDATO;
e) Sexo: clique em ![]() e selecione o sexo do candidato que deseja localizar;
e selecione o sexo do candidato que deseja localizar;
f) Candidato deficiente: clique em ![]() e selecione um dos registros exibidos;
e selecione um dos registros exibidos;
g) Nº de classificação de e até: informe a faixa de classificação do candidato que deseja localizar;
h) Localizar candidatos próximos ao endereço: informe o endereço desejado;
i) Após preencher todos os campos clique em ![]() ;
;
j) No mapa abaixo serão exibidos marcadores nos locais onde estão os candidatos do PROCESSO SELETIVO.
Entidade RELATÓRIOS
Objetivo
Gerar relatórios dos processos seletivos e da situação dos candidatos.
Relacionamento com a área pública e demais entidades
A entidade RELATÓRIOS não se relaciona à página pública do sítio eletrônico, mas para funcionamento desta função é preciso preencher previamente as demais entidades do módulo.
Operação GERENCIAR
Pré-requisitos
Para iniciar a operação de gerenciamento de relatórios é preciso preencher previamente as demais entidades do módulo.
1. Selecione a opção RELATÓRIOS no módulo PROCESSO SELETIVO para visualizar a tela de gerenciamento de relatórios e escolha um dos itens exibidos;
2. Relatório de candidatos: preencha os campos exibidos abaixo na imagem e clique em ![]()
3. Relatório de classificação dos candidatos: preencha os campos exibidos abaixo na imagem e clique em ![]()
4. Relatório de convocação: preencha os campos exibidos abaixo na imagem e clique em ![]()
5. Relatório de pesquisa de candidatos: preencha os campos exibidos abaixo na imagem e clique em ![]()
6. Relatório sintético de candidatos aprovados: preencha os campos exibidos abaixo na imagem e clique em ![]()
7. Relatório sintético de candidatos convocados: preencha os campos exibidos abaixo na imagem e clique em ![]()
8. Relatório sintético de candidatos inscritos: preencha os campos exibidos abaixo na imagem e clique em ![]()
9. Relatório sintético da situação de candidatos aprovados: preencha os campos exibidos abaixo na imagem e clique em ![]()
10. Relatório sintético de saldo de processos seletivos: preencha os campos exibidos abaixo na imagem e clique em ![]()