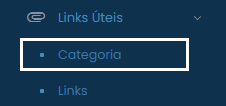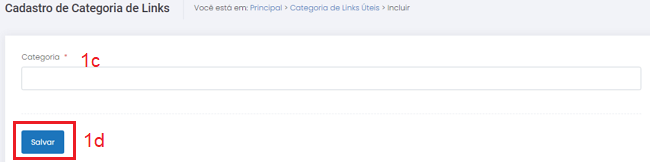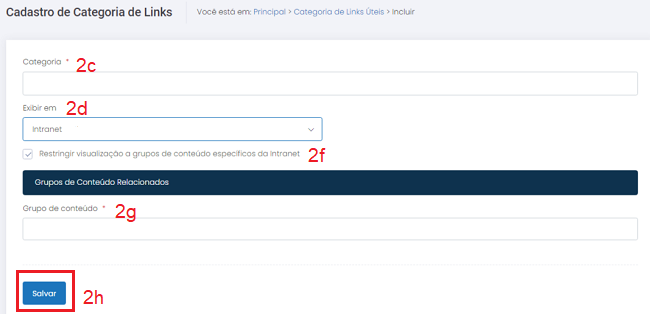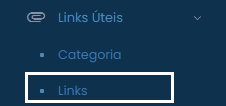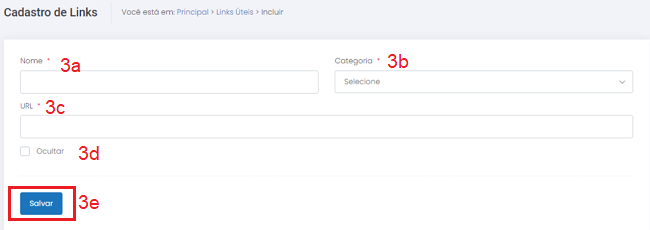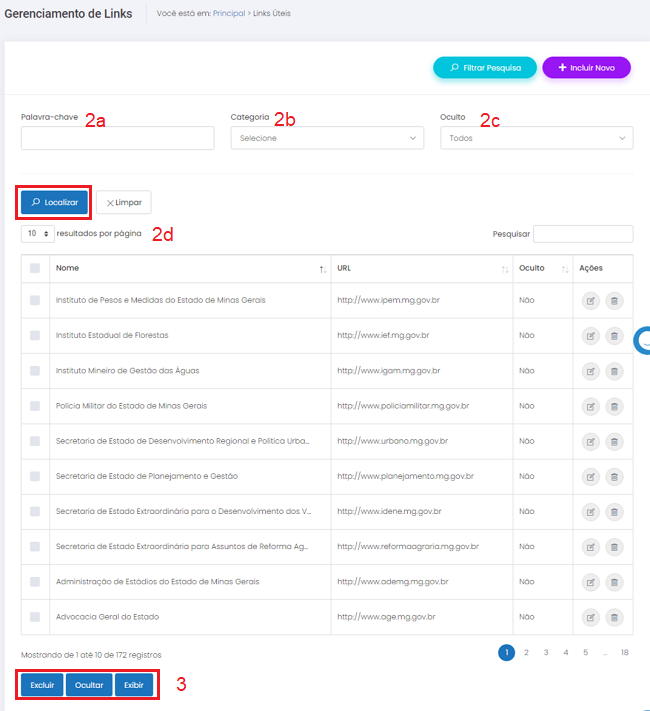Links Úteis
Índice
- 1 MÓDULO LINKS ÚTEIS
- 1.1 Introdução
- 1.1.1 Entidade CATEGORIAS
- 1.1.2 Objetivo
- 1.1.3 Relacionamento com a área pública e demais entidades
- 1.1.4 Operação INCLUIR
- 1.1.5 Operação EDITAR
- 1.1.6 Operação EXCLUIR
- 1.1.7 Operação GERENCIAR
- 1.1.8 Recomendações
- 1.1.9 Entidade LINKS
- 1.1.10 Objetivo
- 1.1.11 Relacionamento com a área pública e demais entidades
- 1.1.12 Operação INCLUIR
- 1.1.13 Operação EDITAR
- 1.1.14 Operação EXCLUIR
- 1.1.15 Operação GERENCIAR
- 1.1.16 Recomendações
- 1.1 Introdução
MÓDULO LINKS ÚTEIS
Introdução
O módulo permite ao usuário anônimo de internet visualizar e acessar endereços eletrônicos de diversas instituições e pesquisá-los por categorias. Para isso, é necessário que sejam cadastrados no CMS as categorias de endereço eletrônico e os endereços eletrônicos. Pelo CMS ainda é possível definir se um endereço ficará ou não oculto no sítio eletrônico e pesquisar os itens cadastrados por palavra-chave, categoria e status de exibição.
Entidade CATEGORIAS
Objetivo
Cadastrar diversas CATEGORIAS e utilizá-las para melhor identificar e organizar os registros de LINKS ÚTEIS.
Relacionamento com a área pública e demais entidades
O registro da entidade CATEGORIA deve ser associado ao registro de LINKS ÚTEIS. Ambos serão exibidos no sítio eletrônico, numa área específica para LINKS ÚTEIS.
Operação INCLUIR
Pré-requisitos
Não há.
1. Para apenas um Portal configurado:
a) Selecione a opção CATEGORIA no módulo LINKS ÚTEIS;
b) Clique no botão ![]() para visualizar a tela de cadastros;
para visualizar a tela de cadastros;
c) Insira o nome da CATEGORIA no campo “Categoria de links úteis”, respeitando o limite de 100 caracteres;
d) Caso esteja habilitado apenas um Portal no gerenciador, clique sobre o botão ![]() para finalizar a inclusão.
para finalizar a inclusão.
2. Para mais de um Portal configurado:
a) Selecione a opção CATEGORIA no módulo LINKS ÚTEIS;
b) Clique no botão ![]() para visualizar a tela de cadastros;
para visualizar a tela de cadastros;
c) Insira o nome da CATEGORIA no campo “Categoria de links úteis” respeitando o limite de 100 caracteres;
d) Caso exista mais de um site disponível nas configurações de gerenciamento, será exibida a opção "Exibir em". Selecione o Portal desejado entre as opções exibidas neste campo.
e) Caso o Portal selecionado exija login para acesso (Intranet, por exemplo), é possível direcionar os eventos relacionados à categoria de links úteis a grupos de conteúdo específicos;
f) selecione a opção "Restringir visualização a grupos de conteúdo específicos da Intranet" caso queira direcionar os conteúdos cadastrados com essa categoria a usuários específicos;
g) digite o nome do parte do nome de um ou mais grupos de conteúdo que deseja direcionar os arquivos relacionados à categoria cadastrada.
h) Após criar a “Categoria de links úteis”; relacioná-la e selecionar onde os arquivos vinculados a essa categoria serão exibidos e seus respectivos grupos de conteúdo, clique em ![]() ;
;
Condições de erro
Se o botão ![]() for acionado sem o preenchimento correto dos campos obrigatórios, será exibida uma mensagem de alerta.
for acionado sem o preenchimento correto dos campos obrigatórios, será exibida uma mensagem de alerta.
Operação EDITAR
Pré-requisitos
Para iniciar a operação de edição de um registro de CATEGORIA de LINKS ÚTEIS é necessário que haja CATEGORIAS previamente cadastras no sistema.
Como editar os dados
- Selecione a opção CATEGORIA no módulo LINKS ÚTEIS para visualizar a tela de gerenciamento de registros;
- Clique sobre o botão
 referente ao registro de seu interesse;
referente ao registro de seu interesse; - No campo “Categoria de links úteis”, modifique o nome da CATEGORIA respeitando o limite de 100 caracteres;
- No campo "Exibir em", altere o direcionamento de exibição das informações;
- Clique no botão
 para concluir a operação;
para concluir a operação; - Para cancelar a operação, selecione qualquer opção no menu do CMS.
Condições de erro
Se o botão ![]() for acionado sem o preenchimento correto dos campos obrigatórios, será exibida uma mensagem de alerta.
for acionado sem o preenchimento correto dos campos obrigatórios, será exibida uma mensagem de alerta.
Operação EXCLUIR
Pré-requisitos
Para iniciar a operação de exclusão de um registro de CATEGORIA de LINKS ÚTEIS é necessário que haja CATEGORIAS previamente cadastras no sistema.
Como excluir os dados
- Selecione a opção CATEGORIA no módulo LINKS ÚTEIS para visualizar a tela de gerenciamento de registros;
- Clique sobre o botão
 referente ao registro desejado;
referente ao registro desejado; - Para excluir várias CATEGORIAS simultaneamente, selecione os registros marcando as caixas à esquerda de cada um deles,
 , e em seguida clique no botão
, e em seguida clique no botão  ;
; - Após excluir um ou mais registros, será exibida uma mensagem de confirmação. Clique em “Ok” para confirmar a ação ou clique em “Cancelar” para abortar a exclusão dos dados.
Condições de erro
1.Se o usuário clicar no botão ![]() sem haver registros selecionados, será exibida uma mensagem de alerta;
sem haver registros selecionados, será exibida uma mensagem de alerta;
2. Caso o usuário tente excluir registros de entidades relacionadas, será exibida uma mensagem informando que os registros selecionados não puderam ser excluídos porque estão relacionados a outras informações previamente cadastradas no sistema.
Operação GERENCIAR
Pré-requisitos
Como gerenciar os dados
1. Selecione a opção CATEGORIA no módulo LINKS ÚTEIS para visualizar a tela de gerenciamento de registros;
2. Para localizar os registros preencha o campo "Pesquisar" com a informação desejada ou parte dela. A seleção será feita automaticamente. A pesquisa também pode ser feita ao clicar no botão ![]() e preencher os campos::
e preencher os campos::
a) Palavra-chave: preencha o filtro com a descrição
completa ou com parte do nome utilizado para cadastrar a CATEGORIA desejada e
clique em ![]() ;
;
b) Resultados por página: No filtro ![]() , defina o número de registros que será exibido por página;
, defina o número de registros que será exibido por página;
c) Serão exibidas as CATEGORIAS que passaram pelos filtros realizados. Caso não tenha sido ativado nenhum filtro, serão exibidas todas as CATEGORIAS cadastradas no sistema em ordem alfabética.
3. Para cancelar o gerenciamento de CATEGORIAS, selecione qualquer opção no menu do CMS.
Recomendações
Para obter mais eficiência nos procedimentos de inclusão e edição, evitando possíveis erros, verifique se já existe o registro desejado, se há compatibilidade entre os dados inseridos com os exigidos pelo sistema e se os campos obrigatórios estão corretamente preenchidos. Nos procedimentos de exclusão, verifique se os registros estão devidamente selecionados e se aqueles são os que realmente se deseja excluir. É recomendado também ativar o recurso DICA toda vez que surgirem dúvidas durante os processos de inserção, gerenciamento e exclusão de dados.
Entidade LINKS
Objetivo
Potencializar a visitação ao seu sítio eletrônico disponibilizando links de outras páginas eletrônicas relacionadas à instituição.
Relacionamento com a área pública e demais entidades
O registro da entidade LINKS deve ser associado a um registro da entidade CATEGORIA de LINKS ÚTEIS. Os links de páginas relacionadas à instituição serão exibidos num setor específico do sítio eletrônico e podem ser filtrados por categorias pelos usuários anônimos de internet.
Operação INCLUIR
Pré-requisitos
Para iniciar a operação de inclusão de um registro de LINKS ÚTEIS é necessário que haja CATEGORIAS de LINKS ÚTEIS previamente cadastradas no sistema.
Como incluir os dados
1. Selecione a opção LINKS no módulo LINKS ÚTEIS;
2. Clique no botão ![]() para visualizar a tela de cadastros;
para visualizar a tela de cadastros;
3. Preencha os seguintes campos obrigatórios:
a) Nome: preencha o campo respeitando o limite de 100 caracteres;
b) Categoria: clique sobre o botão ![]() para escolher uma CATEGORIA entre as previamente cadastradas;
para escolher uma CATEGORIA entre as previamente cadastradas;
c) URL (o link da página que se deseja exibir):preencha o campo respeitando o limite de 100 caracteres;
d) Ocultar: marque ou desmarque essa opção para ocultar ou exibir o LINKS no sítio eletrônico;
e) Após finalizar o cadastro clique em ![]() ;
;
f) Para cancelar o cadastro, selecione qualquer opção no menu do CMS.
Condições de erro
Se o botão for acionado sem o preenchimento correto dos campos obrigatórios, será exibida uma mensagem de alerta.
Operação EDITAR
Pré-requisitos
Para iniciar a operação de edição de um registro de LINKS ÚTEIS é necessário que haja CATEGORIAS e LINKS ÚTEIS previamente cadastrados no sistema.
Como editar os dados
- Selecione a opção LINKS no módulo LINKS ÚTEIS para visualizar a tela de gerenciamento de registros;
- Clique sobre o botão
 referente ao registro de seu interesse para visualizar a tela de cadastros;
referente ao registro de seu interesse para visualizar a tela de cadastros; - Todos os campos podem ser alterados (Verifique a forma de cadastro no item anterior: Operação Incluir);
- Para encerrar a operação, clique em
 ;
; - Para cancelar a operação, selecione qualquer opção no menu do CMS.
Condições de erro
Se o usuário clicar no botão ![]() sem haver registros selecionados, será exibida uma mensagem de alerta;
sem haver registros selecionados, será exibida uma mensagem de alerta;
Operação EXCLUIR
Pré-requisitos
Para iniciar a operação de exclusão de um registro de LINKS ÚTEIS é necessário que haja CATEGORIAS e LINKS ÚTEIS previamente cadastrados no sistema.
Como excluir os dados
- Selecione a opção LINKS no módulo LINKS ÚTEIS para visualizar a tela de gerenciamento de registros;
- Clique no botão
 referente ao registro desejado para excluí-lo;
referente ao registro desejado para excluí-lo; - Para excluir vários LINKS simultaneamente, selecione os registros marcando as caixas à esquerda de cada um deles,
 , e em seguida clique no botão
, e em seguida clique no botão  ;
; - Após excluir um ou mais registros, será exibida uma mensagem de confirmação. Clique em “Ok” para confirmar a ação ou clique em “Cancelar” para abortar a exclusão dos dados.
Condições de erro
Se o usuário clicar no botão sem haver registros selecionados, será exibida uma mensagem de alerta;
Operação GERENCIAR
Pré-requisitos
Para iniciar a operação de gerenciamento de um registro de LINKS ÚTEIS é necessário que haja CATEGORIAS e LINKS ÚTEIS previamente cadastrados no sistema.
Como gerenciar os dados
1. Selecione a opção LINKS no módulo LINKS ÚTEIS para visualizar a tela de gerenciamento de registros;
2. Para localizar os registros preencha o campo "Pesquisar" com a informação desejada ou parte dela. A seleção será feita automaticamente. A pesquisa também pode ser feita ao clicar no botão ![]() e preencher os campos:
e preencher os campos:
a) Palavra-chave: preencha o filtro com a descrição completa ou com parte do nome utilizado para cadastrar o TÍTULO do LINK desejado e clique em ![]() ;
;
b) Categoria: clique sobre o botão ![]() e escolha entre as CATEGORIAS exibidas no
sistema aquela em que foi cadastrada o LINK desejado;
e escolha entre as CATEGORIAS exibidas no
sistema aquela em que foi cadastrada o LINK desejado;
c) Oculto: use o botão para filtrar a exibição dos LINKS pelo status oculto, não oculto ou ambos;
d) Resultados por página No filtro ![]() , defina o número de registros que será exibido por página;
, defina o número de registros que será exibido por página;
e) Serão exibidos os LINKS que passaram pelos filtros realizados. Caso não tenha sido ativado nenhum filtro, serão exibidos todos os LINKS por ordem alfabética do TÍTULO com os quais foram cadastrados.
3. Status de exibição: selecione um registro utilizando o campo à esquerda do título, ![]() , em seguida clique em
, em seguida clique em ![]() para que o link escolhido seja exposto no sítio eletrônico ou clique em
para que o link escolhido seja exposto no sítio eletrônico ou clique em ![]() para que o LINK selecionado não seja exibido no site;
para que o LINK selecionado não seja exibido no site;
4. Para cancelar a operação, selecione qualquer opção no menu do CMS.
Recomendações
Para obter mais eficiência nos procedimentos de inclusão e edição, evitando possíveis erros, verifique se já existe o registro desejado, se há compatibilidade entre os dados inseridos com os exigidos pelo sistema e se os campos obrigatórios estão corretamente preenchidos. Nos procedimentos de exclusão, verifique se os registros estão devidamente selecionados e se aqueles são os que realmente se deseja excluir. É recomendado também ativar o recurso DICA toda vez que surgirem dúvidas durante os processos de inserção, gerenciamento e exclusão de dados.