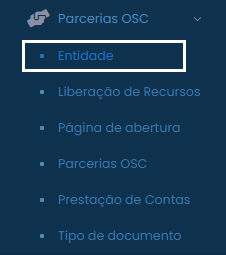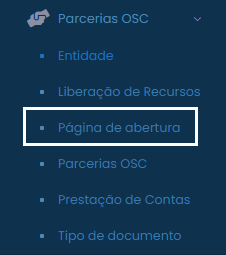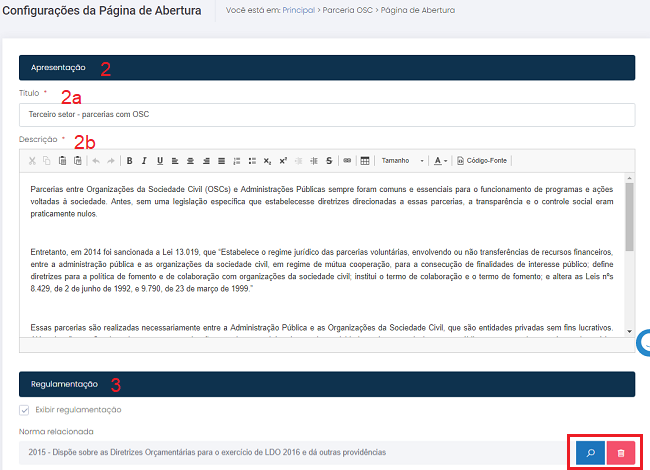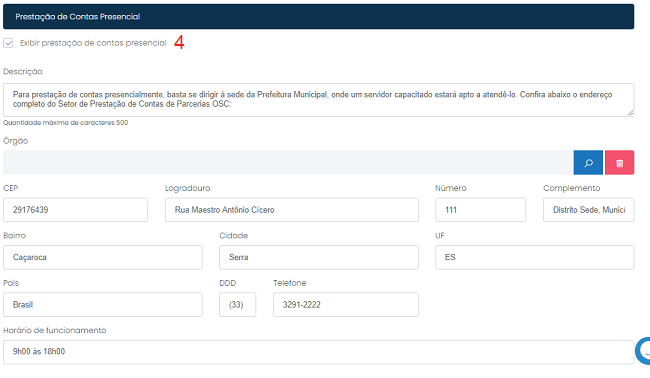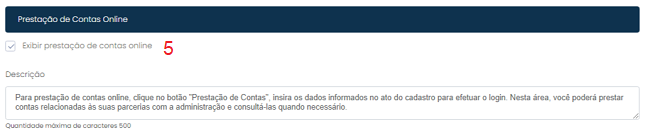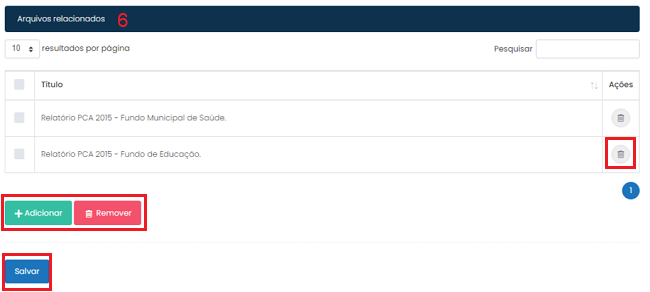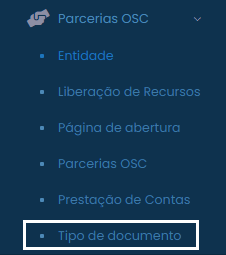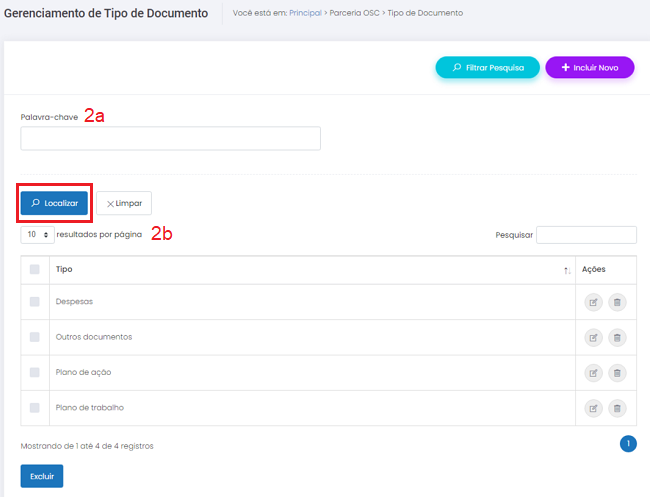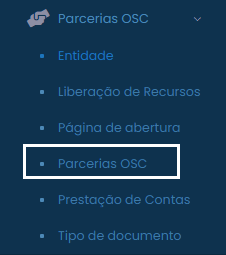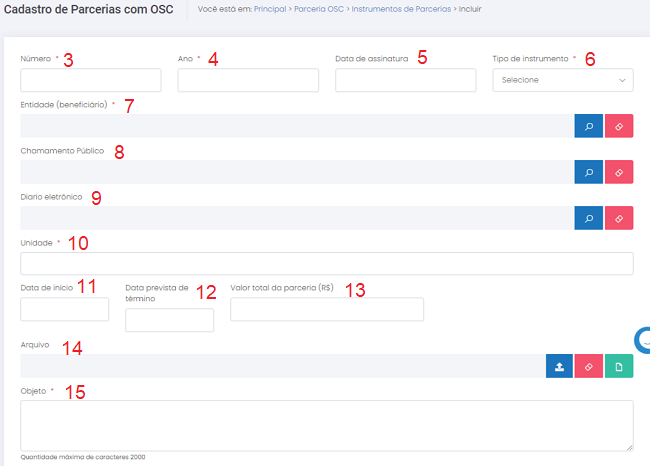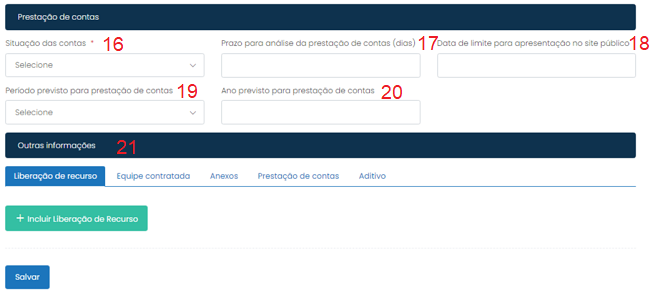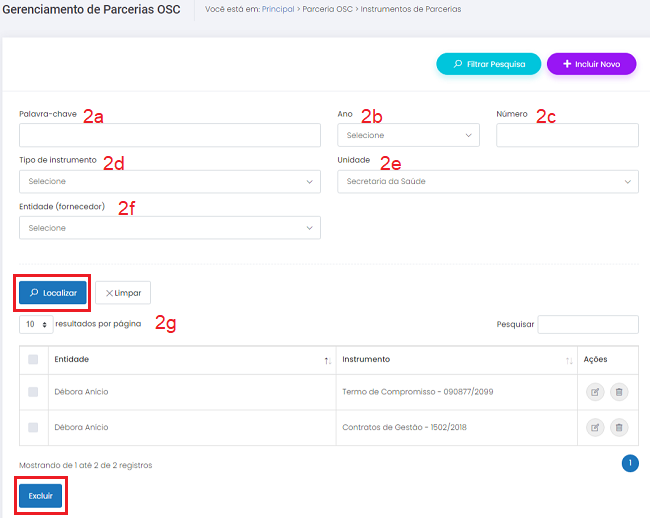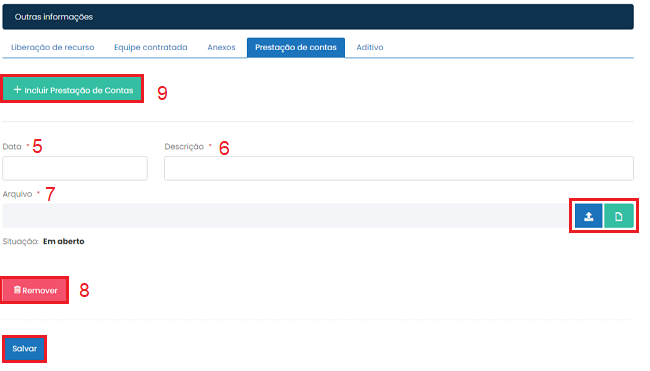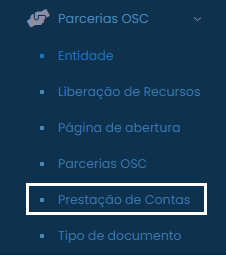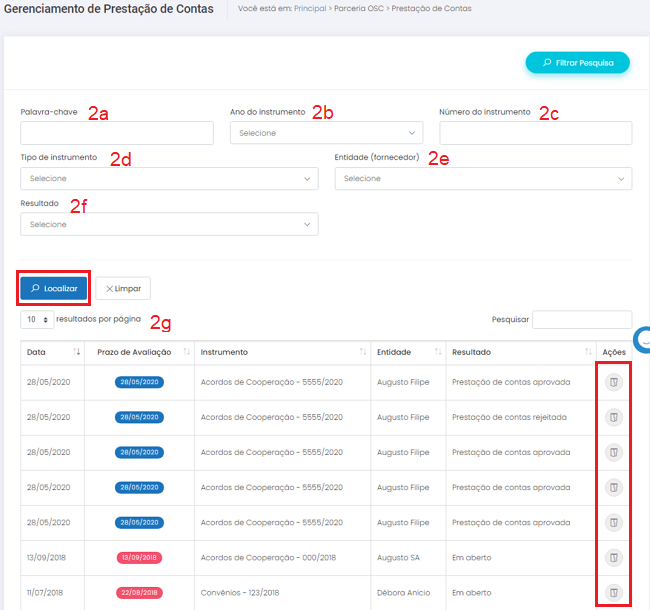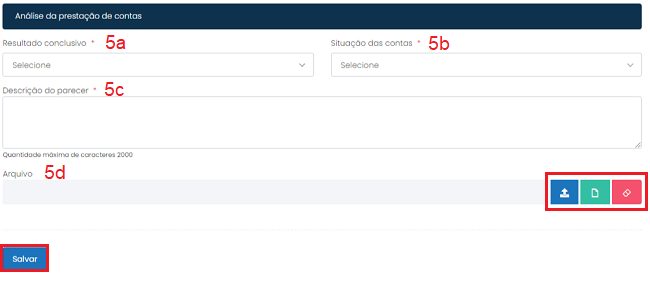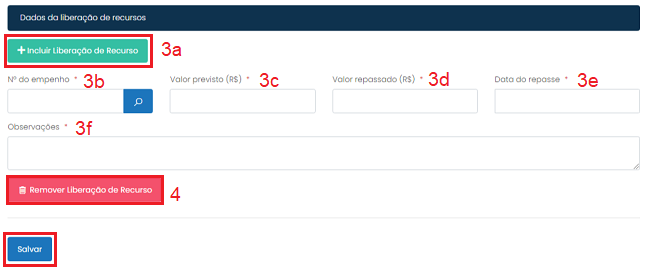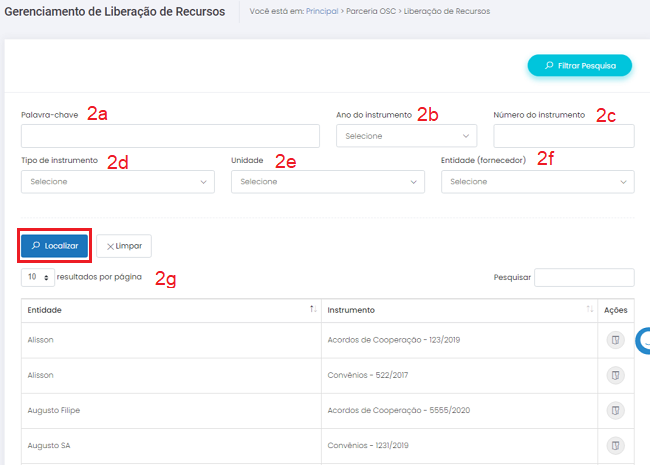Parcerias OSC
Índice
- 1 PARCERIAS OSC
- 1.1 Introdução
- 1.1.1 Entidade ENTIDADE
- 1.1.2 Objetivo
- 1.1.3 Relacionamento com a área pública e demais entidades
- 1.1.4 Operação INCLUIR
- 1.1.5 Operação EDITAR
- 1.1.6 Operação EXCLUIR
- 1.1.7 Operação GERENCIAR
- 1.1.8 Recomendações
- 1.1.9 Entidade PÁGINA DE ABERTURA
- 1.1.10 Objetivo
- 1.1.11 Relacionamento com a área pública e demais entidades
- 1.1.12 Operação INCLUIR
- 1.1.13 Operação EDITAR
- 1.1.14 Operação EXCLUIR
- 1.1.15 Operação GERENCIAR
- 1.1.16 Entidade TIPO DE DOCUMENTO
- 1.1.17 Objetivo
- 1.1.18 Relacionamento com a área pública e demais entidades
- 1.1.19 Operação INCLUIR
- 1.1.20 Operação EDITAR
- 1.1.21 Operação EXCLUIR
- 1.1.22 Operação GERENCIAR
- 1.2 Recomendações
- 1.2.1 Entidade PARCERIAS OSC
- 1.2.2 Objetivo
- 1.2.3 Relacionamento com a área pública e demais entidades
- 1.2.4 Operação INCLUIR
- 1.2.5 Operação EDITAR
- 1.2.6 Recomendações
- 1.2.7 Entidade PRESTAÇÃO DE CONTAS
- 1.2.8 Objetivo
- 1.2.9 Relacionamento com a área pública e demais entidades
- 1.2.10 Operação INCLUIR
- 1.2.11 Operação EDITAR
- 1.2.12 Operação VISUALIZAR PRESTAÇÃO DE CONTAS
- 1.2.13 Entidade LIBERAÇÃO DE RECURSOS
- 1.2.14 Objetivo
- 1.2.15 Operação INCLUIR
- 1.2.16 Operação EDITAR
- 1.2.17 Operação EXCLUIR
- 1.2.18 Como gerenciar os dados
- 1.2.19 Operação VISUALIZAR LIBERAÇÃO DE RECURSOS
- 1.2.20 Recomendações
- 1.1 Introdução
PARCERIAS OSC
Introdução
O módulo permite que a Administração Pública divulgue as parcerias celebradas com Organizações da Sociedade Civil (OSC) e todas as informações referentes à prestação de contas das parcerias firmadas. O módulo agrupa todas as ferramentas necessárias para atendimento da Lei 13.019 em uma única página, atendendo às legislações e avaliações de órgãos fiscalizadores de forma simples e ágil.
Na área pública, o usuário anônimo de internet pode visualizar as parcerias disponíveis no sítio eletrônico, pesquisá-las por palavra chave, ano, número do instrumento, tipo do instrumento, unidade e entidade. Ao selecionar uma parceria, ele terá acesso a todas as informações referentes a ela.
No CMS, são inseridas e gerenciadas as entidades, os documentos e todas as outras informações. Também é possível pesquisar no próprio gerenciador as parcerias por palavra chave, ano, número, tipo de instrumento, unidade (registros do módulo ORGANOGRAMA / TEL. ÚTEIS) e entidade.
Entidade ENTIDADE
Objetivo
Cadastrar diversas ENTIDADES que celebraram PARCERIAS com a administração para relacioná-las à entidade PARCERIAS OSC.
Relacionamento com a área pública e demais entidades
Os registros das ENTIDADES devem ser associados aos registros de PARCERIAS OSC. Ambos serão exibidos no sítio eletrônico, numa área específica para PARCERIAS.
Operação INCLUIR
Pré-requisitos
Não há.
Como incluir os dados
- Selecione a opção ENTIDADE no módulo PARCERIAS OSC para visualizar a tela de gerenciamento de registros;
- Clique no botão
 para visualizar a tela de cadastros;
para visualizar a tela de cadastros; - Escolha entre as opções Pessoa Física ou Pessoa Jurídica;
- Ao escolher um dos itens serão abertos os campos de preenchimentos respectivos a cada um deles;
- Informe os dados corretamente, lembrando que o preenchimento de CPF, Nome completo, CNPJ e Razão Social é obrigatório;
- Para encerrar o cadastro, clique em
 ;
; - Para cancelar o cadastro, selecione qualquer opção no menu do CMS.
Condições de erro
Se o botão ![]() for acionado sem o preenchimento correto dos campos obrigatórios, será exibida uma mensagem de alerta.
for acionado sem o preenchimento correto dos campos obrigatórios, será exibida uma mensagem de alerta.
Operação EDITAR
Pré-requisitos
Para iniciar a operação de edição de um registro de ENTIDADE é necessário que haja ENTIDADES previamente cadastradas no sistema.
Como editar os dados
- Selecione a opção ENTIDADE no módulo PARCERIAS OSC para visualizar a tela de gerenciamento de registros;
- Clique sobre o botão
 referente ao registro de seu interesse;
referente ao registro de seu interesse; - Exceto CPF e CNPJ, todos os demais campos podem ser alterados (Verifique a forma de cadastro no item anterior: Operação Incluir);
- Clique no botão
 para concluir a operação;
para concluir a operação; - Para cancelar a operação, selecione qualquer opção no menu do CMS.
Condições de erro
Se o botão ![]() for acionado sem o preenchimento correto dos campos obrigatórios, será exibida uma mensagem de alerta.
for acionado sem o preenchimento correto dos campos obrigatórios, será exibida uma mensagem de alerta.
Operação EXCLUIR
Pré-requisitos
Para iniciar a operação de exclusão de um registro de ENTIDADE é necessário que haja ENTIDADES previamente cadastrados no sistema.
Como excluir os dados
- Selecione a opção ENTIDADE no módulo PARCERIAS OSC para visualizar a tela de gerenciamento de registros;
- Clique sobre o botão
 referente ao registro desejado;
referente ao registro desejado; - Para excluir várias ENTIDADES simultaneamente, selecione os registros, marcando as caixas à esquerda de cada um deles,
 , e em seguida clique no botão
, e em seguida clique no botão  ;
; - Após excluir um ou mais registros, será exibida uma mensagem de confirmação. Clique em “Ok” para confirmar a ação ou clique em “Cancelar” para abortar a exclusão dos dados.
Condições de erro
1. Se o usuário clicar no botão ![]() sem haver registros selecionados, será exibida uma mensagem de alerta; ====
sem haver registros selecionados, será exibida uma mensagem de alerta; ====
2. Caso o usuário tente excluir registros de entidades relacionadas, será exibida uma mensagem informando que os registros selecionados não puderam ser excluídos porque estão relacionados a outras informações previamente cadastradas no sistema.
Operação GERENCIAR
Pré-requisitos
Para iniciar a operação de gerenciamento de um registro de ENTIDADE é necessário que haja ENTIDADES previamente cadastradas no sistema.
Como gerenciar os dados
1. Selecione a opção ENTIDADE no módulo PARCERIAS OSC para visualizar a tela de gerenciamento de registros;
2. Para localizar os registros preencha o campo "Pesquisar" ou clique no botão ![]() e utilize:
e utilize:
a) Palavra-chave: preencha o filtro com a descrição completa ou com parte do nome utilizado para cadastrar o registro desejado e clique em ![]() ;
;
b) Resultados por página: No filtro ![]() , defina o número de registros que será exibido por página;
, defina o número de registros que será exibido por página;
3. Para cancelar a operação, selecione qualquer opção no menu do CMS.
Recomendações
Para obter mais eficiência nos procedimentos de inclusão e edição, evitando possíveis erros, verifique se já existe o registro desejado, se há compatibilidade entre os dados inseridos com os exigidos pelo sistema e se os campos obrigatórios estão corretamente preenchidos. Nos procedimentos de exclusão, verifique se os registros estão devidamente selecionados e se aqueles são os que realmente se deseja excluir. É recomendado também ativar o recurso DICA toda vez que surgirem dúvidas durante os processos de inserção, gerenciamento e exclusão de dados.
Entidade PÁGINA DE ABERTURA
Objetivo
Disponibilizar todas as informações relacionadas às PARCERIAS - celebradas e em análise - numa mesma página do site público, proporcionando facilidade no acesso às informações e transparência nos trâmites firmados entre a Administração Pública e as Organizações da Sociedade Civil. Além disso, por meio desta página, a entidade pode realizar a prestação de contas das parcerias sem a necessidade de ir ao órgão público para fazê-la.
Relacionamento com a área pública e demais entidades
Na área pública é possível visualizar o texto explicativo do módulo, links para a visualização de liberação de recursos e consulta das parcerias realizadas, informações sobre cadastro de manifestação online e presencial, arquivos complementares se houver. Também é ofertado ao usuário a possibilidade de consultar o andamento de uma solicitação enviada previamente.
Operação INCLUIR
Pré-requisitos
Não há.
Como incluir os dados
1. Selecione a opção PÁGINA DE ABERTURA no módulo PARCERIAS OSC;
2. Preencha corretamente os campos de Apresentação:
a) Título: preencha o campo com o nome que deseja dar à página, respeitando o limite de 100 caracteres;
b) Descrição: digite a explicação sobre o módulo e, caso deseje formatar melhor o texto, utilize as ferramentas da barra de edição. Não há limite de caracteres;
3. Exibir regulamentação: marque essa opção para poder selecionar, por meio do ícone ![]() , as legislações relacionadas às PARCERIAS OSC disponíveis no Portal;
, as legislações relacionadas às PARCERIAS OSC disponíveis no Portal;
4. Exibir prestação de contas presencial: marque essa opção para oferecer ao usuário anônimo de internet informações sobre o local onde ele pode registrar as suas prestações de contas. Preencha corretamente os campos de endereço ou selecione uma unidade previamente cadastrada no módulo de ORGANOGRAMA por meio da . Deve-se informar também o horário de atendimento no respectivo campo.
5. Exibir prestação de contas online: marque essa opção para permitir que as Organizações da Sociedade Civil possam prestar contas, por meio do próprio site, das parcerias celebradas com a administração.
6. Arquivos relacionados: clique sobre o botão ![]() e selecione, na pop-up que se abrirá automaticamente, os registros de DOWNLOAD que deseja relacionar à PÁGINA DE ABERTURA. Para apagar o arquivo, selecione o registro e em seguida clique no botão
e selecione, na pop-up que se abrirá automaticamente, os registros de DOWNLOAD que deseja relacionar à PÁGINA DE ABERTURA. Para apagar o arquivo, selecione o registro e em seguida clique no botão  referente a ele ou em
referente a ele ou em ![]() , caso deseje apagar mais de um arquivo por vez. Campo opcional;
, caso deseje apagar mais de um arquivo por vez. Campo opcional;
7. Para encerrar a operação, clique em ![]() ;
;
8. Para cancelar a operação, selecione qualquer opção no menu do CMS.
Condições de erro
Se o usuário clicar no botão ![]() sem o preenchimento correto dos campos obrigatórios, será exibida uma mensagem de alerta.
sem o preenchimento correto dos campos obrigatórios, será exibida uma mensagem de alerta.
Operação EDITAR
Pré-requisitos
Para iniciar a operação de edição da PÁGINA DE ABERTURA é necessário que essa página já esteja previamente preenchida.
Como editar os dados
- Selecione a opção PÁGINA DE ABERTURA no módulo PARCERIAS OSC para visualizar a tela de gerenciamento de registros;
- Todos os campos podem ser alterados (Verifique a forma de cadastro no item anterior: Operação Incluir);
- Para encerrar a operação, clique em
 ;
; - Para cancelar a operação, selecione qualquer opção no menu do CMS.
Condições de erro
Se o usuário clicar no botão ![]() sem o preenchimento correto dos campos
obrigatórios, será exibida uma mensagem de alerta.
sem o preenchimento correto dos campos
obrigatórios, será exibida uma mensagem de alerta.
Operação EXCLUIR
Não se aplica.
Operação GERENCIAR
Não se aplica.
Entidade TIPO DE DOCUMENTO
Objetivo
Cadastrar diversos TIPOS DE DOCUMENTO e utilizá-los para melhor identificar e organizar os anexos relacionados às PARCERIAS.
Relacionamento com a área pública e demais entidades
registro da entidade TIPO de UNIDADE deve ser associado ao registro de UNIDADE. Ambos serão exibidos no sítio eletrônico, na página de PARCERIAS.
Operação INCLUIR
Pré-requisitos
Não há.
Como incluir os dados
1. Selecione a opção TIPO DE DOCUMENTO no módulo PARCERIAS OSC;
2. Clique no botão ![]() para visualizar a tela de cadastros;
para visualizar a tela de cadastros;
3. Tipo: digite o nome do tipo respeitando o limite de 100 caracteres;
4. Clique no botão ![]() para concluir a operação;
para concluir a operação;
5. Para cancelar a operação, selecione qualquer opção no menu do CMS.
Condições de erro
Se o botão ![]() for acionado sem o preenchimento correto dos campos obrigatórios, será exibida uma mensagem de alerta.
for acionado sem o preenchimento correto dos campos obrigatórios, será exibida uma mensagem de alerta.
Operação EDITAR
Pré-requisitos
Para iniciar a operação de edição de um registro de TIPO DE DOCUMENTO é necessário que haja TIPOS DE DOCUMENTO previamente cadastrados no sistema.
Como editar os dados
- Selecione a opção TIPO DE DOCUMENTO no módulo PARCERIAS OSC para visualizar a tela de gerenciamento de registros;
- Clique sobre o botão
 referente ao registro de seu interesse para visualizar a tela de cadastros;
referente ao registro de seu interesse para visualizar a tela de cadastros; - É possível alterar o nome do tipo;
- Clique no botão
 para concluir a operação;
para concluir a operação; - Para cancelar a operação, selecione qualquer opção no menu do CMS.
Condições de erro
Se o botão ![]() for acionado sem o preenchimento correto dos campos obrigatórios, será exibida uma mensagem de alerta.
for acionado sem o preenchimento correto dos campos obrigatórios, será exibida uma mensagem de alerta.
Operação EXCLUIR
Pré-requisitos
Para iniciar a operação de exclusão de um registro de TIPO DE DOCUMENTO é necessário que haja TIPOS DE DOCUMENTOS previamente cadastrados no sistema.
Como excluir os dados
- Selecione a opção TIPO DE DOCUMENTO no módulo PARCERIAS OSC para visualizar a tela de gerenciamento de registros;
- Clique sobre o botão
 referente ao registro desejado;
referente ao registro desejado; - Para excluir vários TIPOS DE DOCUMENTO simultaneamente, selecione os registros marcando as caixas à esquerda de cada um deles
 e em seguida clique no botão
e em seguida clique no botão  ;
; - Após excluir um ou mais registros, será exibida uma mensagem de confirmação. Clique em “Ok” para confirmar a ação ou clique em “Cancelar” para abortar a exclusão dos dados.
Condições de erro
1. Se o usuário clicar no botão ![]() sem haver registros selecionados, será exibida uma mensagem de alerta;
sem haver registros selecionados, será exibida uma mensagem de alerta;
2. Caso o usuário tente excluir registros de entidades relacionadas, será exibida uma mensagem informando que os registros selecionados não puderam ser excluídos porque estão relacionados a outras informações previamente cadastradas no sistema.
Operação GERENCIAR
Pré-requisitos
Para iniciar a operação de gerenciamento de um registro de TIPO DE DOCUMENTO é necessário que haja TIPOS DE DOCUMENTO previamente cadastrados no sistema.
Como gerenciar os dados
1. Selecione a opção TIPO DE DOCUMENTO no módulo PARCERIAS OSC para visualizar a tela de gerenciamento de registros;
2. Para localizar os registros preencha o campo "Pesquisar" com a informação desejada ou parte dela. A seleção será feita automaticamente. A pesquisa também pode ser feita ao clicar no botão ![]() e preencher os campos:
e preencher os campos:
a) Palavra-chave: preencha o filtro com a descrição completa ou com parte do nome utilizado para cadastrar o TIPO DE DOCUMENTO desejado e clique em ![]() ;
;
b) Resultados por página: no filtro ![]() , defina o número de registros que será exibido por página;
, defina o número de registros que será exibido por página;
c) Serão exibidos os TIPOS DE DOCUMENTO que passaram pelos filtros realizados. Caso não tenha sido ativado nenhum filtro, serão exibidas todos os TIPOS em ordem alfabética.
3. Para cancelar a operação, selecione qualquer opção no menu do CMS.
Recomendações
Para obter mais eficiência nos procedimentos de inclusão e edição, evitando possíveis erros, verifique se já existe o registro desejado, se há compatibilidade entre os dados inseridos com os exigidos pelo sistema e se os campos obrigatórios estão corretamente preenchidos. Nos procedimentos de exclusão, verifique se os registros estão devidamente selecionados e se aqueles são os que realmente se deseja excluir. É recomendado também ativar o recurso DICA toda vez que surgirem dúvidas durante os processos de inserção, gerenciamento e exclusão de dados.
Entidade PARCERIAS OSC
Objetivo
Cadastrar todas as PARCERIAS celebradas entre as Organizações da Sociedade Civil e a Administração Pública, disponibilizando as informações em uma página específica do Portal.
Relacionamento com a área pública e demais entidades
Os itens cadastrados em PARCERIAS OSC serão publicados em uma página específica do sítio eletrônico. Serão exibidas informações detalhadas da parceria como número, data, objeto e todas as outras informações disponibilizadas na entidade.
Operação INCLUIR
Pré-requisitos
Para iniciar a operação de inclusão de uma PARCERIA OSC é necessário cadastrar previamente no sistema os registros de ENTIDADE, neste mesmo módulo, e UNIDADE, no módulo ORGANOGRAMA.
Como incluir os dados
1. Selecione a opção PARCERIAS OSC no módulo PARCERIAS OSC;
2. Clique em ![]() para visualizar a tela de cadastros;
para visualizar a tela de cadastros;
3. Número: preencha o campo com o número da PARCERIA, sem limite de caracteres;
4. Ano: Preencha o campo com o ano em que a PARCERIA foi celebrada.
5. Data de assinatura: insira a data de assinatura do documento ou clique para selecionar;
6. Tipo de Instrumento: Utilize esta opção para selecionar um dos Tipos de Instrumento já disponibilizados pelo sistema que será relacionado à PARCERIA.
7. Entidade (Beneficiária): clique sobre o botão ![]() e, na pop-up que se abrirá automaticamente, selecione a ENTIDADE que deseja relacionar à PARCERIA. Para substituir a ENTIDADE, clique em
e, na pop-up que se abrirá automaticamente, selecione a ENTIDADE que deseja relacionar à PARCERIA. Para substituir a ENTIDADE, clique em ![]() e novamente em
e novamente em ![]() para selecionar uma nova ENTIDADE. Campo obrigatório;
para selecionar uma nova ENTIDADE. Campo obrigatório;
8. Chamamento Público: clique sobre o botão ![]() e, na pop-up que se abrirá automaticamente, selecione o arquivo, previamente cadastrada no módulo de LICITAÇÃO, que deseja relacionar ao à PARCERIA. Para substituir o arquivo, clique em
e, na pop-up que se abrirá automaticamente, selecione o arquivo, previamente cadastrada no módulo de LICITAÇÃO, que deseja relacionar ao à PARCERIA. Para substituir o arquivo, clique em ![]() para apagá-lo e em seguida acione o botão
para apagá-lo e em seguida acione o botão ![]() para selecionar uma nova LICITAÇÃO;
para selecionar uma nova LICITAÇÃO;
9. Diário Eletrônico: clique sobre o botão ![]() e, na pop-up que se abrirá automaticamente, selecione o DIÁRIO que deseja relacionar à PARCERIA. Para substituir o arquivo, clique em
e, na pop-up que se abrirá automaticamente, selecione o DIÁRIO que deseja relacionar à PARCERIA. Para substituir o arquivo, clique em ![]() para apagá-lo e em seguida acione o botão
para apagá-lo e em seguida acione o botão ![]() para selecionar um novo DIÁRIO;
para selecionar um novo DIÁRIO;
10. Unidade: clique sobre o botão ![]() para escolher uma UNIDADE entre as previamente cadastradas no módulo ORGANOGRAMA.
para escolher uma UNIDADE entre as previamente cadastradas no módulo ORGANOGRAMA.
11. Data de início: insira a data de começo da PARCERIA ou clique no campo para selecionar;
12. Data prevista de término: insira a data em que a PARCERIA deve ser finalizada ou clique no campo para selecionar. Os registros de PARCERIA não deixarão de ser exibidos no sítio eletrônico ao fim dessa data, mas será exibido com o status de encerrado;
13. Valor Total da Parceria (R$): informe neste campo o valor total da PARCERIA celebrada.
14. Arquivo: clique sobre o botão ![]() para selecionar, na pop-up que se abrirá automaticamente, o arquivo com a íntegra da PARCERIA celebrada. Clique em
para selecionar, na pop-up que se abrirá automaticamente, o arquivo com a íntegra da PARCERIA celebrada. Clique em ![]() para visualizar o arquivo, caso necessário; Para substituir o arquivo, clique em
para visualizar o arquivo, caso necessário; Para substituir o arquivo, clique em ![]() para apagá-lo e em seguida acione o botão
para apagá-lo e em seguida acione o botão ![]() para selecionar um novo documento.
para selecionar um novo documento.
15. Objeto: insira a descrição do objeto da PARCERIA. Pode-se utilizar até 2.000 caracteres no campo.
16. Situação das contas: Selecione uma das situações já disponibilizadas pelo sistema.
17. Prazo para análise da prestação de contas (dias): insira um prazo limite para análise das prestações de contas referentes às PARCERIAS. O prazo deverá ser informado em dias.
18. Data de limite para apresentação no site público: insira a data limite para apresentação.
19. Período previsto para prestação de contas: selecione o período em que a prestação de contas estiver prevista para ser realizada.
20. Ano previsto para prestação de contas: insira o ano previsto para a prestação de contas ser realizada.
21. Outras informações: nesta opção há várias abas disponíveis para a inclusão das informações relacionadas a: Liberação de Recursos, Equipe Contratada, Anexos, Prestação de Contas e Aditivo. Selecione uma das opções para adicionar o respectivo conteúdo nos campos específicos que serão abertos em cada aba.
22. Para encerrar o cadastro, clique em ![]() ;
;
23. Caso deseje cancelar a operação, selecione qualquer opção no menu do CMS.
Condições de erro
Se o usuário clicar no botão ![]() sem o preenchimento correto dos campos obrigatórios, será exibida uma mensagem de alerta.
sem o preenchimento correto dos campos obrigatórios, será exibida uma mensagem de alerta.
Operação EDITAR
Pré-requisitos
Para iniciar a operação de edição de uma PARCERIA é necessário que haja PARCERIAS previamente cadastradas no sistema.
Como editar os dados
1. Selecione a opção PARCERIAS OSC no módulo PARCERIAS OSC para visualizar a tela de gerenciamento de registros;
2. Clique no botão ![]() referente ao registro desejado;
referente ao registro desejado;
3. Todos os campos podem ser alterados (Verifique a forma de cadastro no item anterior: Operação Incluir);
4. Para encerrar a operação, clique em ![]() ;
;
5. Para cancelar a operação, selecione qualquer opção no menu do CMS.
Condições de erro
Se o usuário clicar no botão ![]() sem o preenchimento correto dos campos obrigatórios, será exibida uma mensagem de alerta.
sem o preenchimento correto dos campos obrigatórios, será exibida uma mensagem de alerta.
Operação EXCLUIR
Pré-requisitos
Para iniciar a operação de exclusão de uma PARCERIA é necessário que haja PARCERIAS previamente cadastradas no sistema.
Como excluir os dados
- Selecione a opção PARCERIAS OSC no módulo PARCERIAS OSC para visualizar a tela de gerenciamento de registros;
- Clique no botão
 referente ao registro desejado para excluí-lo;
referente ao registro desejado para excluí-lo; - Para excluir várias PARCERIAS simultaneamente, selecione os registros marcando as caixas à esquerda de cada uma delas
 e em seguida clique no botão
e em seguida clique no botão  ;
; - Após excluir um ou mais registros, será exibida uma mensagem de confirmação. Clique em “Ok” para confirmar a ação ou clique em “Cancelar” para abortar a exclusão dos dados.
Condições de erro
1.Se o usuário clicar no botão ![]() sem haver registros selecionados, será exibida uma mensagem de alerta;
sem haver registros selecionados, será exibida uma mensagem de alerta;
2. Caso o usuário tente excluir registros de entidades relacionadas, será exibida uma mensagem informando que os registros selecionados não puderam ser excluídos porque estão relacionados a outras informações previamente cadastradas no sistema.
Operação GERENCIAR
Pré-requisitos
Para iniciar a operação de exclusão de uma PARCERIA é necessário que haja PARCERIAS previamente cadastradas no sistema.
Como gerenciar os dados
1. Selecione a opção PARCERIAS OSC no módulo PARCERIAS OSC para visualizar a tela de gerenciamento de registros;
2. Para localizar os registros preencha o campo "Pesquisar" com a informação desejada ou parte dela. A seleção será feita automaticamente. A pesquisa também pode ser feita ao clicar no botão ![]() e preencher os campos:
e preencher os campos:
a) Palavra-chave: preencha o filtro com a descrição completa ou com parte do nome utilizado para cadastrar a PARCERIA desejada e clique
em ![]() ;
;
b) Ano: utilize o botão ![]() para selecionar o ano desejado;
para selecionar o ano desejado;
c) Número: Digite o número da PARCERIA desejada e clique sobre o botão ![]() para encontrá-la;
para encontrá-la;
d) Tipo de Instrumento: utilize o botão ![]() para selecionar o TIPO DE INSTRUMENTO para exibir apenas PARCERIAS relacionadas a este tipo;
para selecionar o TIPO DE INSTRUMENTO para exibir apenas PARCERIAS relacionadas a este tipo;
e) Unidade: Utilize o botão ![]() para selecionar uma das unidades a que a PARCERIA desejada esteja relacionada;
para selecionar uma das unidades a que a PARCERIA desejada esteja relacionada;
f) Entidade (Fornecedor): Utilize o botão ![]() para selecionar uma das ENTIDADES disponíveis e visualizar todas as PARCERIAS relacionadas a ela.
para selecionar uma das ENTIDADES disponíveis e visualizar todas as PARCERIAS relacionadas a ela.
g) Resultados por página: No filtro ![]() , defina o número de registros que será exibido por página;
, defina o número de registros que será exibido por página;![]()
h) Serão exibidas as PARCERIAS que passaram pelos filtros realizados. Caso não tenha sido ativado nenhum filtro, serão exibidas todas as PARCERIAS pela ordem em que foram cadastradas no sistema. Das mais recentes para as mais antigas.
3. Status de exibição: selecione um registro utilizando o campo à esquerda do título, ![]() e, em seguida, clique em
e, em seguida, clique em ![]() para que as PARCERIAS escolhidas sejam permanentemente excluídas do Portal.
para que as PARCERIAS escolhidas sejam permanentemente excluídas do Portal.
4. Para cancelar a operação, selecione qualquer opção no menu do CMS.
Recomendações
Para obter mais eficiência nos procedimentos de inclusão e edição, evitando possíveis erros, verifique se já existe o registro desejado, se há compatibilidade entre os dados inseridos com os exigidos pelo sistema e se os campos obrigatórios estão corretamente preenchidos. Nos procedimentos de exclusão, verifique se os registros estão devidamente selecionados e se aqueles são os que realmente se deseja excluir. É recomendado também ativar o recurso DICA toda vez que surgirem dúvidas durante os processos de inserção, gerenciamento e exclusão de dados.
Entidade PRESTAÇÃO DE CONTAS
Objetivo
Receber, das Organizações da Sociedade Civil, as informações referentes à PRESTAÇÃO DE CONTAS das PARCERIAS celebradas entre as partes.
Relacionamento com a área pública e demais entidades
Os itens cadastrados e aprovados em PRESTAÇÃO DE CONTAS serão exibidos numa área específica do sítio eletrônico com informações detalhadas para as entidades sobre as contas que já foram prestadas.
Operação INCLUIR
Pré-requisitos
Para iniciar a operação de inclusão de uma PRESTAÇÃO DE CONTAS é necessário cadastrar previamente no sistema os registros de ENTIDADE e PARCERIA OSC, neste mesmo módulo.
Como incluir os dados
1. Selecione a opção PARCERIAS OSC no módulo PARCERIAS OSC;
2. Clique no ícone ![]() para visualizar as informações da PARCERIA;
para visualizar as informações da PARCERIA;
3. Outras informações: Na aba OUTRAS INFORMAÇÕES, selecione a opção PRESTAÇÃO DE CONTAS;
4. Incluir Prestação de Contas: clique sobre o botão ![]() para exibir os campos de preenchimento;
para exibir os campos de preenchimento;
5. Data: insira a data da prestação de contas ou clique para selecionar;
6. Descrição: informe uma descrição da prestação de contas.
7. Arquivo: clique sobre o botão ![]() para selecionar, na pop-up que se abrirá automaticamente, o arquivo da PRESTAÇÃO DE CONTAS. Clique em
para selecionar, na pop-up que se abrirá automaticamente, o arquivo da PRESTAÇÃO DE CONTAS. Clique em ![]() para visualizar como o arquivo será disposto na página pública do site;
para visualizar como o arquivo será disposto na página pública do site;
8. Remover: caso necessário, clique sobre o botão ![]() para remover a PRESTAÇÃO DE CONTAS que está sendo cadastrada.
para remover a PRESTAÇÃO DE CONTAS que está sendo cadastrada.
9. Adicionar prestação de contas: para inserir mais prestações de contas da PARCERIA específica, clique sobre o botão ![]() para inserir as informações.
para inserir as informações.
10. Para encerrar o cadastro, clique em ![]() ;
;
11. Caso deseje cancelar a operação, selecione qualquer opção no menu do CMS.
Condições de erro
Se o usuário clicar no botão ![]() sem o preenchimento correto dos campos obrigatórios, será exibida uma mensagem de alerta.
sem o preenchimento correto dos campos obrigatórios, será exibida uma mensagem de alerta.
Operação EDITAR
Pré-requisitos
Para iniciar a operação de edição de uma PRESTAÇÃO DE CONTAS é necessário que haja PRESTAÇÕES DE CONTAS previamente cadastradas no sistema.
Como editar os dados
1. Selecione a opção PARCERIAS OSC no módulo PARCERIAS OSC para visualizar a tela de gerenciamento de registros;
2. Clique no botão ![]() referente ao registro desejado;
referente ao registro desejado;
3. Na aba OUTRAS INFORMAÇÕES, selecione a opção PRESTAÇÃO DE CONTAS;
4. Todos os campos podem ser alterados (Verifique a forma de cadastro no item anterior: Operação Incluir);
4. Para encerrar a operação, clique em ![]() ;
;
5. Para cancelar a operação, selecione qualquer opção no menu do CMS.
Condições de erro
Se o usuário clicar no botão ![]() sem o preenchimento correto dos campos obrigatórios, será exibida uma mensagem de alerta.
sem o preenchimento correto dos campos obrigatórios, será exibida uma mensagem de alerta.
Operação EXCLUIR
Pré-requisitos
Para iniciar a operação de exclusão de uma PRESTAÇÃO DE CONTAS é necessário que haja PRESTAÇÕES DE CONTAS previamente cadastradas no sistema.
Como excluir os dados
- Selecione a opção PARCERIAS OSC no módulo PARCERIAS OSC para visualizar a tela de gerenciamento de registros;
- Clique no botão
 referente ao registro desejado;
referente ao registro desejado; - Na aba OUTRAS INFORMAÇÕES, selecione a opção PRESTAÇÃO DE CONTAS;
- clique sobre o botão
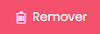 para remover a PRESTAÇÃO DE CONTAS que está sendo cadastrada.
para remover a PRESTAÇÃO DE CONTAS que está sendo cadastrada. - Após excluir o registro, será exibida uma mensagem de confirmação. Clique em “Ok” para confirmar a ação ou clique em “Cancelar” para abortar a exclusão dos dados.
Operação ANALISAR
Pré-requisitos
Para iniciar a operação de gerenciamento de uma PRESTAÇÃO DE CONTAS é necessário que haja PRESTAÇÕES DE CONTAS previamente cadastradas no sistema.
Como gerenciar os dados
1. Selecione a opção PRESTAÇÃO DE CONTAS no módulo PARCERIAS OSC para visualizar a tela de gerenciamento de registros;
2. Para localizar os registros preencha o campo "Pesquisar" com a informação desejada ou parte dela. A seleção será feita automaticamente. A pesquisa também pode ser feita ao clicar no botão ![]() e preencher os campos:
e preencher os campos:
a) Palavra-chave: preencha o filtro com a descrição completa ou com parte do nome utilizado para cadastrar a PARCERIA desejada e clique
em ![]() ;
;
b) Ano do Instrumento: utilize o botão ![]() para selecionar o ano desejado;
para selecionar o ano desejado;
c) Número do Instrumento: Digite o número do instrumento da PRESTAÇÃO DE CONTAS desejada e clique sobre o botão ![]() para encontrá-la;
para encontrá-la;
d) Tipo de Instrumento: utilize o botão ![]() para selecionar o TIPO DE INSTRUMENTO para exibir apenas PRESTAÇÃO DE CONTAS relacionadas a este tipo;
para selecionar o TIPO DE INSTRUMENTO para exibir apenas PRESTAÇÃO DE CONTAS relacionadas a este tipo;
e) Entidade (Fornecedor): Utilize o botão ![]() para selecionar uma das ENTIDADES disponíveis e visualizar todas as PRESTAÇÕES DE CONTAS relacionadas a ela.
para selecionar uma das ENTIDADES disponíveis e visualizar todas as PRESTAÇÕES DE CONTAS relacionadas a ela.
f) Resultado: Utilize o botão ![]() para selecionar um dos resultados finais da PRESTAÇÃO DE CONTAS.Os resultados já estão cadastrados no sistema;
para selecionar um dos resultados finais da PRESTAÇÃO DE CONTAS.Os resultados já estão cadastrados no sistema;
g) Resultados por página: No filtro ![]() , defina o número de registros que será exibido por página;
, defina o número de registros que será exibido por página;![]()
3. Serão exibidas as PRESTAÇÕES DE CONTAS que passaram pelos filtros realizados. Caso não tenha sido ativado nenhum filtro, serão exibidas todas as PRESTAÇÕES DE CONTAS pela ordem em que foram cadastradas no sistema. Das mais recentes para as mais antigas.
a) Para analisar uma PRESTAÇÃO DE CONTAS, é necessário clicar sobre ![]() do item desejado para ser direcionado à página de análise de PRESTAÇÃO DE CONTAS.
do item desejado para ser direcionado à página de análise de PRESTAÇÃO DE CONTAS.
4. Na página de análise, serão exibidas as informações detalhadas das opções:
a) Dados do beneficiários;
b) Dados do Instrumento;
c) Dados da Prestação de Contas;
d) Análise da Prestação de Contas.
5. No item ANÁLISE DA PRESTAÇÃO DE CONTAS haverá informações referentes à PRESTAÇÃO DE CONTAS recebida ou realizada e os campos para aprová-la ou reprová-la:
a) Resultado Conclusivo: utilize o botão ![]() para selecionar um dos resultados conclusivos da PRESTAÇÃO DE CONTAS. Os resultados já estão cadastrados no sistema;
para selecionar um dos resultados conclusivos da PRESTAÇÃO DE CONTAS. Os resultados já estão cadastrados no sistema;
b) Situação das Contas: utilize o botão ![]() para selecionar uma das situações já disponibilizadas pelo sistema;
para selecionar uma das situações já disponibilizadas pelo sistema;
c) Descrição do Parecer: utilize este campo para colocar informações acerca da PRESTAÇÃO DE CONTAS em questão. O campo tem o limite de 2.000 caracteres para a inserção do parecer;
d) Arquivo: utilize o botão ![]() para selecionar um arquivo referente ao parecer. Para visualizar o arquivo, clique em
para selecionar um arquivo referente ao parecer. Para visualizar o arquivo, clique em ![]() . Para excluir o arquivo clique no botão
. Para excluir o arquivo clique no botão ![]() ;
;
6. Para encerrar a operação, clique em ![]() ;
;
7. Para cancelar a operação, selecione qualquer opção no menu do CMS.
Condições de erro
Se o usuário clicar no botão ![]() sem o preenchimento correto dos campos obrigatórios, será exibida uma mensagem de alerta.
sem o preenchimento correto dos campos obrigatórios, será exibida uma mensagem de alerta.
Operação VISUALIZAR PRESTAÇÃO DE CONTAS
Pré-requisitos
Para iniciar a operação visualização de um registro de PRESTAÇÃO DE CONTAS é necessário que haja PRESTAÇÃO DE CONTAS previamente cadastradas no sistema.
Como visualizar a prestação de contas
1. Selecione a opção PRESTAÇÃO DE CONTAS no módulo PARCERIAS OSC para visualizar a tela de gerenciamento de registros;
2. Clique sobre o botão ![]() do instrumento de parceria desejado para visualizar a PRESTAÇÃO DE CONTAS.
do instrumento de parceria desejado para visualizar a PRESTAÇÃO DE CONTAS.
3. Serão exibidos os Dados do beneficiário, Dados do instrumento e Dados da prestação de contas. Para visualizar o arquivo inserido da prestação de contas basta clicar no item "Arquivo".
Entidade LIBERAÇÃO DE RECURSOS
Objetivo
Incluir no cadastro do instrumento da parceria as informações referentes à LIBERAÇÃO DE RECURSOS pelo poder público.
Operação INCLUIR
Pré-requisitos
Para iniciar a operação de inclusão de uma LIBERAÇÃO DE RECURSOS é necessário cadastrar previamente no sistema os registros de PARCERIA OSC.
Como incluir os dados
1. Selecione a opção LIBERAÇÃO DE RECURSOS no módulo PARCERIAS OSC.
2. Clique no botão ![]() para selecionar a entidade com o respectivo instrumento de parceria desejado.
para selecionar a entidade com o respectivo instrumento de parceria desejado.
3. Insira as informações em Dados da liberação de recurso:
a) Incluir liberação de recurso: clique no botão ![]() para exibir os campos de preenchimento;
para exibir os campos de preenchimento;
b) Nº do empenho: clique em ![]() para localizar o empenho;
para localizar o empenho;
c) Valor previsto (R$): digite o valor previsto da liberação de recurso, rem Reais;
d) Valor repassado (R$): digite o valor repassado à entidade;
e) Data do repasse: digite ou clique no campo para preencher a data que foi realizado o repasse;
f) Observações: insira observações referentes à liberação de recurso.
4. Remover liberação de recurso: caso necessário, clique sobre o botão ![]() para remover a LIBERAÇÃO DE RECURSO que está sendo cadastrada.
para remover a LIBERAÇÃO DE RECURSO que está sendo cadastrada.
5. Incluir liberação de recurso: para inserir mais liberações de recurso, clique sobre o botão ![]() novamente.
novamente.
6. Para encerrar a operação, clique em ![]() ;
;
7. Para cancelar a operação, selecione qualquer opção no menu do CMS.
Operação EDITAR
1. Selecione a opção LIBERAÇÃO DE RECURSOS no módulo PARCERIAS OSC.
2. Clique no botão ![]() para selecionar a entidade com o respectivo instrumento de parceria desejado.
para selecionar a entidade com o respectivo instrumento de parceria desejado.
3. Na aba Dados da liberação de recurso todos os campos podem ser alterados (Verifique a forma de cadastro no item anterior: Operação Incluir);
4. Para encerrar a operação, clique em Salvar.jpg;
5. Para cancelar a operação, selecione qualquer opção no menu do CMS.
Operação EXCLUIR
1. Selecione a opção LIBERAÇÃO DE RECURSOS no módulo PARCERIAS OSC.
2. Clique no botão ![]() para selecionar a entidade com o respectivo instrumento de parceria desejado.
para selecionar a entidade com o respectivo instrumento de parceria desejado.
3. Na área Dados da liberação de recurso clique no botão ![]() para remover a liberação de recurso cadastrada.
para remover a liberação de recurso cadastrada.
4. Para encerrar a operação, clique em ![]() ;
;
5. Para cancelar a operação, selecione qualquer opção no menu do CMS.
Como gerenciar os dados
1. Selecione a opção LIBERAÇÃO DE RECURSOS no módulo PARCERIAS OSC para visualizar a tela de gerenciamento de registros;
2. Para localizar os registros preencha o campo "Pesquisar" com a informação desejada ou parte dela. A seleção será feita automaticamente. A pesquisa também pode ser feita ao clicar no botão ![]() e preencher os campos:
e preencher os campos:
a) Palavra-chave: preencha o filtro com a descrição completa ou com parte do nome utilizado para cadastrar a PARCERIA desejada e clique
em ![]() ;
;
b) Ano do instrumento: utilize o botão ![]() para selecionar um ano já cadastrado no sistema;
para selecionar um ano já cadastrado no sistema;
c) Número do instrumento: digite o número do instrumento;
d) Tipo de instrumento: utilize o botão ![]() para selecionar um tipo de instrumento já disponibilizado pelo sistema;
para selecionar um tipo de instrumento já disponibilizado pelo sistema;
e) Unidade: utilize o botão ![]() para selecionar uma das unidades já cadastradas no sistema;
para selecionar uma das unidades já cadastradas no sistema;
f) Entidade(fornecedor): utilize o botão ![]() para selecionar uma das entidades já cadastradas no sistema;
para selecionar uma das entidades já cadastradas no sistema;
g) Resultados por página No filtro ![]() , defina o número de registros que será exibido por página;
, defina o número de registros que será exibido por página;![]()
3. Serão exibidas as LIBERAÇÕES DE RECURSOS que passaram pelos filtros realizados. Caso não tenha sido ativado nenhum filtro, serão exibidas todos os registros pela ordem alfabética da entidade.
7. Para cancelar a operação, selecione qualquer opção no menu do CMS.
Operação VISUALIZAR LIBERAÇÃO DE RECURSOS
Pré-requisitos
Para iniciar a operação visualização de um registro de LIBERAÇÃO DE RECURSOS é necessário que haja LIBERAÇÃO DE RECURSOS previamente cadastradas no sistema.
Como visualizar a liberação de recursos
1. Selecione a opção LIBERAÇÃO DE RECURSOS no módulo PARCERIAS OSC para visualizar a tela de gerenciamento de registros;
2. Clique sobre o nome da entidade ou no ícone ![]() para visualizar a LIBERAÇÃO DE RECURSOS.
para visualizar a LIBERAÇÃO DE RECURSOS.
Recomendações
Para obter mais eficiência nos procedimentos de inclusão e edição, evitando possíveis erros, verifique se já existe o registro desejado, se há compatibilidade entre os dados inseridos com os exigidos pelo sistema e se os campos obrigatórios estão corretamente preenchidos. Nos procedimentos de exclusão, verifique se os registros estão devidamente selecionados e se aqueles são os que realmente se deseja excluir. É recomendado também ativar o recurso DICA toda vez que surgirem dúvidas durante os processos de inserção, gerenciamento e exclusão de dados.