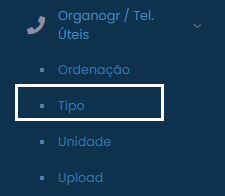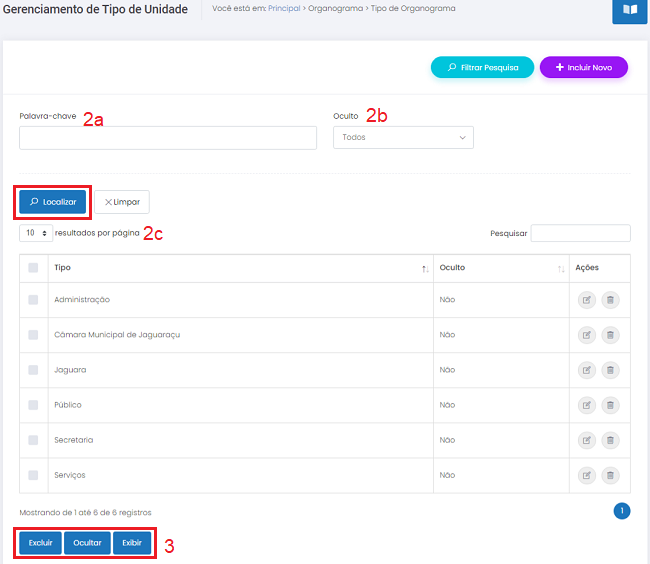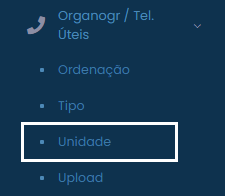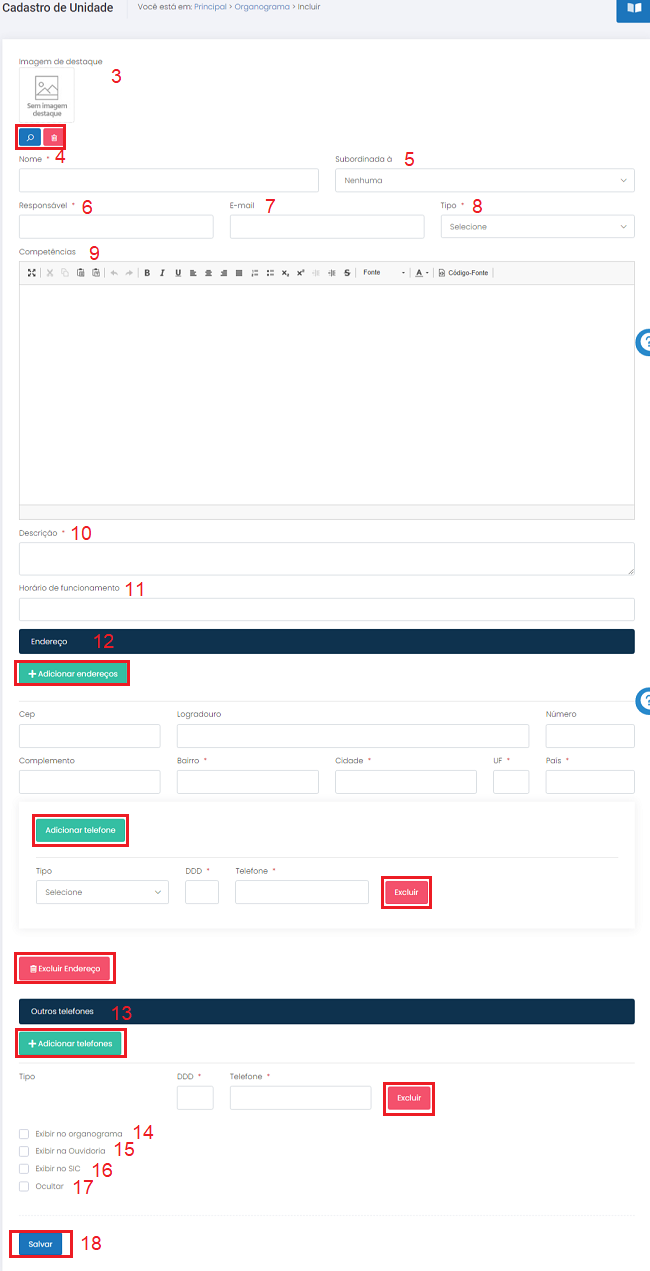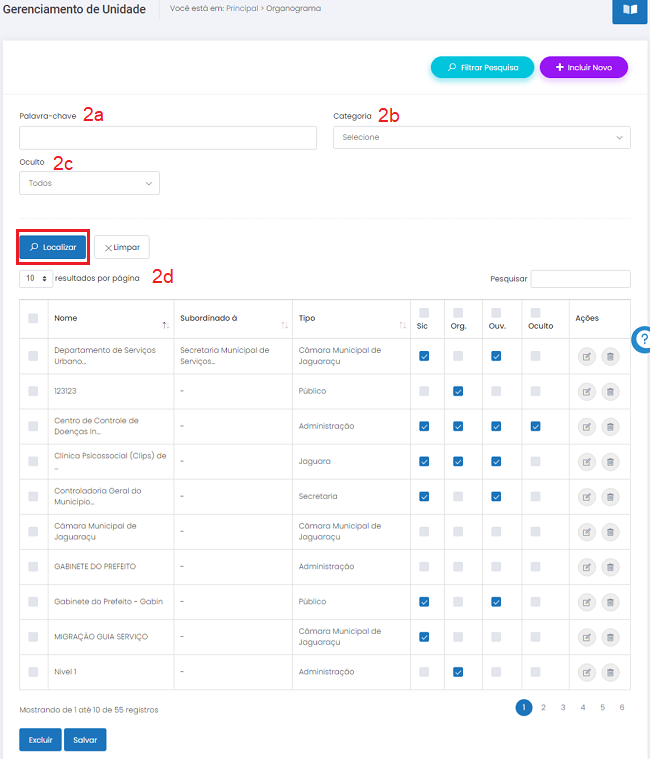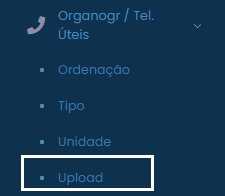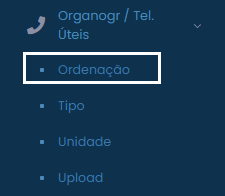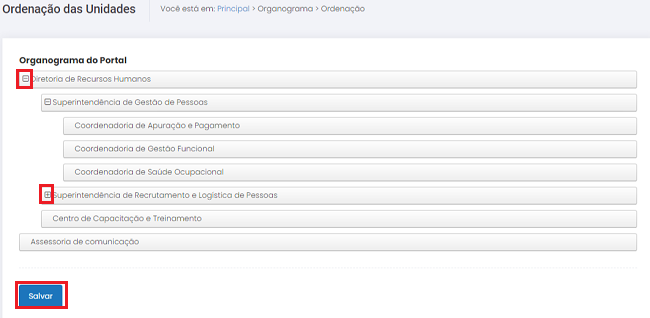Organograma / Telefones Úteis
Índice
- 1 MÓDULO ORGANOGRAMA / TELEFONES ÚTEIS
- 1.1 Entidade TIPO
- 1.2 Operação INCLUIR
- 1.3 Operação EDITAR
- 1.4 Operação EXCLUIR
- 1.5 Operação GERENCIAR
- 1.6 Recomendações
- 1.7 Entidade UNIDADE
- 1.8 Operação INCLUIR
- 1.9 Operação EDITAR
- 1.10 Operação EXCLUIR
- 1.11 Operação GERENCIAR
- 1.12 Entidade UPLOAD
- 1.13 Operação INCLUIR
- 1.14 Entidade ORDENAÇÃO
- 1.15 Objetivo
- 1.16 Relacionamento com a área pública e demais entidades
- 1.17 Operação GERENCIAR
- 1.18 Recomendações
MÓDULO ORGANOGRAMA / TELEFONES ÚTEIS
INTRODUÇÃO
O módulo permite ao usuário anônimo de
internet visualizar as unidades que constituem a estrutura organizacional da instituição.
Na área pública, o usuário anônimo poderá visualizar toda a estrutura orgânica
de forma hierarquizada e as informações de cada uma das unidades, como foto
representativa, tipo, descrição, endereço e telefones. Além disso, a
disponibilização de unidades em recursos de interação, como em OUVIDORIA,
depende deste módulo. No CMS, os usuários do sistema devem cadastrar os tipos
de unidade, as unidades e relacioná-las em vários níveis hierárquicos. Durante
o cadastramento, o usuário do sistema deve definir se a unidade será ou não
exibida nos módulos: ORGANOGRAMA, OUVIDORIA, E-SIC, LICITAÇÃO, TELEFONES ÚTEIS
e GUIA DE SERVIÇOS, na página pública.
Entidade TIPO
Cadastrar diversos TIPOS de UNIDADE e utilizá-los para melhor identificar e organizar os registros de UNIDADE.
O
registro da entidade TIPO de UNIDADE deve ser associado ao registro de UNIDADE.
Ambos serão exibidos no sítio eletrônico, nas áreas do ORGANOGRAMA e dos
TELEFONES ÚTEIS.
Operação INCLUIR
Pré-requisitos
Não há.
Como incluir os dados
1. Selecione a opção TIPO no módulo ORGANOGR / TEL. ÚTEIS;
2. Clique no botão ![]() para visualizar a tela de cadastros;
para visualizar a tela de cadastros;
3. Tipo: digite o nome do tipo, respeitando o limite de 100 caracteres;
4. Clique no botão ![]() para concluir a operação;
para concluir a operação;
5. Para cancelar a operação, selecione qualquer opção no menu do CMS.
Condições de erro
Se o botão ![]() for acionado sem o preenchimento correto dos campos obrigatórios, será exibida uma mensagem de alerta.
for acionado sem o preenchimento correto dos campos obrigatórios, será exibida uma mensagem de alerta.
Operação EDITAR
Pré-requisitos
Para iniciar a operação de edição de um TIPO de ORGANOGR / TEL. ÚTEIS é necessário que haja TIPOS previamente cadastrados no sistema.
Como editar os dados
1. Selecione a opção TIPO no módulo ORGANOGR / TEL. ÚTEIS para visualizar a tela de gerenciamento de registros;
2. Clique sobre o botão ![]() referente ao registro de seu interesse para visualizar a tela de cadastros;
referente ao registro de seu interesse para visualizar a tela de cadastros;
3. Clique no botão ![]() para concluir a operação;
para concluir a operação;
4. Para cancelar a operação, selecione qualquer opção no menu do CMS.
Condições de erro
Se o botão ![]() for acionado sem o preenchimento correto dos campos obrigatórios, será exibida uma mensagem de alerta.
for acionado sem o preenchimento correto dos campos obrigatórios, será exibida uma mensagem de alerta.
Operação EXCLUIR
Pré-requisitos
Para iniciar a operação de exclusão de um TIPO de ORGANOGR / TEL. ÚTEIS é necessário que haja TIPOS previamente cadastrados no sistema.
Como excluir os dados
1. Selecione a opção TIPO no módulo ORGANOGR / TEL. ÚTEIS para visualizar a tela de gerenciamento de registros;
2. Clique sobre o botão  referente ao registro desejado;
referente ao registro desejado;
3. Para excluir vários TIPOS simultaneamente, selecione os registros marcando as caixas à esquerda de cada um deles ![]() e em seguida clique no botão
e em seguida clique no botão ![]() ;
;
4. Após excluir um ou mais registros, será exibida uma mensagem de confirmação. Clique em “Ok” para confirmar a ação ou clique em “Cancelar” para abortar a exclusão dos dados.
Condições de erro
1. Se o usuário clicar no botão ![]() sem haver registros selecionados, será exibida uma mensagem de alerta;
sem haver registros selecionados, será exibida uma mensagem de alerta;
2. Caso o usuário tente excluir registros de entidades relacionadas, será exibida uma mensagem informando que os registros selecionados não puderam ser excluídos porque estão relacionados a outras informações previamente cadastradas no sistema.
Operação GERENCIAR
Pré-requisitos
Para iniciar a operação de gerenciamento de um TIPO de ORGANOGR / TEL. ÚTEIS é necessário que haja TIPOS previamente cadastrados no sistema.
Como gerenciar os dados
1. Selecione a opção TIPO no módulo ORGANOGR / TEL ÚTEIS para visualizar a tela de gerenciamento de registros;
2. Para localizar os registros preencha o campo "Pesquisar" com a informação desejada ou parte dela. A seleção será feita automaticamente. A pesquisa também pode ser feita ao clicar no botão ![]() e preencher os campos:
e preencher os campos:
a) Palavra-chave: preencha o filtro com a descrição completa ou com parte do nome utilizado para cadastrar a AGENDA desejada e clique em ![]() ;
;
b) Oculto: clique neste campo e selecione quais registros deseja visualizar: os ocultos, não ocultos ou todos;
c) Resultados por página: No filtro ![]() , defina o número de registros que será exibido por página;
, defina o número de registros que será exibido por página;
d) Serão exibidos os TIPOS que passaram pelos filtros realizados. Caso não tenha sido ativado nenhum filtro, serão exibidas todos os TIPOS em ordem alfabética.
3. Status de exibição: selecione um registro utilizando o campo à esquerda do título, ![]() , em seguida clique em
, em seguida clique em ![]() para que o TIPO escolhido seja exposto no sítio eletrônico ou clique em
para que o TIPO escolhido seja exposto no sítio eletrônico ou clique em ![]() para que o TIPO selecionado não seja exibido no site;
para que o TIPO selecionado não seja exibido no site;
4. Para cancelar a operação, selecione qualquer opção no menu do CMS.
Recomendações
Para obter mais eficiência nos procedimentos de inclusão e edição, evitando possíveis erros, verifique se já existe o registro desejado, se há compatibilidade entre os dados inseridos com os exigidos pelo sistema e se os campos obrigatórios estão corretamente preenchidos. Nos procedimentos de exclusão, verifique se os registros estão devidamente selecionados e se aqueles são os que realmente se deseja excluir. É recomendado também ativar o recurso DICA toda vez que surgirem dúvidas durante os processos de inserção, gerenciamento e exclusão de dados.
Entidade UNIDADE
Cadastrar as UNIDADES da administração municipal e do município para organizar o ORGANOGRAMA, a listagem de TELEFONES ÚTEIS, o GUIA DE SERVIÇOS, LICITAÇÕES e o E-SIC.
O
registro da entidade UNIDADE deve ser associado ao registro de TIPOS de UNIDADE
e ao registro da entidade SERVIÇOS do módulo GUIA de SERVIÇOS. O registro da
entidade UNIDADE e o registro da entidade TIPO serão exibidos no sítio
eletrônico, nas áreas ORGANOGRAMA e TELEFONES ÚTEIS. Já na área GUIA DE
SERVIÇOS, os TIPOS de UNIDADE ficam ocultos.
Operação INCLUIR
Pré-requisitos
Para iniciar a operação de inclusão de um registro de UNIDADE é necessário que haja TIPOS de UNIDADE previamente cadastrados no sistema.
Como incluir os dados
1. Selecione a opção UNIDADE no módulo ORGANOGR / TEL ÚTEIS;
2. Clique em ![]() para visualizar a tela de cadastros;
para visualizar a tela de cadastros;
3. Imagem de destaque: clique no botão ![]() e, na pop-up que se abrirá automaticamente, selecione a imagem previamente cadastrada no sistema com a qual deseja ilustrar a UNIDADE ou clique em “Incluir imagem” para inserir uma nova foto. Para excluir a foto clique em
e, na pop-up que se abrirá automaticamente, selecione a imagem previamente cadastrada no sistema com a qual deseja ilustrar a UNIDADE ou clique em “Incluir imagem” para inserir uma nova foto. Para excluir a foto clique em ![]() ;
;
4. Nome: digite o nome da unidade respeitando o limite de 100 caracteres;
5. Subordinada à: clique sobre o botão ![]() e escolha à qual das unidades exibidas a UNIDADE a ser cadastrada está subordinada. Campo opcional;
e escolha à qual das unidades exibidas a UNIDADE a ser cadastrada está subordinada. Campo opcional;
6. Responsável: insira o nome do responsável pela unidade. O nome será exibido na área pública do sítio eletrônico em ORGANOGRAMA. Campo opcional;
7. E-mail: insira o endereço de e-mail do responsável pela unidade. Campo opcional;
8. Tipo: clique sobre o botão ![]() e escolha, entre os TIPOS previamente cadastrados no sistema, aquele à qual a UNIDADE a ser cadastrada deve estar relacionada;
e escolha, entre os TIPOS previamente cadastrados no sistema, aquele à qual a UNIDADE a ser cadastrada deve estar relacionada;
9. Competências: especifique as competências da UNIDADE. Quais são os serviços realizados pelo setor, objetivo e etc. Não há limite de caracteres e o campo é opcional;
10. Descrição: insira a descrição da unidade. Não há limite de caracteres;
11. Horário de funcionamento: insira os horários válidos de início e término do expediente da UNIDADE. Pode-se inserir qualquer caractere que se desejar, respeitando o limite de 100 caracteres;
12. Endereço: clique no botão ![]() e preencha os campos exibidos. No item “Telefone”, utilize o botão
e preencha os campos exibidos. No item “Telefone”, utilize o botão ![]() ou
ou ![]() para inserir mais campos de telefone ou diminuir/deletar as opções. Para desistir de informar o endereço, clique sobre o botão
para inserir mais campos de telefone ou diminuir/deletar as opções. Para desistir de informar o endereço, clique sobre o botão ![]() ;
;
13. Outros telefones: clique sobre o botão ![]() para acrescentar outros números de telefone que sejam relacionados à UNIDADE, mas que não estejam no mesmo endereço da mesma. Preencha o TIPO (celular, fixo ou ramal), PREFIXO (DDD) e TELEFONE. Para inserir mais de um telefone, clique novamente em
para acrescentar outros números de telefone que sejam relacionados à UNIDADE, mas que não estejam no mesmo endereço da mesma. Preencha o TIPO (celular, fixo ou ramal), PREFIXO (DDD) e TELEFONE. Para inserir mais de um telefone, clique novamente em ![]() . Para diminuir a quantidade de telefones criados ou excluir todos eles, clique
em
. Para diminuir a quantidade de telefones criados ou excluir todos eles, clique
em ![]() ;
;
14. Exibir no organograma: marque o campo para exibir a UNIDADE na página específica de ORGANOGRAMA no site público. Se o campo não for selecionado, a UNIDADE será exibida apenas na página específica de TELEFONES ÚTEIS;
15. Exibir na Ouvidoria: marque o campo para exibir a UNIDADE na página específica de OUVIDORIA no sítio eletrônico. Todas as manifestações enviadas pelos usuários anônimos de internet serão relacionadas a uma das UNIDADES cadastradas;
16. Exibir no SIC: marque o campo para exibir a UNIDADE na página específica de SIC no sítio eletrônico. Todos os pedidos de informação enviados pelos usuários anônimos de internet serão relacionados a uma das UNIDADES cadastradas;
17. Ocultar: marque o campo para que a UNIDADE não seja exibida em nenhuma página do sítio eletrônico;
18. Para finalizar o cadastro, clique em ![]() ;
;
19. Para cancelar o cadastro, selecione qualquer opção no menu do CMS;
Condições de erro
Se o botão ![]() for acionado sem o preenchimento correto dos campos obrigatórios, será exibida uma mensagem de alerta.
for acionado sem o preenchimento correto dos campos obrigatórios, será exibida uma mensagem de alerta.
Operação EDITAR
Pré-requisitos
Para iniciar a operação de edição de um registro de UNIDADE é necessário que haja UNIDADES previamente cadastradas no sistema.
Como editar os dados
- Selecione a opção UNIDADE no módulo ORGANOGR / TEL ÚTEIS para visualizar a tela de gerenciamento de registros;
- Clique sobre o botão
 referente ao registro de seu interesse para visualizar a tela de cadastros;
referente ao registro de seu interesse para visualizar a tela de cadastros; - Todos os campos podem ser alterados (Verifique a forma de cadastro no item anterior: Operação Incluir). O nome da UNIDADE pode ser modificado desde que não se coloque um nome que já está previamente cadastrado no sistema;
- Clique no botão
 para concluir a operação;
para concluir a operação; - Para cancelar a operação, selecione qualquer opção no menu do CMS.
Condições de erro
Se o botão ![]() for acionado sem o preenchimento correto dos campos obrigatórios, será exibida uma mensagem de alerta.
for acionado sem o preenchimento correto dos campos obrigatórios, será exibida uma mensagem de alerta.
Operação EXCLUIR
Pré-requisitos
Para iniciar a operação de exclusão de um registro de UNIDADE é necessário que haja UNIDADES previamente cadastradas no sistema.
Como excluir os dados
- Selecione a opção UNIDADE no módulo ORGANOGR / TEL ÚTEIS para visualizar a tela de gerenciamento de registros;
- Clique no botão
 referente ao registro desejado para excluí-lo;
referente ao registro desejado para excluí-lo; - Para excluir várias UNIDADES simultaneamente, selecione os registros marcando as caixas à esquerda de cada um deles
 e em seguida clique no botão
e em seguida clique no botão  ;
; - Após excluir um ou mais registros, será exibida uma mensagem de confirmação. Clique em “Ok” para confirmar a ação ou clique em “Cancelar” para abortar a exclusão dos dados.
Condições de erro
1. Se o usuário clicar no botão ![]() sem haver registros selecionados, será exibida uma mensagem de alerta;
sem haver registros selecionados, será exibida uma mensagem de alerta;
2. Caso o usuário tente excluir registros de entidades relacionadas, será exibida uma mensagem informando que os registros selecionados não puderam ser excluídos porque estão relacionados a outras informações previamente cadastradas no sistema.
Operação GERENCIAR
Pré-requisitos
Para iniciar a operação de gerenciamento de um registro de UNIDADE é necessário que haja UNIDADES previamente cadastradas no sistema.
Como gerenciar os dados
1. Selecione a opção UNIDADE no módulo ORGANOGR / TEL ÚTEIS para visualizar a tela de gerenciamento de registros;
2. Para localizar os registros preencha o campo "Pesquisar" com a informação desejada ou parte dela. A seleção será feita automaticamente. A pesquisa também pode ser feita ao clicar no botão ![]() e preencher os campos:
e preencher os campos:
a) Palavra-chave: preencha o filtro com a descrição completa ou com parte do nome utilizado para cadastrar a UNIDADE desejada e clique em ![]() ;
;
b) Categoria: clique sobre o botão ![]() e selecione uma das CATEGORIAS exibidas;
e selecione uma das CATEGORIAS exibidas;
c) Oculto: clique neste campo e selecione quais registros deseja visualizar: os ocultos, não ocultos ou todos;
d) Resultados por página: No filtro ![]() , defina o número de registros que será exibido por página;
, defina o número de registros que será exibido por página;
e) Serão exibidas as UNIDADES que passaram pelos filtros realizados. Caso não tenha sido ativado nenhum filtro, serão exibidas todas as UNIDADES em ordem alfabética.
3. Para cancelar a operação, selecione qualquer opção no menu do CMS.
Entidade UPLOAD
Cadastrar a estrutura organizacional da administração em formato PDF.
Operação INCLUIR
Pré-requisitos
Não há.
Como incluir os dados
1. Selecione a opção UPLOAD no módulo ORGANOGR / TEL. ÚTEIS;
2. Clique no ícone da ![]() e, na pop-up que se abrirá automaticamente, selecione o arquivo presente no seu dispositivo.
e, na pop-up que se abrirá automaticamente, selecione o arquivo presente no seu dispositivo.
3. Clique no botão ![]() para concluir a operação;
para concluir a operação;
6. Para cancelar a operação, selecione qualquer opção no menu do CMS.
Entidade ORDENAÇÃO
Objetivo
Definir a ordem de exibição das unidades cadastradas no organograma.
Relacionamento com a área pública e demais entidades
O item ordenação, do Módulo ORGANOGR / TEL. ÚTEIS, não se relaciona diretamente com a área pública do site, mas é por meio dele que todas as unidades são organizadas no site, de acordo com a importância de cada uma delas.
Operação GERENCIAR
Pré-requisitos
Para iniciar a operação de alteração da ordenação dos itens cadastrados no ORGANOGRAMA, é necessário ter cadastrado previamente no sistema o conteúdo das unidades.
Como ordenar os dados
1. Clique sobre a opção "Ordenação", no Módulo ORGANOGR / TEL. ÚTEIS
2. Nesta página serão todas as unidades disponíveis na estrutura organizacional do órgão;
a) Clique sobre o botão ![]() referente ao item de menu para visualizar
os subitens ocultos;
referente ao item de menu para visualizar
os subitens ocultos;
b) Clique sobre o botão ![]() referente ao item de menu para ocultar os subitens expandidos;
referente ao item de menu para ocultar os subitens expandidos;
3. Para mudar a ordem dos itens e subitens na árvore esquemática, selecione a unidade desejada, mantenha o botão esquerdo do mouse pressionado sobre ela e a mova para o local desejado;
4. Para finalizar o cadastro, clique em ![]() ;
;
Recomendações
Para obter mais eficiência nos procedimentos de inclusão e edição, evitando possíveis erros, verifique se já existe o registro desejado, se há compatibilidade entre os dados inseridos com os exigidos pelo sistema e se os campos obrigatórios estão corretamente preenchidos. Nos procedimentos de exclusão, verifique se os registros estão devidamente selecionados e se aqueles são os que realmente se deseja excluir. É recomendado também ativar o recurso DICA toda vez que surgirem dúvidas durante os processos de inserção, gerenciamento e exclusão de dados.