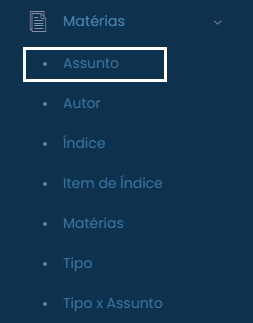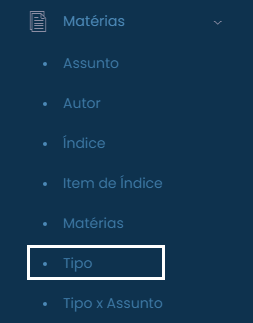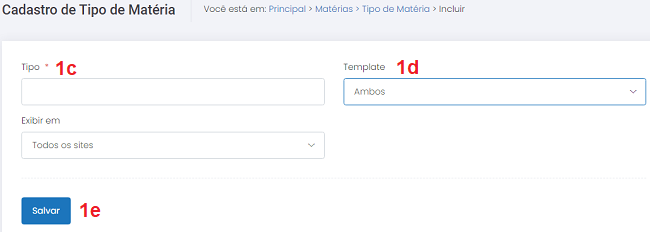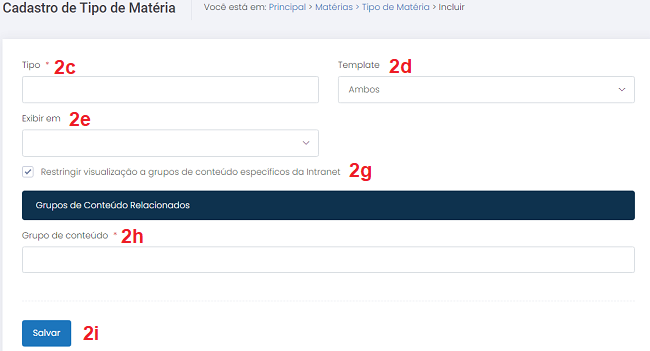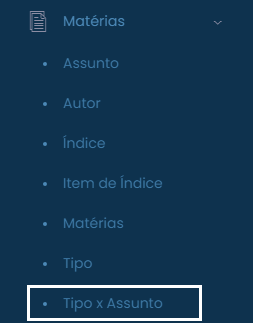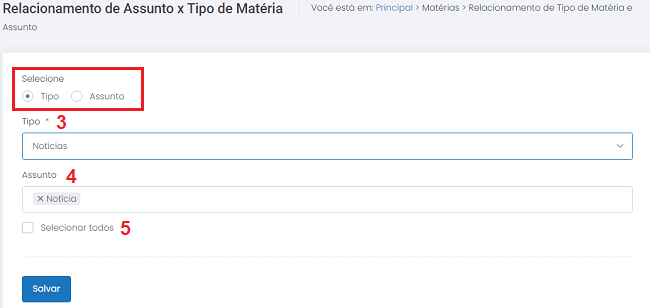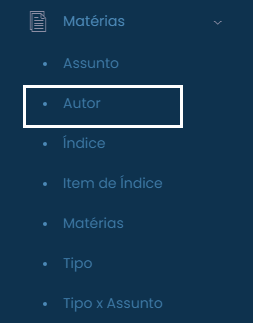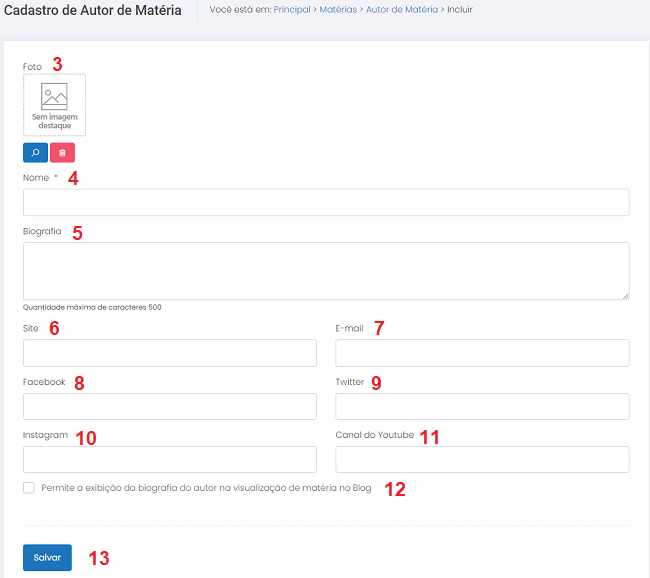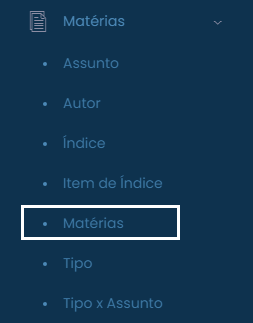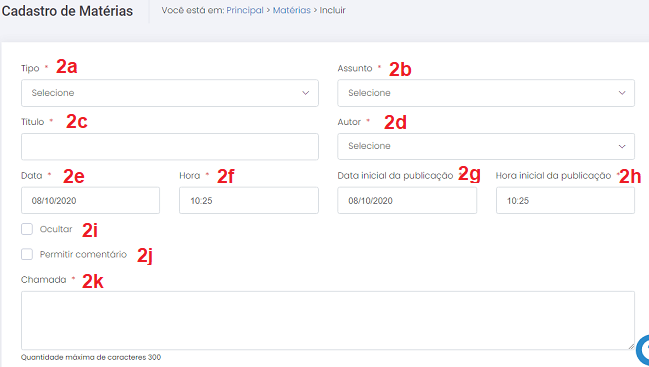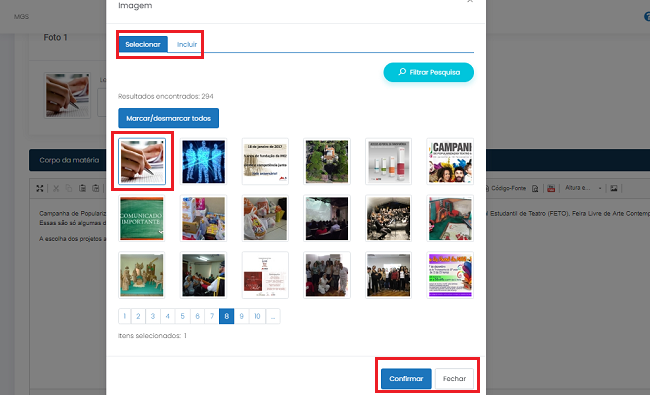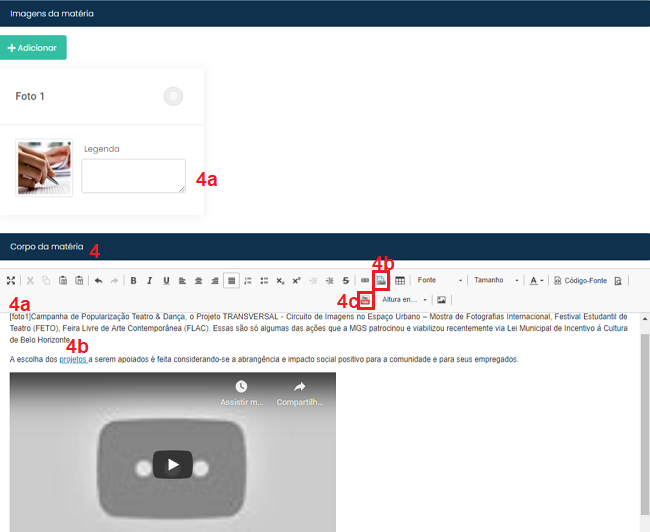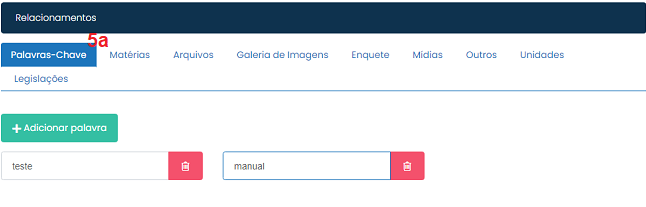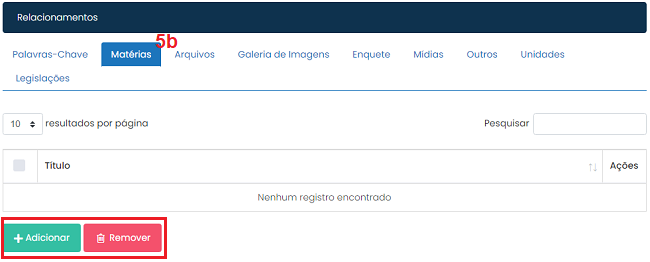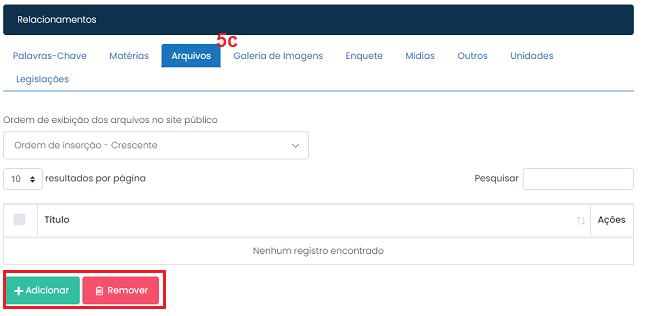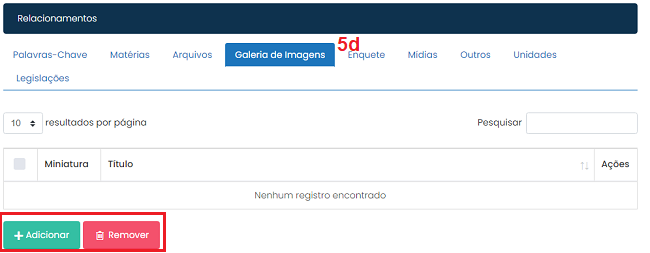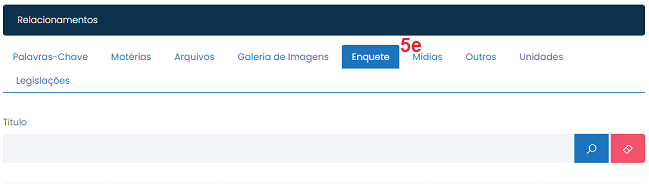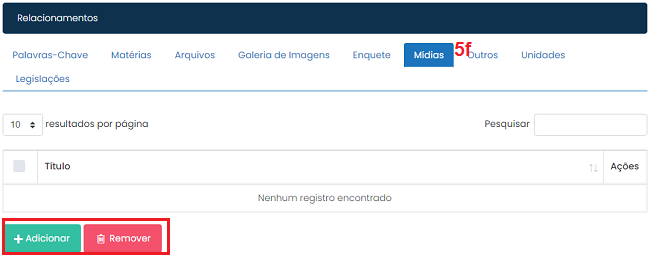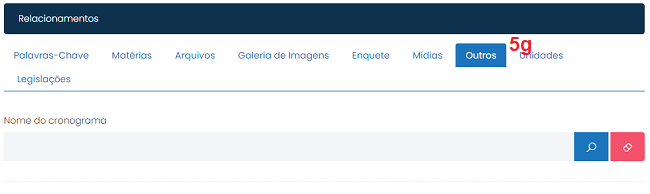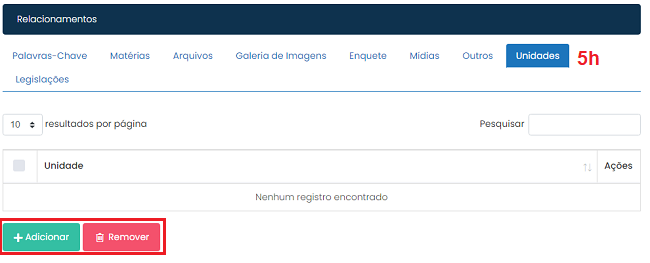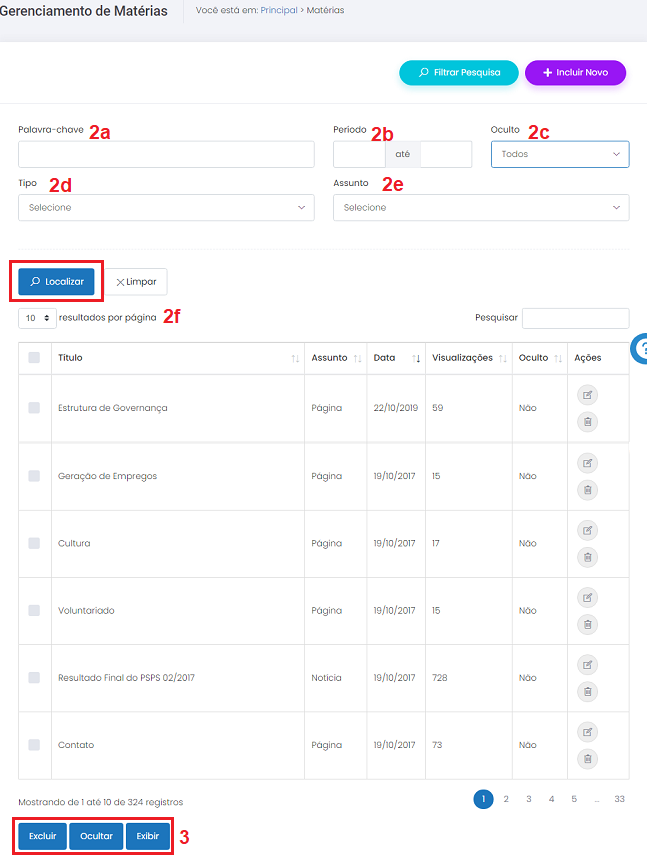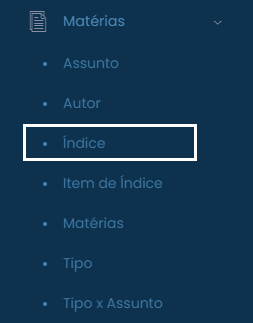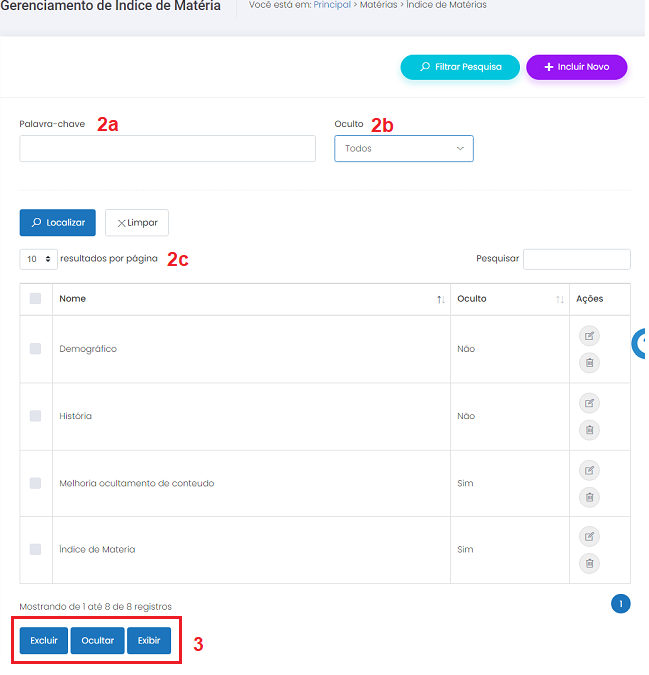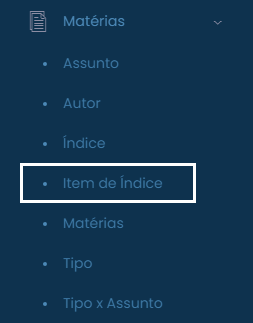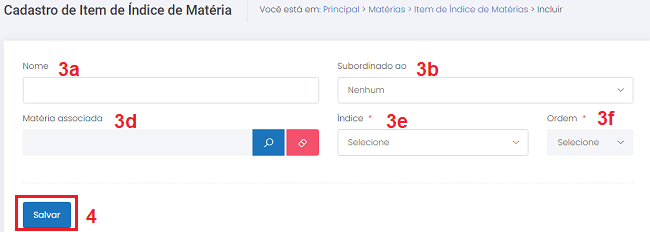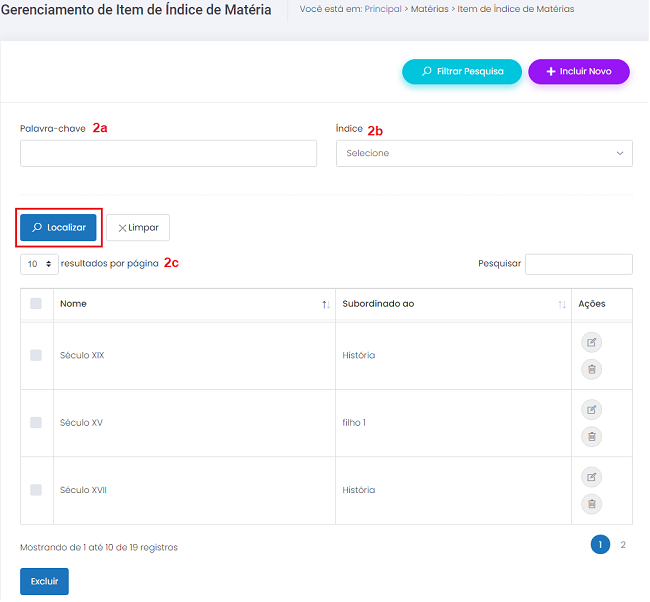Matérias
Índice
- 1 MÓDULO MATÉRIAS
- 1.1 Introdução
- 1.1.1 Entidade ASSUNTO
- 1.1.2 Objetivo
- 1.1.3 Relacionamento com a área pública e demais entidades
- 1.1.4 Operação INCLUIR
- 1.1.5 Operação EDITAR
- 1.1.6 Operação EXCLUIR
- 1.1.7 Entidade TIPO
- 1.1.8 Objetivo
- 1.1.9 Relacionamento com a área pública e demais entidades
- 1.1.10 Operação INCLUIR
- 1.1.11 Operação EDITAR
- 1.1.12 Operação EXCLUIR
- 1.1.13 Operação GERENCIAR
- 1.2 Recomendações
- 1.2.1 Entidade TIPO X ASSUNTO
- 1.2.2 Objetivo
- 1.2.3 Relacionamento com a área pública e demais entidades
- 1.2.4 Operação Relacionamento TIPO X ASSUNTO
- 1.2.5 Entidade AUTOR
- 1.2.6 Objetivo
- 1.2.7 Relacionamento com a área pública e demais entidades
- 1.2.8 Operação INCLUIR
- 1.2.9 Operação EDITAR
- 1.2.10 Operação EXCLUIR
- 1.2.11 Operação GERENCIAR
- 1.3 Recomendações
- 1.4 Recomendações
- 1.5 Recomendações
- 1.6 Recomendações
- 1.1 Introdução
MÓDULO MATÉRIAS
Introdução
O módulo permite ao usuário anônimo de internet visualizar todos os textos disponibilizados no portal. Na área pública, o usuário poderá interagir ainda com os anexos associados à matéria, tais como outras matérias relacionadas, imagens, links de internet, enquetes, galerias de imagens, áudios, vídeos, arquivos para download e cronogramas. Ainda no sítio eletrônico, o usuário anônimo de internet poderá visualizar os significados de palavras e siglas utilizadas no corpo da matéria, desde que estes tenham sido previamente cadastrados ao módulo dicionário. As matérias podem ainda ser agrupadas por temas previamente cadastrados e exibidas em diferentes blocos na página principal. No CMS, os usuários do sistema fazem o cadastramento dos tipos de matéria, assuntos de matéria, do relacionamento entre tipo e assunto de matéria. Só então é feito o cadastramento das matérias propriamente ditas. Ainda no CMS, é possível gerenciar todos os itens inseridos e pesquisá-los por palavra-chave, período de criação (intervalo de datas), tipo de matéria, assuntos e status de exibição.
Entidade ASSUNTO
Objetivo
Cadastrar diversos ASSUNTOS e utilizá-los para melhor identificar e organizar os registros de MATÉRIAS.
Relacionamento com a área pública e demais entidades
O registro da entidade ASSUNTO deve ser associado ao registro de TIPO de MATÉRIA e de MATÉRIA. Ambos serão exibidos no sítio eletrônico, numa área específica para MATÉRIAS, e dispersas pelos itens do menu de raiz.
Operação INCLUIR
Pré-requisitos
Não há.
Como incluir os dados
- Selecione a opção ASSUNTO no módulo MATÉRIAS;
- Clique no botão
 para visualizar a tela de cadastros;
para visualizar a tela de cadastros; - No campo “Assunto”, insira o nome desejado respeitando o limite de 100 caracteres;
- Se o usuário marcar o campo “Ocultar este assunto”, a informação cadastrada não será exibida no sitio eletrônico. Campo é opcional;
- Para finalizar o cadastro, clique em
 ;
; - Para cancelar o cadastro, selecione qualquer opção no menu do CMS.
Condições de erro
Se o botão for acionado sem o preenchimento correto dos campos obrigatórios, será exibida uma mensagem de alerta.
Operação EDITAR
Pré-requisitos
Para iniciar a operação de edição de um ASSUNTO de MATÉRIAS é necessário que haja ASSUNTOS previamente cadastrados no sistema.
Como editar os dados
- Selecione a opção ASSUNTO no módulo ATENDIMENTO para visualizar a tela de gerenciamento de registros;
- Clique sobre o botão
 referente ao registro de seu interesse para visualizar a tela de cadastros;
referente ao registro de seu interesse para visualizar a tela de cadastros; - Altere o texto em “Assunto da matéria” respeitando o limite de 100 caracteres;
- Clique no botão
 para concluir a operação;
para concluir a operação; - Para cancelar a operação, selecione qualquer opção no menu do CMS.
Condições de erro
Se o botão ![]() for acionado sem o preenchimento correto dos campos obrigatórios, será exibida uma mensagem de alerta.
for acionado sem o preenchimento correto dos campos obrigatórios, será exibida uma mensagem de alerta.
Operação EXCLUIR
Pré-requisitos
Para iniciar a operação de exclusão de um ASSUNTO de MATÉRIAS é necessário que haja ASSUNTOS previamente cadastrados no sistema.
Como excluir os dados
- Selecione a opção ASSUNTO no módulo MATÉRIAS para visualizar a tela de gerenciamento de registros;
- Clique sobre o botão
 referente ao registro desejado;
referente ao registro desejado; - Para excluir vários ASSUNTOS simultaneamente, selecione os registros marcando as caixas à esquerda de cada um deles,
 , e em seguida clique no botão
, e em seguida clique no botão  ;
; - Após excluir um ou mais registros, será exibida uma mensagem de confirmação. Clique em “Ok” para confirmar a ação ou clique em “Cancelar” para abortar a exclusão dos dados.
Condições de erro
1.Se o usuário clicar no botão ![]() sem haver registros selecionados, será exibida uma mensagem de alerta;
sem haver registros selecionados, será exibida uma mensagem de alerta;
2. Caso o usuário tente excluir registros de entidades relacionadas, será exibida uma mensagem informando que os registros selecionados não puderam ser excluídos porque estão relacionados a outras informações previamente cadastradas no sistema.
Operação GERENCIAR
Pré-requisitos
Para iniciar a operação de gerenciamento de um ASSUNTO de MATÉRIAS é necessário que haja ASSUNTOS previamente cadastrados no sistema.
Como gerenciar os dados
1. Selecione a opção ASSUNTO no módulo MATÉRIAS para visualizar a tela de gerenciamento de registros;
2. Para localizar os registros utilize os campos:
a) Pesquisar: preencha o campo com a descrição completa ou com parte do nome utilizado para cadastrar o ASSUNTO desejado, a selação será feita automaticamente;
b) Clique em ![]() e preencha o filtro Palavra-chave com a descrição completa ou com parte do nome utilizado para cadastrar o ASSUNTO desejado e clique em
e preencha o filtro Palavra-chave com a descrição completa ou com parte do nome utilizado para cadastrar o ASSUNTO desejado e clique em ![]() ;
;
c) Resultados por página: no filtro ![]() , defina o número de registros que serão exibidos por página;
, defina o número de registros que serão exibidos por página;
d) Serão exibidos os ASSUNTOS que passaram pelos filtros. Caso não tenha sido ativado enhum filtro, serão exibidos todos os ASSUNTOS cadastrados no sistema em ordem alfabética.
3. Para cancelar a operação, selecione qualquer opção no menu do CMS.
Entidade TIPO
Objetivo
Cadastrar diversos TIPOS de MATÉRIAS e utilizá-los para melhor identificar e organizar os registros de MATÉRIAS.
Relacionamento com a área pública e demais entidades
O registro da entidade TIPO de MATÉRIA deve ser associado ao registro de ASSUNTO de MATÉRIA e de MATÉRIAS. Eles serão exibidos no sítio eletrônico numa área específica para MATÉRIAS e dispersas pelos itens do menu de raiz.
Operação INCLUIR
Pré-requisitos
Não há.
1. Para apenas um Portal configurado:
a) Selecione a opção TIPO no módulo MATÉRIAS;
b) Clique no botão ![]() para visualizar a tela de cadastros;
para visualizar a tela de cadastros;
c) Insira o nome do TIPO no campo “Tipo” respeitando o limite de 100 caracteres;
d) No campo "Template" selecione em qual formato a matéria cadastrada deverá ser exibida: como matéria padrão do Portal ou como matéria de blog;
e) Caso o gerenciador se relacionar a apenas um Portal, clique sobre o botão ![]() para finalizar a inclusão.
para finalizar a inclusão.
2. Para mais de um Portal configurado:
a) Selecione a opção TIPO no módulo MATÉRIAS;
b) Clique no botão ![]() para visualizar a tela de cadastros;
para visualizar a tela de cadastros;
c) Insira o nome do TIPO no campo “Tipo” respeitando o limite de 100 caracteres;
d) No campo "Template" selecione em qual formato a matéria cadastrada deverá ser exibida: como matéria padrão do Portal ou como matéria de blog;
e) Caso exista mais de um site disponível nas configurações de gerenciamento, será exibida a opção "Exibir em". Selecione o Portal desejado entre as opções exibidas neste campo.
f) Caso o Portal selecionado exija login para acesso (Intranet, por exemplo), é possível direcionar os eventos relacionados ao tipo a grupos de conteúdo específicos;
g) Selecione a opção "Restringir visualização a grupos de conteúdo específicos da Intranet" caso queira direcionar as matérias cadastradas com o tipo a usuários específicos;
h) Clique no campo "Grupo de conteúdo" e digite o nome ou parte do nome de um ou mais grupos de conteúdo a quais deseja direcionar os arquivos relacionados ao Tipo de Matéria cadastrada.
i) Após criar o “Tipo de matéria”; selecionar a forma de exibição; e selecionar onde as matérias vinculadas a esse tipo serão exibidas e seus respectivos grupos de conteúdo, clique em ![]() ;
;
Condições de erro
Se o botão ![]() for acionado sem o preenchimento correto dos campos obrigatórios, será exibida uma mensagem de alerta.
for acionado sem o preenchimento correto dos campos obrigatórios, será exibida uma mensagem de alerta.
Operação EDITAR
Pré-requisitos
Para iniciar a operação de edição de TIPO é necessário que haja TIPOS de MATÉRIAS previamente cadastrados no portal.
Como editar os dados
- Selecione a opção TIPO no módulo MATÉRIAS para visualizar a tela de gerenciamento de registros;
- Clique sobre o botão
 referente ao registro de seu interesse para visualizar a tela de cadastros;
referente ao registro de seu interesse para visualizar a tela de cadastros; - Altere o texto do campo “Tipo de matéria” respeitando o limite de 100 caracteres;
- Selecione outra forma de exibição da matéria;
- Direcione as matérias relacionadas ao tipo para a Intranet, Portal Institucional ou para ambos;
- Clique no botão
 para concluir a operação;
para concluir a operação; - Para cancelar a operação, selecione qualquer opção no menu do CMS.
Condições de erro
Se o botão for acionado sem o preenchimento correto dos campos obrigatórios, será exibida uma mensagem de alerta.
Operação EXCLUIR
Pré-requisitos
Para iniciar a operação de exclusão de TIPO é necessário que haja TIPOS de MATÉRIAS previamente cadastrados no portal.
Como excluir os dados
- Selecione a opção TIPO no módulo MATÉRIAS para visualizar a tela de gerenciamento de registros;
- Clique sobre o botão
 referente ao registro desejado;
referente ao registro desejado; - Para excluir vários TIPOS simultaneamente, selecione os registros marcando as caixas à esquerda de cada um deles,
 , e em seguida clique no botão
, e em seguida clique no botão  ;
; - Após excluir um ou mais registros, será exibida uma mensagem de confirmação. Clique em “Ok” para confirmar a ação ou clique em “Cancelar” para abortar a exclusão dos dados.
Condições de erro
1.Se o usuário clicar no botão ![]() sem haver registros selecionados, será exibida uma mensagem de alerta;
sem haver registros selecionados, será exibida uma mensagem de alerta;
2. Caso o usuário tente excluir registros de entidades relacionadas, será exibida uma mensagem informando que os registros selecionados não puderam ser excluídos porque estão relacionados a outras informações previamente cadastradas no sistema.
Operação GERENCIAR
Pré-requisitos
Para iniciar a operação de gerenciamento de TIPO é necessário que haja TIPOS de MATÉRIAS previamente cadastrados no portal.
Como gerenciar os dados
1. Selecione a opção TIPO no módulo MATÉRIAS para visualizar a tela de gerenciamento de registros;
2. Para localizar os registros utilize os campos:
a) Palavra-chave: preencha o filtro com a descrição completa ou com parte do nome utilizado para cadastrar o TIPO desejado e clique em ![]() ;
;
b) Resultados: No filtro ![]() , defina o número de registros que será exibido por página;
, defina o número de registros que será exibido por página;
c) Em “Resultados encontrados” serão exibidos os TIPOS que passaram pelos filtros realizados. Caso não tenha sido ativado nenhum filtro, serão exibidos todos os TIPOS cadastrados no sistema em ordem alfabética;
3. Para cancelar o gerenciamento de TIPOS, selecione qualquer opção no menu do CMS.
Recomendações
Para obter mais eficiência nos procedimentos de inclusão e edição, evitando possíveis erros, verifique se já existe o registro desejado, se há compatibilidade entre os dados inseridos com os exigidos pelo sistema e se os campos obrigatórios estão corretamente preenchidos. Nos procedimentos de exclusão, verifique se os registros estão devidamente selecionados e se aqueles são os que realmente se deseja excluir. É recomendado também ativar o recurso DICA toda vez que surgirem dúvidas durante os processos de inserção, gerenciamento e exclusão de dados.
Entidade TIPO X ASSUNTO
Objetivo
Permitir ao usuário do sistema realizar associações entre os registros das entidades ASSUNTO de MATÉRIA e TIPO de MATÉRIA para melhor organizar a comunicação entre usuários e administração pública feita pela área pública do sítio eletrônico.
Relacionamento com a área pública e demais entidades
A entidade ASSUNTO de MATÉRIA e a entidade TIPO de MATÉRIA se relacionam pela entidade TIPO X ASSUNTO. É este relacionamento que permite a organização das matérias pelo menu de raiz e pela página principal área do sítio eletrônico.
Operação Relacionamento TIPO X ASSUNTO
Pré-requisitos
É necessário que haja ASSUNTOS e TIPOS de MATÉRIAS previamente cadastrados no sistema.
Como relacionar os itens
1. Selecione a opção TIPO X ASSUNTO no módulo MATÉRIAS;
2. Na tela de gerenciamento selecione TIPO ou ASSUNTO para fazer o relacionamento;
3. No campo abaixo será exibido o item escolhido. Clique para visualizar os nomes cadastrados e selecione o desejado;
4. No próximo campo digite o nome ou parte do nome do item que deseja relacionar. Selecione quantos itens desejar;
5. Para selecionar todos os itens, clique na opção "Selecionar todos";
6. Para remover um relacionamento, clique no X ao lado do nome escolhido;
7. Após realizar a operação desejada, clique em ![]() ;
;
8. Para cancelar a operação, selecione qualquer opção no menu do CMS.
Condições de erro
Se
o botão ![]() for acionado sem que o usuário tenha
selecionado um TIPO para relacionar ao ASSUNTO de MATÉRIAS, será exibida
mensagem de alerta. Verifique se os campos obrigatórios foram corretamente
preenchidos com a ajuda do recurso DICA, disponível no cabeçalho CMS.
for acionado sem que o usuário tenha
selecionado um TIPO para relacionar ao ASSUNTO de MATÉRIAS, será exibida
mensagem de alerta. Verifique se os campos obrigatórios foram corretamente
preenchidos com a ajuda do recurso DICA, disponível no cabeçalho CMS.
Entidade AUTOR
Objetivo
Cadastrar diversos AUTORES e utilizá-los para melhor identificar e organizar os registros de MATÉRIAS.
Relacionamento com a área pública e demais entidades
O registro da entidade AUTOR deve ser associado ao registro de MATÉRIAS. Ambos serão exibidos no sítio eletrônico, numa área específica para MATÉRIAS e dispersas pelos itens do menu de raiz.
Operação INCLUIR
Pré-requisitos
Não há.
Como incluir os dados
- Selecione a opção AUTOR no módulo MATÉRIAS;
- Clique no botão
 para visualizar a tela de cadastros;
para visualizar a tela de cadastros; - Foto: Clique sobre o item
 para selecionar uma foto do autor;
para selecionar uma foto do autor; - Nome: Preencha o campo “Nome do autor” respeitando o limite de 50 caracteres;
- Biografia: insira uma breve biografia sobre o autor neste campo. Há 500 caracteres disponíveis para a inserção;
- Site: caso o autor da matéria possua um site pessoal, insira o link neste campo;
- E-mail: caso o autor da matéria queira divulgar o e-mail, insira o endereço neste campo;
- Facebook: caso o autor da matéria queira divulgar o perfil do Facebook, insira o link neste campo;
- Twitter: caso o autor da matéria queira divulgar o twitter, insira o link neste campo;
- Instagram: caso o autor da matéria queira divulgar o instagram, insira o link neste campo;
- Canal do Youtube: caso o autor da matéria queira divulgar o canal do Youtube, insira o link neste campo;
- Permite a exibição da biografia do autor na visualização de matéria no Blog: selecione essa opção para permitir que a biografia do autor, cadastrada no item "Apresentação do autor" seja exibida abaixo das matérias que serão disponibilizadas com o formato de blog;
- Clique no botão
 para concluir a operação;
para concluir a operação; - Para cancelar a operação, selecione qualquer opção no menu do CMS.
Condições de erro
Se o botão ![]() for acionado sem o preenchimento correto dos campos obrigatórios, será exibida uma mensagem de alerta.
for acionado sem o preenchimento correto dos campos obrigatórios, será exibida uma mensagem de alerta.
Operação EDITAR
Pré-requisitos
Para iniciar a operação de edição de um registro de AUTOR de MATÉRIA é necessário que haja registros de AUTORES previamente cadastrados no sistema.
Como editar os dados
- Selecione a opção AUTOR no módulo MATÉRIAS para visualizar a tela de gerenciamento de registros;
- Clique sobre o botão
 referente ao registro de seu interesse para visualizar a tela de cadastros;
referente ao registro de seu interesse para visualizar a tela de cadastros; - Todos os campos podem ser editados. Consultar a operação incluir novo autor;
- Clique no botão
 para concluir a operação;
para concluir a operação; - Para cancelar a operação, selecione qualquer opção no menu do CMS.
Condições de erro
Se o botão ![]() for acionado sem o preenchimento correto dos campos obrigatórios, será exibida uma mensagem de alerta.
for acionado sem o preenchimento correto dos campos obrigatórios, será exibida uma mensagem de alerta.
Operação EXCLUIR
Pré-requisitos
Para iniciar a operação de exclusão de um registro de AUTOR de MATÉRIA é necessário que haja registros de AUTORES previamente cadastrados no sistema.
Como excluir os dados
- Selecione a opção AUTOR no módulo MATÉRIAS para visualizar a tela de gerenciamento de registros;
- Clique sobre o botão
 referente ao registro desejado;
referente ao registro desejado; - Para excluir vários AUTORES simultaneamente, selecione os registros marcando as caixas à esquerda de cada um deles,
 , e em seguida clique no botão
, e em seguida clique no botão  ;
; - Após excluir um ou mais registros, será exibida uma mensagem de confirmação. Clique em “Ok” para confirmar a ação ou clique em “Cancelar” para abortar a exclusão dos dados.
Condições de erro
1. Se o usuário clicar no botão ![]() sem haver registros selecionados, será exibida uma mensagem de alerta;
sem haver registros selecionados, será exibida uma mensagem de alerta;
2. Caso o usuário tente excluir registros de entidades relacionadas, será exibida uma mensagem informando que os registros selecionados não puderam ser excluídos porque estão relacionados a outras informações previamente cadastradas no sistema.
Operação GERENCIAR
Pré-requisitos
Para iniciar a operação de gerenciamento de um registro de AUTOR de MATÉRIA é necessário que haja registros de AUTORES previamente cadastrados no sistema.
Como gerenciar os dados
1. Selecione a opção AUTOR no módulo MATÉRIAS para visualizar a tela de gerenciamento de registros;
2. Para localizar os registros utilize os campos:
a) Pesquisar: preencha o campo com a informação desejada ou parte dela. A seleção será feita automaticamente;
b) Clique no botão ![]() e preencha o filtro Palavra-chave com a descrição completa ou com parte do nome utilizado para cadastrar o AUTOR desejado e clique em
e preencha o filtro Palavra-chave com a descrição completa ou com parte do nome utilizado para cadastrar o AUTOR desejado e clique em ![]() ;
;
b) Resultados por página: No filtro ![]() , defina o número de registros que serão exibidos por página;
, defina o número de registros que serão exibidos por página;
c) Serão exibidos os AUTORES que passaram pelos filtros. Caso não tenha sido ativado nenhum filtro, serão exibidos todos os AUTORES cadastrados no sistema em ordem alfabética.
3. Para cancelar a operação, selecione qualquer opção no menu do CMS.
Recomendações
Para obter mais eficiência nos procedimentos de inclusão e edição, evitando possíveis erros, verifique se já existe o registro desejado, se há compatibilidade entre os dados inseridos com os exigidos pelo sistema e se os campos obrigatórios estão corretamente preenchidos. Nos procedimentos de exclusão, verifique se os registros estão devidamente selecionados e se aqueles são os que realmente se deseja excluir. É recomendado também ativar o recurso DICA toda vez que surgirem dúvidas durante os processos de inserção, gerenciamento e exclusão de dados.
Entidade MATÉRIAS
Objetivo
Publicar textos com todos os tipos de informações (notícias, perfil da instituição, etc.) e associar a eles os mais variados recursos multimídia, arquivos para download, galerias de imagens, cronogramas, enquetes e outras matérias relacionadas.
Relacionamento com a área pública e demais entidades
É pelo módulo MATÉRIA que são exibidas, no sítio eletrônico, as informações institucionais, notícias, resultados de programas municipais, entre outras. Junto ao texto é possível exibir imagens, significado das palavras integrado ao módulo DICIONÁRIO e links de acesso a outras páginas de internet ou a outras áreas do próprio website. Além de apresentar arquivos para DOWNLOAD e recursos de mídia associados (GALERIA DE IMAGENS, ÁUDIO E VÍDEO), a matéria também pode relacionar outras publicações, estimulando o cidadão a dar continuidade à leitura.
Operação INCLUIR
Pré-requisitos
Para iniciar a operação de inclusão de um registro de MATÉRIA é necessário cadastrar previamente no sistema os registros de TIPO de MATÉRIA, ASSUNTO de MATÉRIA e relacionar as entidades TIPO e ASSUNTO de MATÉRIA.
Como incluir os dados
1. Selecione a opção MATÉRIAS no módulo MATÉRIAS;
2. Clique no botão ![]() para visualizar a tela de cadastros:
para visualizar a tela de cadastros:
a) Tipo: clique sobre o botão ![]() e selecione um TIPO previamente cadastrado no sistema;
e selecione um TIPO previamente cadastrado no sistema;
b) Assunto: clique sobre o botão ![]() e selecione um ASSUNTO previamente cadastrado no
sistema. Os ASSUNTOS serão exibidos somente após a seleção de um TIPO, e apenas
serão exibidos os ASSUNTOS relacionados ao TIPO escolhido;
e selecione um ASSUNTO previamente cadastrado no
sistema. Os ASSUNTOS serão exibidos somente após a seleção de um TIPO, e apenas
serão exibidos os ASSUNTOS relacionados ao TIPO escolhido;
c) Título: O usuário do sistema deve, obrigatoriamente, inserir o título da matéria a ser inserida à base de dados do sistema, respeitando o limite de 70 caracteres;
d) Autor: digite o nome do AUTOR respeitando o limite de 50 caracteres. Caso o AUTOR tenha sido cadastrado previamente no sistema, basta que o usuário digite o primeiro caractere para o nome completo do AUTOR ser exibido. Caso contrário, o sistema incluirá automaticamente o novo nome de AUTOR digitado;
e) Data: digite a data (válida) de cadastro da MATÉRIA ou clique no campo para escolher a data;
f) Hora: digite o horário (válido) de cadastro da MATÉRIA;
g) Data inicial da publicação: digite a data (válida) em que a MATÉRIA deve ser exibida no site público ou clique no campo para escolher a data;
h) Hora inicial da publicação: digite o horário (válido) em que a MATÉRIA deve ser exibida no site público;
i) Ocultar: marque ou desmarque essa opção para ocultar ou exibir a MATÉRIA no sítio eletrônico;
j) Permitir comentário: marque ou desmarque esta opção para permitir ou impedir que o leitor faça comentários na MATÉRIA no site público. Se este item for marcado, será exibido um campo para inserir a Data limite do comentário, ou seja, o período em que a MATÉRIA está aberta a receber comentários;
k) Chamada: digite a CHAMADA da MATÉRIA respeitando o limite de 300 caracteres. O campo é obrigatório e o texto é exibido na página principal, quando a MATÉRIA é definida como DESTAQUE.
3.Imagens da matéria: caso deseje inserir uma foto na MATÉRIA, clique em ![]() e em seguida, na pop-up que se abrirá automaticamente, selecione uma das fotos exibidas ou clique em “Incluir” para cadastrar um novo arquivo. Clique em
e em seguida, na pop-up que se abrirá automaticamente, selecione uma das fotos exibidas ou clique em “Incluir” para cadastrar um novo arquivo. Clique em ![]() e depois em
e depois em ![]() ;
;
4. Corpo da matéria: digite o texto da MATÉRIA. O campo é obrigatório e não há limite de caracteres. Acima desse campo está a barra de ferramentas de edição de texto;
a) Inserção de foto na matéria: clique no local do texto onde deseja inserir a imagem e depois clique sobre a miniatura da imagem desejada, localizada acima do Corpo da matéria. Aparecerá, onde a imagem será exibida no sítio eletrônico, os caracteres [foto1]. O número da foto presente dentro do colchete será alterado de acordo com o número de imagens que a matéria possuir;
b) Inserção de link na matéria: use o mouse para selecionar a parte do texto onde deseja inserir um link e em seguida clique sobre o botão ![]() . Na pop-up que se abrirá automaticamente, insira o link desejado e marque ou desmarque o item
. Na pop-up que se abrirá automaticamente, insira o link desejado e marque ou desmarque o item ![]() para definir se o link será aberto ou não na mesma janela onde está a MATÉRIA no site público;
para definir se o link será aberto ou não na mesma janela onde está a MATÉRIA no site público;
c)
Inserção de vídeo na matéria: clique no local do texto onde deseja inserir o vídeo e depois clique ![]() . Na pop-up que se abrirá automaticamente, clique em
. Na pop-up que se abrirá automaticamente, clique em ![]() para abrir uma nova pop-up onde estarão todos os vídeos cadastrados previamente no módulo YOUTUBE. Clique no vídeo desejado e ajuste os campos de ajuste/largura/tamanho caso deseje alterar essas configurações, ao finalizar o cadastro clique em
para abrir uma nova pop-up onde estarão todos os vídeos cadastrados previamente no módulo YOUTUBE. Clique no vídeo desejado e ajuste os campos de ajuste/largura/tamanho caso deseje alterar essas configurações, ao finalizar o cadastro clique em ![]() para que a box do vídeo seja exibida no corpo do texto.
para que a box do vídeo seja exibida no corpo do texto.
5. Relacionamentos: campos de preenchimento opcional por meio dos quais serão feitos os relacionamentos da MATÉRIA aos registros de outras entidades.
a) Palavras-chave: clique sobre o botão ![]() para gerar um campo para inserção de uma palavra-chave. O sistema relacionará, no sítio eletrônico, as MATÉRIAS que foram cadastradas com as mesmas palavras-chave de relacionamento. Para excluir uma palavra-chave clique no botão
para gerar um campo para inserção de uma palavra-chave. O sistema relacionará, no sítio eletrônico, as MATÉRIAS que foram cadastradas com as mesmas palavras-chave de relacionamento. Para excluir uma palavra-chave clique no botão ![]() referente à palavra desejada;
referente à palavra desejada;
b) Matérias: clique sobre o botão ![]() e, na pop-up que se abrirá automaticamente, selecione o registro de MATÉRIA que deseja relacionar à MATÉRIA. Para excluir a MATÉRIA inserida, selecione o registro utilizando o campo à esquerda do título,
e, na pop-up que se abrirá automaticamente, selecione o registro de MATÉRIA que deseja relacionar à MATÉRIA. Para excluir a MATÉRIA inserida, selecione o registro utilizando o campo à esquerda do título, ![]() , em seguida clique em
, em seguida clique em ![]() ou no botão
ou no botão  ;
;
c) Arquivos: clique em ![]() para definir a ordem de exibição dos arquivos de DOWNLOAD. Depois clique sobre o botão
para definir a ordem de exibição dos arquivos de DOWNLOAD. Depois clique sobre o botão ![]() para escolher, na pop-up que se abrirá automaticamente, quais arquivos deseja relacionar à MATÉRIA. Para excluir o arquivo inserido, selecione o registro utilizando o campo à esquerda do título,
para escolher, na pop-up que se abrirá automaticamente, quais arquivos deseja relacionar à MATÉRIA. Para excluir o arquivo inserido, selecione o registro utilizando o campo à esquerda do título, ![]() , em seguida clique em
, em seguida clique em ![]() ou no botão
ou no botão  ;
;
d) Galeria de imagens: clique sobre o botão ![]() para escolher, na pop-up que se abrirá automaticamente, os registros que deseja relacionar à MATÉRIA. Para excluir o registro inserido, selecione a galeria utilizando o campo à esquerda do título,
para escolher, na pop-up que se abrirá automaticamente, os registros que deseja relacionar à MATÉRIA. Para excluir o registro inserido, selecione a galeria utilizando o campo à esquerda do título, ![]() , em seguida clique em
, em seguida clique em ![]() ou no botão
ou no botão  ;
;
e) Enquete: clique sobre o botão ![]() para escolher, na pop-up que se abrirá automaticamente, o registro que deseja relacionar à MATÉRIA. É possível adicionar apenas uma ENQUETE. Para excluir o registro clique no botão
para escolher, na pop-up que se abrirá automaticamente, o registro que deseja relacionar à MATÉRIA. É possível adicionar apenas uma ENQUETE. Para excluir o registro clique no botão ![]() ;
;
f) Mídias: clique sobre o botão ![]() para escolher, na pop-up que se abrirá automaticamente, o registro de ÁUDIO E VÍDEO que deseja relacionar à MATÉRIA. Para excluir o arquivo, selecione o registro utilizando o campo à esquerda do título,
para escolher, na pop-up que se abrirá automaticamente, o registro de ÁUDIO E VÍDEO que deseja relacionar à MATÉRIA. Para excluir o arquivo, selecione o registro utilizando o campo à esquerda do título, ![]() , em seguida clique em
, em seguida clique em ![]() ou no botão
ou no botão  ;
;
g) Outros: clique sobre a ![]() para escolher, na pop-up que se abrirá automaticamente, o registro de CRONOGRAMA que deseja relacionar à MATÉRIA. É possível adicionar apenas um registro. Para excluir o CRONOGRAMA, clique no botão
para escolher, na pop-up que se abrirá automaticamente, o registro de CRONOGRAMA que deseja relacionar à MATÉRIA. É possível adicionar apenas um registro. Para excluir o CRONOGRAMA, clique no botão ![]() .
.
h) Unidades: clique sobre o botão ![]() para escolher, na pop-up que se abrirá automaticamente, o registro de UNIDADE que deseja relacionar esta MATÉRIA. É possível adicionar apenas quantas unidades forem necessárias. Para excluir o relacionamento da unidade com a matéria, selecione o registro utilizando o campo à esquerda do título,
para escolher, na pop-up que se abrirá automaticamente, o registro de UNIDADE que deseja relacionar esta MATÉRIA. É possível adicionar apenas quantas unidades forem necessárias. Para excluir o relacionamento da unidade com a matéria, selecione o registro utilizando o campo à esquerda do título, ![]() , em seguida clique em
, em seguida clique em ![]() ou no botão
ou no botão  .
.
6. Para finalizar o cadastro, clique em ![]() ;
;
7. Para cancelar o cadastro, selecione qualquer opção no menu do CMS
Preview das MATÉRIAS
No gerenciador, é possível visualizar a forma como a matéria será exibida na página pública. Para isto, basta clicar no ícone da lupa localizado na barra de ferramentas do corpo do texto.
Condições de erro
Se o botão ![]() for acionado sem o preenchimento correto dos campos obrigatórios, será exibida a seguinte mensagem de alerta:
for acionado sem o preenchimento correto dos campos obrigatórios, será exibida a seguinte mensagem de alerta:
Operação EDITAR
Pré-requisitos
Para iniciar a operação de edição de um registro de MATÉRIAS é necessário que haja MATÉRIAS previamente cadastradas no sistema.
Como editar os dados
- Selecione a opção MATÉRIAS no módulo MATÉRIAS para visualizar a tela de gerenciamento de registros;
- Clique sobre o botão
 referente ao registro de seu interesse;
referente ao registro de seu interesse; - Todos os campos podem ser alterados (Verifique a forma de cadastro no item anterior: Operação Incluir);
- Clique no botão
 para concluir a operação;
para concluir a operação; - Para cancelar a operação, selecione qualquer opção no menu do CMS.
Condições de erro
Se o botão ![]() for acionado sem o preenchimento correto dos campos obrigatórios, será exibida a seguinte mensagem de alerta:
for acionado sem o preenchimento correto dos campos obrigatórios, será exibida a seguinte mensagem de alerta:
Operação EXCLUIR
Pré-requisitos
Para iniciar a operação de exclusão de um registro de MATÉRIAS é necessário que haja MATÉRIAS previamente cadastradas no sistema.
Como excluir os dados
- Selecione a opção MATÉRIAS no módulo MATÉRIAS para visualizar a tela de gerenciamento de registros;
- Clique sobre o botão
 referente ao registro desejado;
referente ao registro desejado; - Para excluir várias MATÉRIAS simultaneamente, selecione os registros marcando as caixas à esquerda de cada um deles,
 , e em seguida clique no botão
, e em seguida clique no botão  ;
; - Após excluir um ou mais registros, será exibida uma mensagem de confirmação. Clique em “Ok” para confirmar a ação ou clique em “Cancelar” para abortar a exclusão dos dados.
Condições de erro
- Se o usuário clicar no botão
 sem haver registros selecionados, será exibida uma mensagem de alerta;
sem haver registros selecionados, será exibida uma mensagem de alerta; - Caso o usuário tente excluir registros de entidades relacionadas, será exibida uma mensagem informando que os registros selecionados não puderam ser excluídos porque estão relacionados a outras informações previamente cadastradas no sistema.
Operação GERENCIAR
Pré-requisitos
Para iniciar a operação de gerenciamento de um registro de MATÉRIAS é necessário que haja MATÉRIAS previamente cadastradas no sistema.
Como gerenciar os dados
1. Selecione a opção MATÉRIAS no módulo MATÉRIAS;
2. Para localizar os registros preencha o campo "Pesquisar" com a informação desejada ou parte dela. A seleção será feita automaticamente. A pesquisa também pode ser feita ao clicar no botão ![]() e preencher os campos:
e preencher os campos:
a) Palavra-chave: preencha o filtro com a descrição
completa ou com parte do nome utilizado para cadastrar o título, chamada ou
corpo do texto da MATÉRIA desejada e clique em ![]() ;
;
b) Período: digite uma data válida ou clique no campo para selecionar o período desejado;
c) Oculto: clique sobre o botão ![]() para selecionar se deseja pesquisar entre as matérias ocultas ou não;
para selecionar se deseja pesquisar entre as matérias ocultas ou não;
d) Tipo: clique sobre o botão ![]() e selecione um dos TIPOS exibidos;
e selecione um dos TIPOS exibidos;
e) Assunto: após selecionar o TIPO, escolha um dos ASSUNTOS relacionados a ele clicando sobre o botão ![]() ;
;
f) Resultados por página: No filtro ![]() , defina o número de registros que será exibido por página;
, defina o número de registros que será exibido por página;
g) Serão exibidos os registros que passaram pelos filtros realizados. Caso não tenha sido ativado nenhum filtro, serão exibidos todos os registros pela ordem em que foram cadastrados no sistema. Dos mais recentes para os mais antigos.
3. Status de exibição: selecione um registro utilizando o campo à esquerda do título, ![]() , em seguida clique em
, em seguida clique em ![]() para que a MATÉRIA escolhida seja exposta no sítio eletrônico ou clique em
para que a MATÉRIA escolhida seja exposta no sítio eletrônico ou clique em ![]() para que a MATÉRIA selecionada não seja exibida no site;
para que a MATÉRIA selecionada não seja exibida no site;
4. Para cancelar a operação, selecione qualquer opção no menu do CMS.
Recomendações
Para obter mais eficiência nos procedimentos de inclusão e edição, evitando possíveis erros, verifique se já existe o registro desejado, se há compatibilidade entre os dados inseridos com os exigidos pelo sistema e se os campos obrigatórios estão corretamente preenchidos. Nos procedimentos de exclusão, verifique se os registros estão devidamente selecionados e se aqueles são os que realmente se deseja excluir. É recomendado também ativar o recurso DICA toda vez que surgirem dúvidas durante os processos de inserção, gerenciamento e exclusão de dados.
Entidade ÍNDICE
Objetivo
Criar um índice para agrupar matérias relacionadas ao assunto da página exibida, como um submenu trazido junto a esse conteúdo.
Relacionamento com a área pública e demais entidades
Relacionada diretamente à matéria exposta na página, por relacionar seus itens.
Operação INCLUIR
Pré-requisitos
Não há.
Como incluir os dados
- Selecione a opção ÍNDICE no módulo MATÉRIAS para visualizar a tela de gerenciamento de registros;
- Clique no botão
 para visualizar a tela de cadastros;
para visualizar a tela de cadastros; - Nome: digite o nome do ÍNDICE a ser cadastrado respeitando o limite de 100 caracteres;
- Ocultar no site público: marque ou desmarque este item para ocultar ou exibir, no sítio eletrônico, o registro a ser inserido na base de dados do sistema;
- Para finalizar o cadastro, clique em
 ;
; - Para cancelar o cadastro, selecione qualquer opção no menu do CMS.
Condições de erro
Se o botão ![]() for acionado sem o preenchimento correto dos campos obrigatórios, será exibida uma mensagem de alerta.
for acionado sem o preenchimento correto dos campos obrigatórios, será exibida uma mensagem de alerta.
Operação EDITAR
Pré-requisitos
Para iniciar a operação de edição de um registro de ÍNDICE é necessário que haja ÍNDICES previamente cadastrados no sistema.
Como editar os dados
- Selecione a opção ÍNDICE no módulo MATÉRIAS para visualizar a tela de gerenciamento de registros;
- Clique sobre o botão
 referente ao registro de seu interesse;
referente ao registro de seu interesse; - Na tela de cadastros é possível modificar o “Nome”, além de definir ocultar ou não o ÍNDICE;
- Clique no botão
 para concluir a operação;
para concluir a operação; - Para cancelar a operação, selecione qualquer opção no menu do CMS.
Condições de erro
Se o botão ![]() for acionado sem o preenchimento correto dos campos obrigatórios, será exibida uma mensagem de alerta.
for acionado sem o preenchimento correto dos campos obrigatórios, será exibida uma mensagem de alerta.
Operação EXCLUIR
Pré-requisitos
Para iniciar a operação de exclusão de um registro de ÍNDICE é necessário que haja ÍNDICES previamente cadastrados no sistema.
Como excluir os dados
- Selecione a opção ÍNDICE no módulo MATÉRIAS para visualizar a tela de gerenciamento de registros;
- Clique sobre o botão
 referente ao registro desejado;
referente ao registro desejado; - Para excluir vários ÍNDICES simultaneamente, selecione os registros marcando as caixas à esquerda de cada um deles,
 , e em seguida clique no botão
, e em seguida clique no botão  ;
; - Após excluir um ou mais registros, será exibida uma mensagem de confirmação. Clique em “Ok” para confirmar a ação ou clique em “Cancelar” para abortar a exclusão dos dados.
Condições de erro
1. Se o usuário clicar no botão ![]() sem haver registros selecionados, será exibida uma mensagem de alerta;
sem haver registros selecionados, será exibida uma mensagem de alerta;
2. Caso o usuário tente excluir registros de entidades relacionadas, será exibida uma mensagem informando que os registros selecionados não puderam ser excluídos porque estão relacionados a outras informações previamente cadastradas no sistema.
Operação GERENCIAR
Pré-requisitos
Para iniciar a operação de gerenciamento de um registro de ÍNDICE é necessário que haja ÍNDICES previamente cadastrados no sistema.
Como gerenciar os dados
1. Selecione a opção ÍNDICE no módulo MATÉRIAS para visualizar a tela de gerenciamento de registros;
2. Para localizar os registros preencha o campo "Pesquisar" com a informação desejada ou parte dela. A seleção será feita automaticamente. A pesquisa também pode ser feita ao clicar no botão ![]() e preencher os campos:
e preencher os campos:
a) Palavra-chave: preencha o filtro com a descrição completa ou com parte do nome utilizado para cadastrar o ÍNDICE desejado e
clique em ![]() ;
;
b) Oculto: use o botão para filtrar a exibição dos registros pelo status oculto, não oculto ou ambos;
c) Resultados por página: No filtro ![]() , defina o número de registros que será exibido por página;
, defina o número de registros que será exibido por página;
d) Serão exibidos os ÍNDICES que passaram pelos filtros realizados. Caso não tenha sido ativado nenhum filtro, serão exibidos todos os registros em ordem alfabética.
3. Status de exibição: selecione um registro utilizando o campo à esquerda do título, ![]() , em seguida clique em
, em seguida clique em ![]() para que o registro escolhido seja exposto no sítio eletrônico ou clique em
para que o registro escolhido seja exposto no sítio eletrônico ou clique em ![]() para que o registro selecionado não seja exibida no site;
para que o registro selecionado não seja exibida no site;
4. Para cancelar a operação, selecione qualquer opção no menu do CMS.
Recomendações
Para obter mais eficiência nos procedimentos de inclusão e edição, evitando possíveis erros, verifique se já existe o registro desejado, se há compatibilidade entre os dados inseridos com os exigidos pelo sistema e se os campos obrigatórios estão corretamente preenchidos. Nos procedimentos de exclusão, verifique se os registros estão devidamente selecionados e se aqueles são os que realmente se deseja excluir. É recomendado também ativar o recurso DICA toda vez que surgirem dúvidas durante os processos de inserção, gerenciamento e exclusão de dados.
Entidade ITEM DE ÍNDICE
Objetivo
Criar ITENS DE ÍNDICE para o ÍNDICE, já cadastrado anteriormente, associando matérias a eles.
Relacionamento com a área pública e demais entidades
Relacionada diretamente à matéria exposta na página, por ser um item do índice exibido na matéria.
Operação INCLUIR
Pré-requisitos
Para iniciar a operação de inclusão de um registro de ITEM DE ÍNDICE é necessário que haja ÍNDICES previamente cadastrados no sistema.
Como incluir os dados
1. Selecione a opção ITEM DE ÍNDICE no módulo MATÉRIAS;
2. Clique no botão ![]() para visualizar a tela de cadastros;
para visualizar a tela de cadastros;
3. Preencha os seguintes campos obrigatórios:
a) Nome: digite o nome. Não há limite de caracteres;
b) Subordinado ao: se o item cadastrado tiver item pai (item que o origina), o usuário do sistema deve escolhê-lo, clicando no botão ![]() ;
;
c) Observação: Para vincular os itens de índice à matéria principal (matéria em que a listagem dos índices será exibida), é
preciso criar um item de índice que aponte para esta matéria em que o usuário do sistema deseja que os itens de índices apareçam;
d) Matéria associada: clique sobre o botão ![]() para abrir a pop-up e escolher a matéria desejada para se associar ao ITEM DE
ÍNDICE criado;
para abrir a pop-up e escolher a matéria desejada para se associar ao ITEM DE
ÍNDICE criado;
e) Índice: clique em ![]() e selecione a qual ÍNDICE, anteriormente criado, o ITEM DE ÍNDICE pertence. Ele irá aparecer no Box do índice escolhido;
e selecione a qual ÍNDICE, anteriormente criado, o ITEM DE ÍNDICE pertence. Ele irá aparecer no Box do índice escolhido;
f) Ordem: selecione a ordem dos ITENS DE ÍNDICES a serem exibidos na listagem do ÍNDICE. Ao criar o ITEM DE ÍNDICE, ele será o primeiro item a
ser exibido na listagem, é necessário editá-lo posteriormente para colocá-lo na ordem desejada.
4. Após finalizar o cadastro clique em ![]() ;
;
5. Para cancelar o cadastro, selecione qualquer opção no menu do CMS.
Condições de erro
Se o botão ![]() for acionado sem o preenchimento correto dos campos obrigatórios, será exibida uma mensagem de alerta.
for acionado sem o preenchimento correto dos campos obrigatórios, será exibida uma mensagem de alerta.
Operação EDITAR
Pré-requisitos
Para iniciar a operação de edição de um registro de ITEM DE ÍNDICE é necessário que haja ITENS DE ÍNDICE previamente cadastrados no sistema.
Como editar os dados
- Selecione a opção ITEM DE ÍNDICE no módulo MATÉRIAS para visualizar a tela de gerenciamento de registros;
- Clique sobre o botão
 referente ao registro de seu interesse para visualizar a tela de cadastros;
referente ao registro de seu interesse para visualizar a tela de cadastros; - Todos os campos podem ser alterados (Verifique a forma de cadastro no item anterior: Operação Incluir);
- Para encerrar a operação, clique em
 ;
; - Para cancelar a operação, selecione qualquer opção no menu do CMS.
Condições de erro
Se o usuário clicar no botão ![]() sem haver registros selecionados, será exibida uma mensagem de alerta:
sem haver registros selecionados, será exibida uma mensagem de alerta:
Operação EXCLUIR
Pré-requisitos
Para iniciar a operação de exclusão de um registro de ITEM DE ÍNDICE é necessário que haja ITENS DE ÍNDICE previamente cadastrados no sistema.
Como excluir os dados
- Selecione a opção ITEM DE ÍNDICE no módulo MATÉRIAS para visualizar a tela de gerenciamento de registros;
- Clique no botão
 referente ao registro desejado para excluí-lo;
referente ao registro desejado para excluí-lo; - Para excluir vários registros simultaneamente, selecione os registros marcando as caixas à esquerda de cada um deles,
 , e em seguida clique no botão
, e em seguida clique no botão  ;
; - Após excluir um ou mais registros, será exibida uma mensagem de confirmação. Clique em “Ok” para confirmar a ação ou clique em “Cancelar” para abortar a exclusão dos dados.
Condições de erro
1. Se o usuário clicar no botão ![]() sem haver registros selecionados, será exibida uma mensagem de alerta;
sem haver registros selecionados, será exibida uma mensagem de alerta;
2. Caso o usuário tente excluir registros de entidades relacionadas, será exibida uma mensagem informando que os registros selecionados não puderam ser excluídos porque estão relacionados a outras informações previamente cadastradas no sistema.
Operação GERENCIAR
Pré-requisitos
Para iniciar a operação de gerenciamento de um registro de ITEM DE ÍNDICE é necessário que haja ITENS DE ÍNDICE previamente cadastrados no sistema.
Como gerenciar os dados
1. Selecione a opção ITEM DE ÍNDICE no módulo MATÉRIAS para visualizar a tela de gerenciamento de registros;
2. Para localizar os registros preencha o campo "Pesquisar" com a informação desejada ou parte dela. A seleção será feita automaticamente. A pesquisa também pode ser feita ao clicar no botão ![]() e preencher os campos:
e preencher os campos:
a) Palavra-chave: preencha o filtro com a descrição completa ou com parte do
nome utilizado para cadastrar o registro desejado e clique em ![]() ;
;
b) Índice: clique sobre o botão ![]() para realizar a pesquisa pelos registros de ÍNDICE já existentes;
para realizar a pesquisa pelos registros de ÍNDICE já existentes;
c) Resultados por página: No filtro ![]() , defina o número de registros que será exibido por página;
, defina o número de registros que será exibido por página;
d) Serão exibidos os registros que passaram pelos filtros realizados. Caso não tenha sido ativado nenhum filtro, serão exibidos todos os registros cadastrados no sistema em ordem alfabética.
3. Para cancelar a operação, selecione qualquer opção no menu do CMS.
Recomendações
Para obter mais eficiência nos procedimentos de inclusão e edição, evitando possíveis erros, verifique se já existe o registro desejado, se há compatibilidade entre os dados inseridos com os exigidos pelo sistema e se os campos obrigatórios estão corretamente preenchidos. Nos procedimentos de exclusão, verifique se os registros estão devidamente selecionados e se aqueles são os que realmente se deseja excluir. É recomendado também ativar o recurso DICA toda vez que surgirem dúvidas durante os processos de inserção, gerenciamento e exclusão de dados.