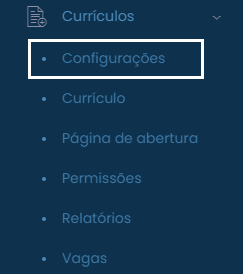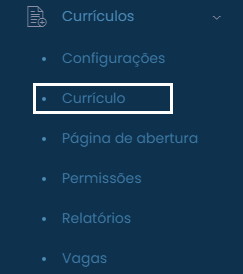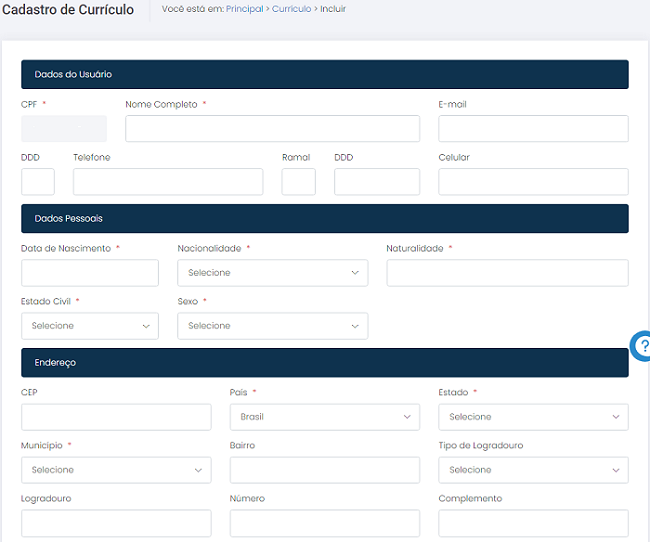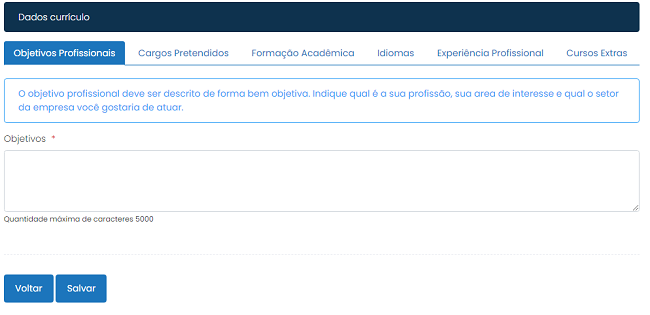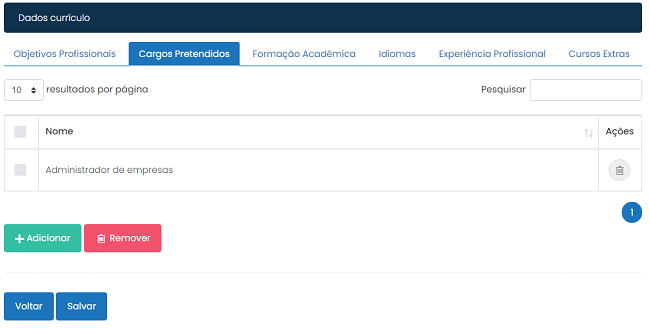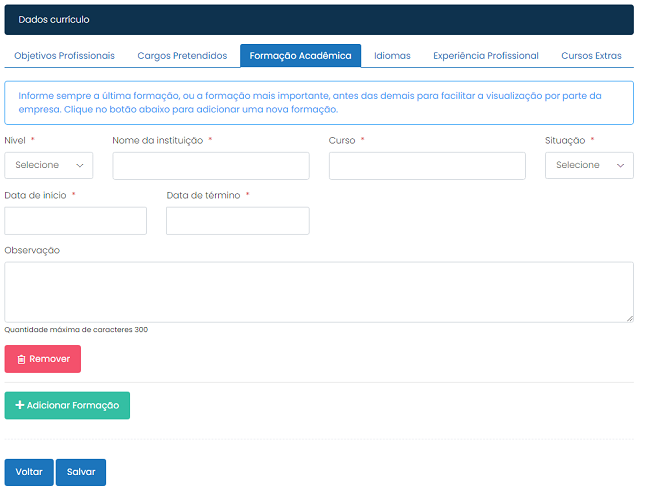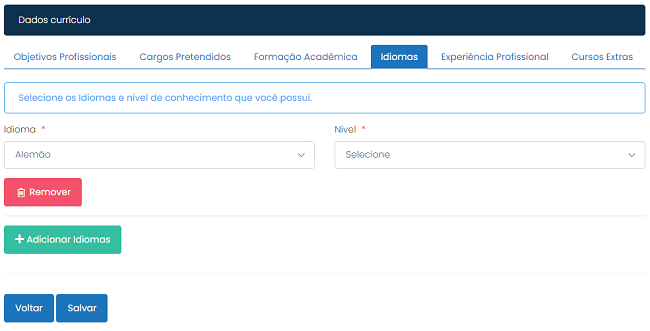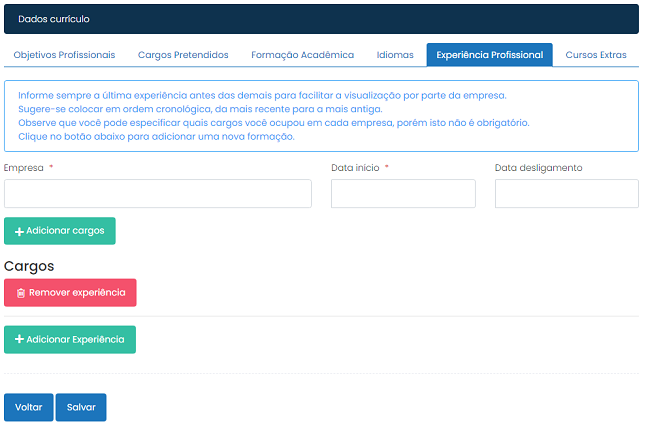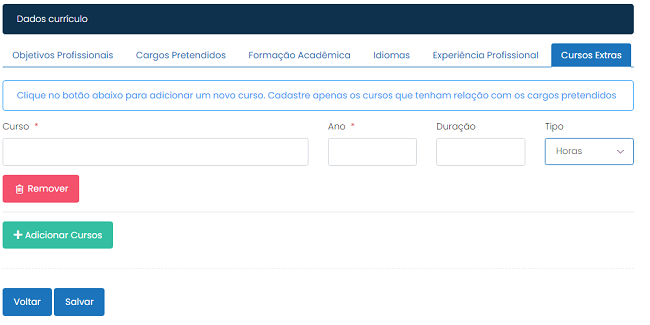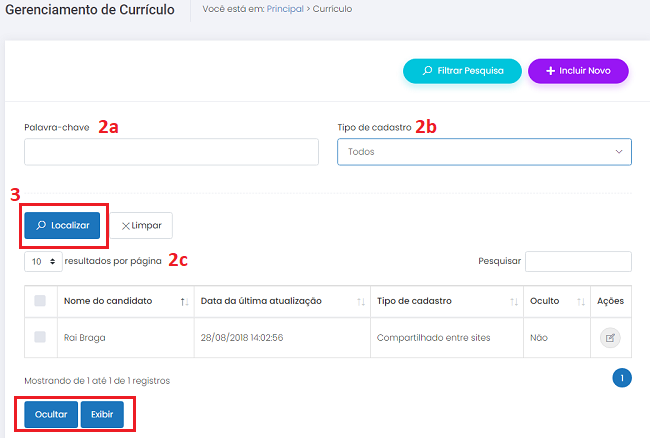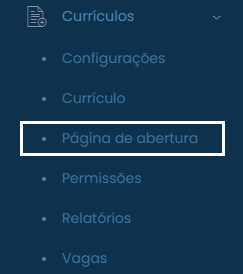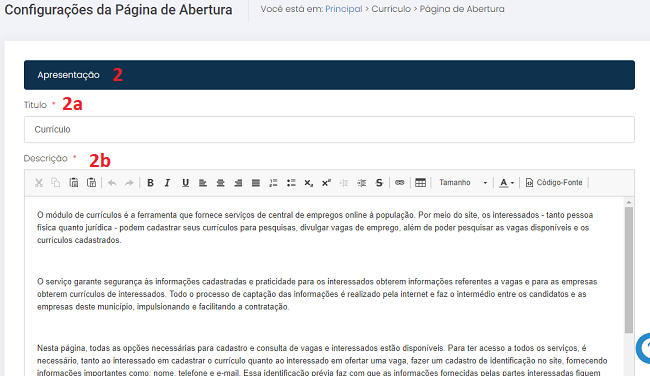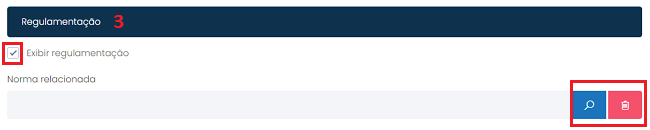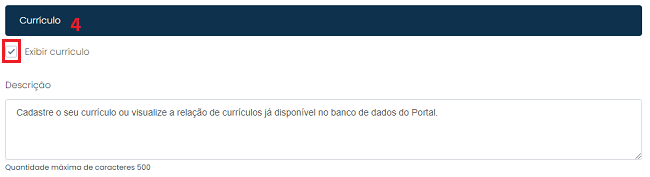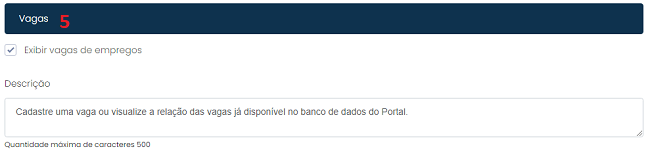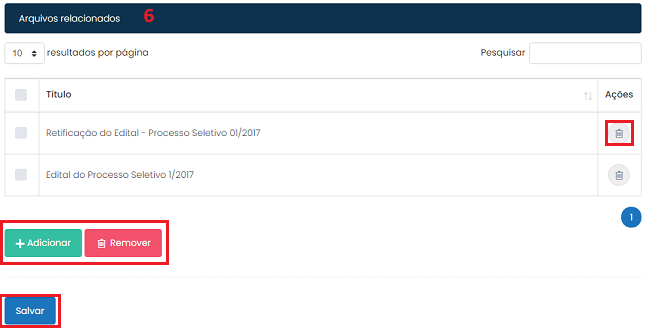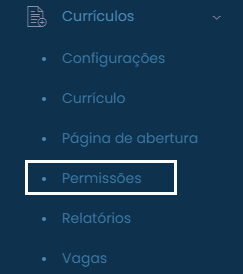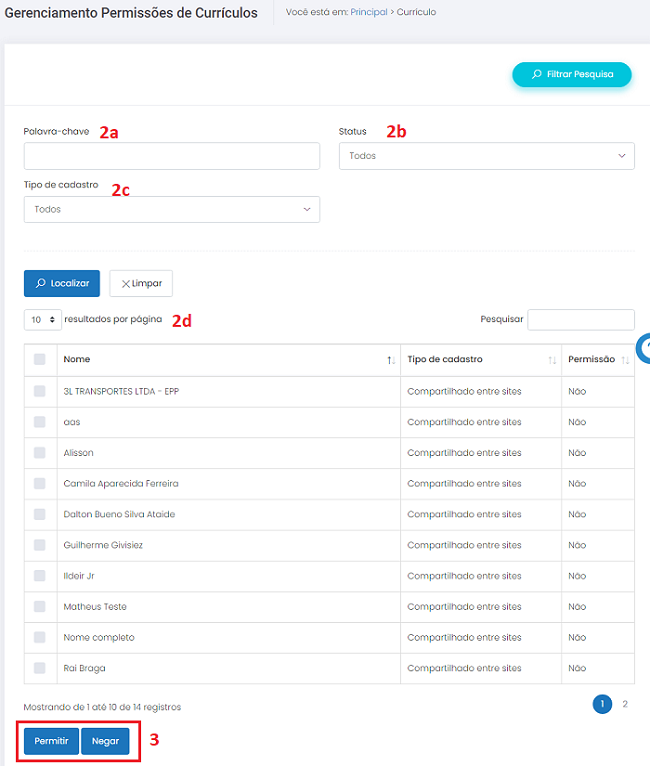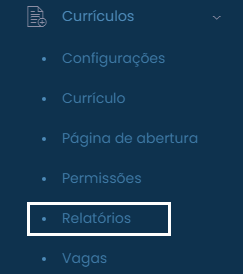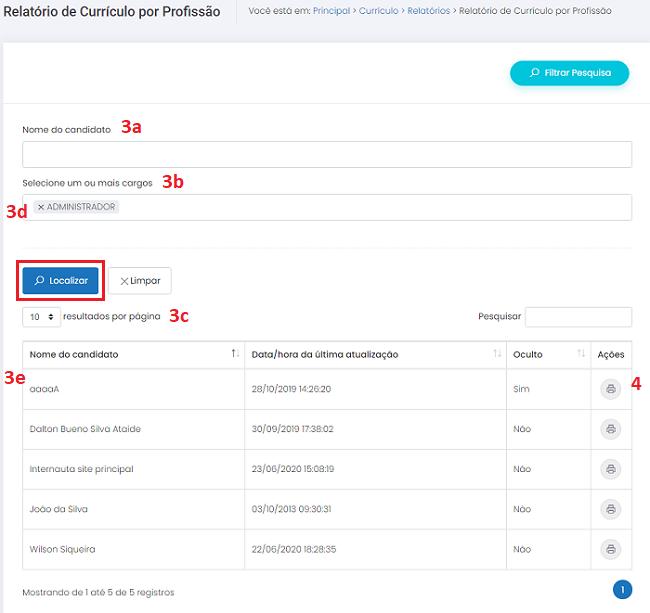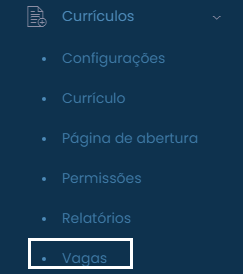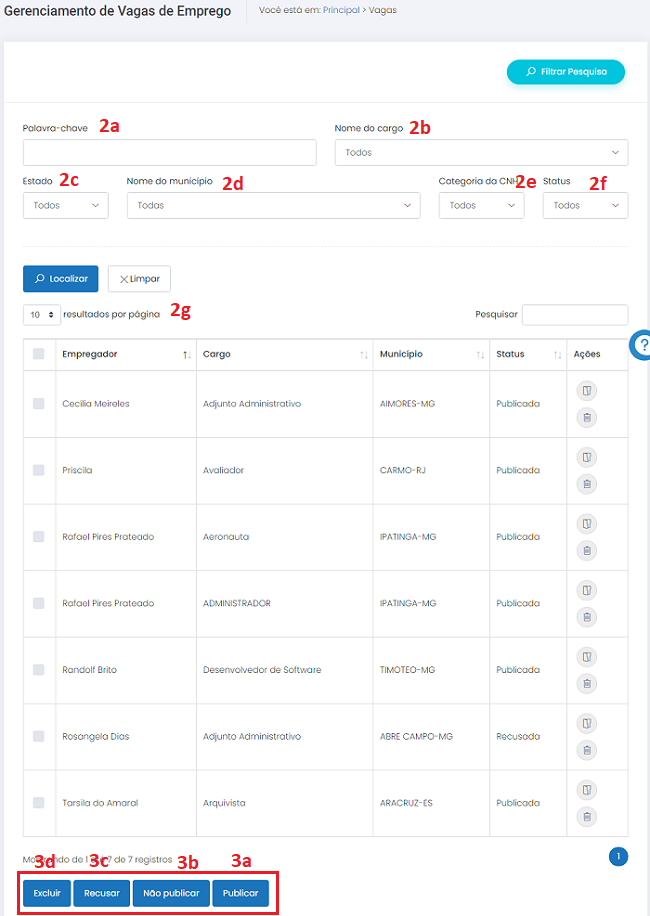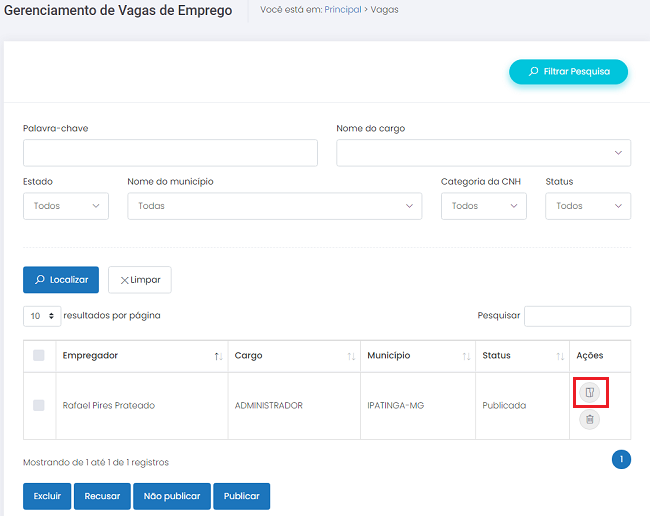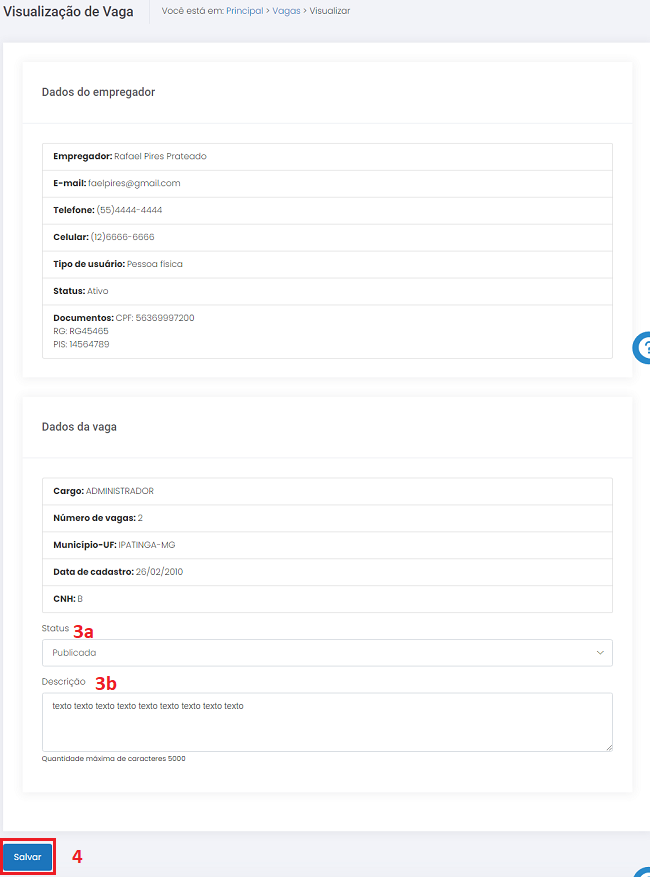Currículos
Índice
- 1 MÓDULO CURRÍCULOS
- 1.1 Introdução
- 1.1.1 ENTIDADE CONFIGURAÇÕES
- 1.1.2 Objetivo
- 1.1.3 Operação INCLUIR
- 1.1.4 Operação EXCLUIR
- 1.1.5 Operação GERENCIAR
- 1.1.6 Operação EDITAR
- 1.1.7 Entidade CURRÍCULO
- 1.1.8 Objetivo
- 1.1.9 Relacionamento com a área pública e demais entidades
- 1.1.10 Operação INCLUIR
- 1.1.11 Operação EDITAR
- 1.1.12 Operação EXCLUIR
- 1.1.13 Operação GERENCIAR
- 1.1.14 Recomendações
- 1.1.15 Entidade PÁGINA DE ABERTURA
- 1.1.16 Objetivo
- 1.1.17 Relacionamento com a área pública e demais entidades
- 1.1.18 Operação INCLUIR
- 1.1.19 Operação EDITAR
- 1.1.20 Operação EXCLUIR
- 1.1.21 Operação GERENCIAR
- 1.1.22 Entidade PERMISSÕES
- 1.1.23 Objetivo
- 1.1.24 Operação INCLUIR
- 1.1.25 Operação EDITAR
- 1.1.26 Operação EXCLUIR
- 1.1.27 Operação GERENCIAR
- 1.1.28 Entidade RELATÓRIOS
- 1.1.29 Objetivo
- 1.1.30 Operação GERAR RELATÓRIO
- 1.1.31 Entidade VAGAS
- 1.1.32 Objetivo
- 1.1.33 Operação GERENCIAR
- 1.1.34 Operação VISUALIZAR VAGA
- 1.1.35 Objetivo
- 1.1.36 Recomendações
- 1.1 Introdução
MÓDULO CURRÍCULOS
Introdução
O módulo de currículos é a ferramenta que fornece serviço de central de empregos à população. Na área pública, o usuário anônimo de internet pode cadastrar seu currículo para pesquisas e ainda divulgar vagas de emprego. É possível ainda pesquisar currículos para contato do candidato e vagas para contato da empresa.
O
objetivo central do módulo é permitir que o cidadão cadastre seu currículo no
portal para posteriores pesquisas por parte das empresas e pessoas físicas que
possuam vagas de emprego a oferecer.
ENTIDADE CONFIGURAÇÕES
Objetivo
Definir o prazo em que uma vaga cadastrada ficará disponível na página específica de CURRÍCULOS no site público.
Operação INCLUIR
Não se aplica.
Operação EXCLUIR
Não se aplica.
Operação GERENCIAR
Não se aplica.
Operação EDITAR
Pré-requisitos
Não há.
Como editar os dados
1. Selecione a opção CONFIGURAÇÕES no módulo CURRÍCULOS para visualizar a tela de gerenciamento de registros;
2. No campo Duração, insira o número de dias em que a vaga deverá ficar disponível no site público;
3. Clique no botão ![]() para concluir a operação;
para concluir a operação;
4. Para cancelar a operação, selecione qualquer opção no menu do CMS.
Condições de erro
Se o botão ![]() for acionado sem o preenchimento correto dos campos obrigatórios, será exibida uma mensagem de alerta.
for acionado sem o preenchimento correto dos campos obrigatórios, será exibida uma mensagem de alerta.
Entidade CURRÍCULO
Objetivo
Visualizar no CMS todos os CURRÍCULOS enviados por meio do site público e ainda poder definir quais desses documentos serão ou não exibidos no sítio eletrônico. Também é possível cadastrar novos CURRÍCULOS no CMS e editar os documentos previamente enviados.
Relacionamento com a área pública e demais entidades
Na área pública, serão exibidos todos os CURRÍCULOS que não sofrerem alteração de status para “oculto” no CMS.
Operação INCLUIR
Pré-requisitos
Não há.
Como incluir os dados
- Selecione a opção CURRÍCULO no módulo CURRÍCULOS;
- Clique em
 para conferir se o currículo já possui cadastro ou cadastrar um novo currículo;
para conferir se o currículo já possui cadastro ou cadastrar um novo currículo; - Localizar candidatos: em Tipo de Pessoa, selecione se o CURRÍCULO é de uma pessoa física ou jurídica. Informe o documento e clique em
 ;
; - Se o currículo já estiver cadastrado no portal, aparecerá abaixo o registro localizado. Se não tiver o cadastro, aparecerá a opção de "Cadastrar currículo" ou fazer uma "Nova consulta".
- Serão abertos os campos de preenchimento de acordo com a definição tomada no item anterior (CPF/CNPJ). Preencha todos os itens com informações válidas, os itens com marcador vermelho são de preenchimento obrigatório;
5. Dados currículo: preencha corretamente os campos a seguir:
a) Objetivos profissionais: insira suas pretensões sobre a vaga. Não há limite de caracteres;
b)
Cargos pretendidos:
clique no botão ![]() e, na pop-up
que se abrirá automaticamente, selecione um dos cargos exibidos pelo sistema.
Caso queira remover um cargo, selecione o registro e em seguida clique sobre o
botão
e, na pop-up
que se abrirá automaticamente, selecione um dos cargos exibidos pelo sistema.
Caso queira remover um cargo, selecione o registro e em seguida clique sobre o
botão  . Para
remover mais de um cargo, selecione os registros desejados e clique em
. Para
remover mais de um cargo, selecione os registros desejados e clique em ![]() ;
;
c)
Formação acadêmica:
clique sobre o botão ![]() e preencha os campos que se abrirão
automaticamente. Para incluir mais de uma formação, clique novamente em
e preencha os campos que se abrirão
automaticamente. Para incluir mais de uma formação, clique novamente em ![]() . Para
excluir uma das formações inseridas, clique em
. Para
excluir uma das formações inseridas, clique em ![]() ;
;
d)
Idiomas: clique sobre o botão ![]() e preencha os campos que se abrirão
automaticamente. Para incluir mais de um idioma, clique novamente em
e preencha os campos que se abrirão
automaticamente. Para incluir mais de um idioma, clique novamente em ![]() . Para
excluir um dos idiomas inseridos, clique em
. Para
excluir um dos idiomas inseridos, clique em ![]() ;
;
e)
Experiência profissional:
clique sobre o botão ![]() e preencha os campos que se abrirão
automaticamente. Para incluir mais de uma experiência, clique novamente em
e preencha os campos que se abrirão
automaticamente. Para incluir mais de uma experiência, clique novamente em ![]() . Para
excluir uma das experiências inseridas, clique em
. Para
excluir uma das experiências inseridas, clique em ![]() ;
;
f)
Cursos extras:
clique sobre o botão ![]() e preencha os campos que se abrirão
automaticamente. Para incluir mais de um curso, clique novamente em
e preencha os campos que se abrirão
automaticamente. Para incluir mais de um curso, clique novamente em ![]() . Para
excluir um dos cursos inseridos, clique em
. Para
excluir um dos cursos inseridos, clique em ![]() ;
;
6. Para encerrar a operação em clique em ![]() ;
;
7. Para cancelar a operação, selecione qualquer opção no menu do CMS.
Operação EDITAR
Pré-requisitos
Para iniciar a operação de edição de um registro de CURRÍCULO é necessário que haja CURRÍCULOS previamente cadastrados no sistema.
Como editar os dados
1. Selecione a opção CURRÍCULO no módulo CURRÍCULOS para visualizar a tela de gerenciamento de registros e selecione o desejado;
2. Excetuando CPF e CNPJ, todos os demais campos podem ser alterados (Verifique a forma de cadastro no item anterior: Operação Incluir);
3. Para encerrar a operação, clique em ![]() ;
;
4. Para cancelar a operação, selecione qualquer opção no menu do CMS.
Condições de erro
Se o usuário clicar no botão ![]() sem o preenchimento correto dos campos
obrigatórios, será exibida uma mensagem de alerta.
sem o preenchimento correto dos campos
obrigatórios, será exibida uma mensagem de alerta.
Operação EXCLUIR
Não se aplica.
Operação GERENCIAR
Pré-requisitos
Para iniciar a operação de gerenciamento de um registro de CURRÍCULO é necessário que haja CURRÍCULOS previamente cadastrados no sistema.
Como gerenciar os dados
1. Selecione a opção CURRÍCULO no módulo CURRÍCULOS para visualizar a tela de gerenciamento de registros;
2. Para localizar os registros preencha o campo "Pesquisar" com o nome ou parte do nome do candidato. A seleção será feita automaticamente. A pesquisa também pode ser feita ao clicar no botão ![]() e preencher os campos:
e preencher os campos:
a) Palavra-chave: preencha o filtro com o nome completo ou parte do nome do candidato à vaga e clique em ![]() ;
;
b) Tipo de cadastro: clique no campo para filtrar pelo tipo desejado;
c) Resultados por página: No filtro ![]() , defina o número de registros que será exibido por página;
, defina o número de registros que será exibido por página;
3. Após preencher os campos, clique em ![]() ;
;
4. Serão exibidos os nomes dos candidatos que passaram pelos filtros realizados. Caso não tenha sido ativado nenhum filtro, serão exibidos todos os nomes de candidatos em ordem alfabética;
5. Status de exibição: selecione um registro utilizando o campo à esquerda do título, ![]() , em seguida clique em
, em seguida clique em ![]() para que o CURRÍCULO seja exposto no sítio eletrônico ou clique em
para que o CURRÍCULO seja exposto no sítio eletrônico ou clique em ![]() para que o CURRÍCULO selecionado não seja exibido no site;
para que o CURRÍCULO selecionado não seja exibido no site;
6. Para cancelar a operação, selecione qualquer opção no menu do CMS.
Recomendações
Para obter mais eficiência nos procedimentos de inclusão e edição, evitando possíveis erros, verifique se já existe o registro desejado, se há compatibilidade entre os dados inseridos com os exigidos pelo sistema e se os campos obrigatórios estão corretamente preenchidos. Nos procedimentos de exclusão, verifique se os registros estão devidamente selecionados e se aqueles são os que realmente se deseja excluir. É recomendado também ativar o recurso DICA toda vez que surgirem dúvidas durante os processos de inserção, gerenciamento e exclusão de dados.
Entidade PÁGINA DE ABERTURA
Objetivo
Disponibilizar informações sobre o módulo e campos para que o usuário anônimo de internet envie currículos e vagas por meio do sítio eletrônico.
Relacionamento com a área pública e demais entidades
Na área pública, é possível visualizar o texto explicativo do módulo e informações complementares por meio de leis e arquivos relacionados. É também pela página de abertura que o usuário anônimo de internet pode fazer o cadastro de seu currículo ou de uma vaga de emprego.
Operação INCLUIR
Pré-requisitos
Não há.
Como incluir os dados
1. Selecione a opção PÁGINA DE ABERTURA no módulo CURRÍCULOS;
2. Preencha corretamente os campos de Apresentação:
a) Título: preencha o campo com o nome que se deseja dar à página, respeitando o limite de 100 caracteres;
b)
Descrição:
digite a explicação sobre o módulo e, caso deseje formatar melhor o texto,
utilize as ferramentas da barra de edição. Não há limite de caracteres.
3. Regulamentação: marque o item e, na pop-up que se abrirá automaticamente, clique sobre a ![]() para relacionar um registro cadastrado no módulo LEGISLAÇÃO à PÁGINA DE ABERTURA. Para substituir a lei inserida, clique em
para relacionar um registro cadastrado no módulo LEGISLAÇÃO à PÁGINA DE ABERTURA. Para substituir a lei inserida, clique em ![]() para apagá-la e em seguida acione novamente o botão
para apagá-la e em seguida acione novamente o botão ![]() para buscar uma nova legislação. Caso não queira associar leis à entidade, desmarque o item;
para buscar uma nova legislação. Caso não queira associar leis à entidade, desmarque o item;
4. Currículo: marque o item para que a área de envio de CURRÍCULOS seja disponibilizada no sítio eletrônico. No campo que será exibido automaticamente, insira a descrição respeitando o limite de 500 caracteres;
5. Vagas: marque o item para que a área de envio de VAGAS seja disponibilizada no sítio eletrônico. No campo que será exibido automaticamente, insira a descrição respeitando o limite de 500 caracteres;
6. Arquivos relacionados: clique em ![]() e, na pop-up que se abrirá automaticamente, selecione um ou mais registros cadastrados no módulo DOWNLOAD para relacioná-lo (s) à PÁGINA DE ABERTURA. Para apagar os arquivos inseridos, selecione-os e em seguida clique em
e, na pop-up que se abrirá automaticamente, selecione um ou mais registros cadastrados no módulo DOWNLOAD para relacioná-lo (s) à PÁGINA DE ABERTURA. Para apagar os arquivos inseridos, selecione-os e em seguida clique em  ou em
ou em ![]() para apagar mais de um registro por vez;
para apagar mais de um registro por vez;
7. Para encerrar a operação, clique em ![]() ;
;
8. Para cancelar a operação, selecione qualquer opção no menu do CMS.
Condições de erro
Se o usuário clicar no botão sem o preenchimento correto dos campos obrigatórios, será exibida uma mensagem de alerta.
Operação EDITAR
Pré-requisitos
Para iniciar a operação de edição da PÁGINA DE ABERTURA é necessário essa página já esteja previamente preenchida.
Como editar os dados
- Selecione a opção PÁGINA DE ABERTURA no módulo CURRÍCULOS para visualizar a tela de gerenciamento de registros;
- Todos os campos podem ser alterados (Verifique a forma de cadastro no item anterior: Operação Incluir);
- Para encerrar a operação, clique em
 ;
; - Para cancelar a operação, selecione qualquer opção no menu do CMS.
Condições de erro
Se o usuário clicar no botão ![]() sem o preenchimento correto dos campos
obrigatórios, será exibida uma mensagem de alerta.
sem o preenchimento correto dos campos
obrigatórios, será exibida uma mensagem de alerta.
Operação EXCLUIR
Não se aplica.
Operação GERENCIAR
Não se aplica.
Entidade PERMISSÕES
Objetivo
Permitir ou bloquear o acesso dos internautas cadastrados no portal aos currículos disponíveis.
Operação INCLUIR
Não se aplica.
Operação EDITAR
Não se aplica.
Operação EXCLUIR
Não se aplica.
Operação GERENCIAR
Pré-requisitos
Para iniciar a operação de gerenciamento de um registro de PERMISSÃO é necessário que haja INTERNAUTAS cadastrados no sistema.
Como gerenciar os dados
1. Selecione a opção PERMISSÕES no módulo CURRÍCULOS para visualizar a tela de gerenciamento de registros;
2. Para localizar os registros preencha o campo "Pesquisar" com a informação desejada ou parte dela. A seleção será feita automaticamente. A pesquisa também pode ser feita ao clicar no botão ![]() e preencher os campos:
e preencher os campos:
a) Palavra-chave: preencha o filtro com o nome completo ou parte do nome do
INTERNAUTA e clique em ![]() ;
;
b) Status: clique neste campo e selecione SIM ou
NÃO para definir quais registros deseja visualizar: os que têm ou os que não
têm PERMISSÃO para acessar os CURRÍCULOS, ou todos;
c) Tipo de Cadastro: clique para selecionar o tipo do cadastro desejado;
d) Resultados por página: No filtro ![]() ,
defina o número de registros que será exibido por página;
,
defina o número de registros que será exibido por página;
e) Serão exibidos os INTERNAUTAS que passaram pelos filtros realizados. Caso não tenha sido ativado nenhum filtro, serão exibidos todos os INTERNAUTAS cadastrados no sistema em ordem alfabética.
3. Permissões: selecione um registro utilizando o campo à esquerda do título, ![]() , em seguida clique em
, em seguida clique em ![]() para impedir que o INTERNAUTA acesse os currículos ou clique em
para impedir que o INTERNAUTA acesse os currículos ou clique em ![]() para admitir que o INTERNAUTA acesse os currículos.
para admitir que o INTERNAUTA acesse os currículos.
4. Para cancelar a operação, selecione qualquer opção no menu do CMS.
Entidade RELATÓRIOS
Objetivo
Gerar arquivo PDF dos CURRÍCULOS enviados pelos INTERNAUTAS.
Operação GERAR RELATÓRIO
Pré-requisitos
Para gerar os arquivos de CURRÍCULO é necessário que os INTERNAUTAS tenham, previamente, enviado CURRÍCULOS por meio do sítio eletrônico.
Como gerar os dados
1. Selecione a opção RELATÓRIOS no módulo CURRÍCULOS;
2. Clique em ![]() para visualizar a tela de gerenciamento;
para visualizar a tela de gerenciamento;
3. Para localizar os registros preencha o campo "Pesquisar" com a informação desejada ou parte dela. A seleção será feita automaticamente. A pesquisa também pode ser feita ao clicar no botão Filtrar pesquisa.jpg e preencher os campos:
a)
Nome do candidato: preencha o filtro com o nome completo ou parte do nome do INTERNAUTA e clique em ![]() ;
;
b)
Selecione um ou mais cargos: digite o nome ou parte do nome do cargo desejado, escolha quantos cargos desejar e clique em ![]() ;
;
c)
Resultados por página: No filtro ![]() , defina o número de registros que será exibido por página;
, defina o número de registros que será exibido por página;
d)
Cargos filtrados: para excluir um cargo, clique no X ao lado do nome do cargo;
e)
Serão exibidos os INTERNAUTAS que passaram pelos filtros realizados. Caso não tenha sido ativado nenhum filtro, serão exibidos todos INTERNAUTAS cadastrados no sistema em ordem alfabética.
4. Ao localizar o INTERNAUTA desejado, clique em ![]() , localizado do lado direito do registro, parar gerar o PDF do documento.
, localizado do lado direito do registro, parar gerar o PDF do documento.
5. Para cancelar a operação, selecione qualquer opção no menu do CMS.
Entidade VAGAS
Objetivo
Moderar as VAGAS de emprego cadastradas no portal para que elas sejam ou não publicadas no site público.
Operação GERENCIAR
Pré-requisitos
Para iniciar a operação de gerenciamento de um registro de VAGA é necessário que haja INTERNAUTAS previamente cadastrados no sistema e que os mesmos tenham enviados VAGAS para o portal.
Como gerenciar os dados
1. Selecione a opção VAGAS no módulo CURRÍCULOS para visualizar a tela de gerenciamento de registros;
2. Para localizar os registros preencha o campo "Pesquisar" com a informação desejada ou parte dela. A seleção será feita automaticamente. A pesquisa também pode ser feita ao clicar no botão ![]() e preencher os campos:
e preencher os campos:
a) Palavra-chave: preencha o filtro com o nome completo ou parte do nome do INTERNAUTA e clique em ![]() ;
;
b) Nome do cargo: clique sobre o botão ![]() para escolher entre os cargos exibidos;
para escolher entre os cargos exibidos;
c) Estado: clique sobre o botão ![]() para escolher o estado de seu interesse;
para escolher o estado de seu interesse;
d) Nome do Município: clique sobre o botão ![]() para escolher um dos municípios exibidos;
para escolher um dos municípios exibidos;
e) Categoria CNH: clique sobre o botão ![]() e defina a categoria do documento que deseja;
e defina a categoria do documento que deseja;
f) Status: clique sobre o botão ![]() e escolha entre os status exibidos;
e escolha entre os status exibidos;
g) Resultados por página: No filtro ![]() , defina o número de registros que será exibido por página;
, defina o número de registros que será exibido por página;
h) Serão exibidas as VAGAS que passaram pelos filtros realizados. Caso não tenha sido ativado nenhum filtro, serão exibidas todas as VAGAS pela ordem alfabética do nome dos INTERNAUTAS que as enviaram.
3. Status de exibição: selecione um registro utilizando o campo à esquerda do título, ![]() , em seguida clique em:
, em seguida clique em:
a) ![]() : para
exibir a VAGA no sítio eletrônico;
: para
exibir a VAGA no sítio eletrônico;
b) ![]() : para
não permitir que a VAGA seja exibida no sítio eletrônico;
: para
não permitir que a VAGA seja exibida no sítio eletrônico;
c) ![]() : para
não aceitar a VAGA enviada pelo INTERNAUTA;
: para
não aceitar a VAGA enviada pelo INTERNAUTA;
d) ![]() : para
deletar a VAGA do CMS.
: para
deletar a VAGA do CMS.
4. Para cancelar a operação, selecione qualquer opção no menu do CMS.
Operação VISUALIZAR VAGA
Objetivo
Permite visualizar e ajustar informações sobre a VAGA para que a mesma possa ser disponibilizada no site público.
Pré-requisitos
Para iniciar a operação de gerenciamento de um registro de VAGA é necessário que haja VAGAS previamente cadastradas no sistema.
Como visualizar os dados
1. Selecione a opção VAGAS no módulo CURRÍCULOS para visualizar a tela de gerenciamento de registros;
2. Após localizar a VAGA de seu interesse, clique sobre o botão ![]() do lado direito do registro;
do lado direito do registro;
3. Ao acessar uma das VAGAS, é possível modificar:
a) Status: clique no botão ![]() e escolha uma das opções exibidas (Nova, Publicada, Despublicada,
Expirada ou Recusada);
e escolha uma das opções exibidas (Nova, Publicada, Despublicada,
Expirada ou Recusada);
b) Descrição: altere o texto presente nesse campo. Não há limite de caracteres.
4. Para encerrar a operação, clique em ![]() ;
;
5. Para cancelar a operação, selecione qualquer opção no menu do CMS.
Recomendações
Para obter mais eficiência nos procedimentos de inclusão e edição, evitando possíveis erros, verifique se já existe o registro desejado, se há compatibilidade entre os dados inseridos com os exigidos pelo sistema e se os campos obrigatórios estão corretamente preenchidos. Nos procedimentos de exclusão, verifique se os registros estão devidamente selecionados e se aqueles são os que realmente se deseja excluir. É recomendado também ativar o recurso DICA toda vez que surgirem dúvidas durante os processos de inserção, gerenciamento e exclusão de dados.