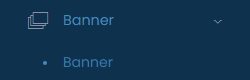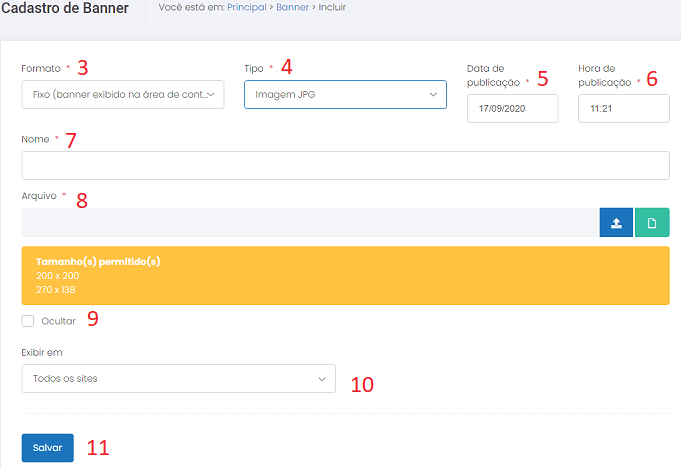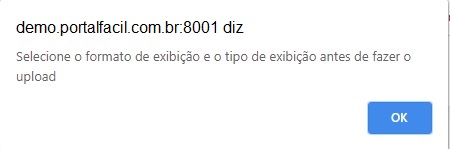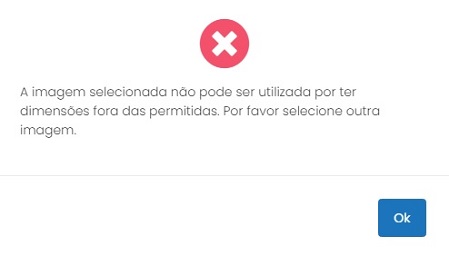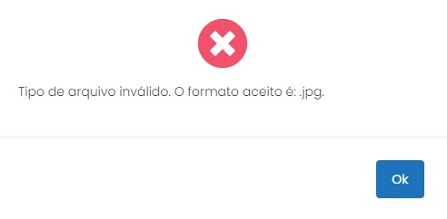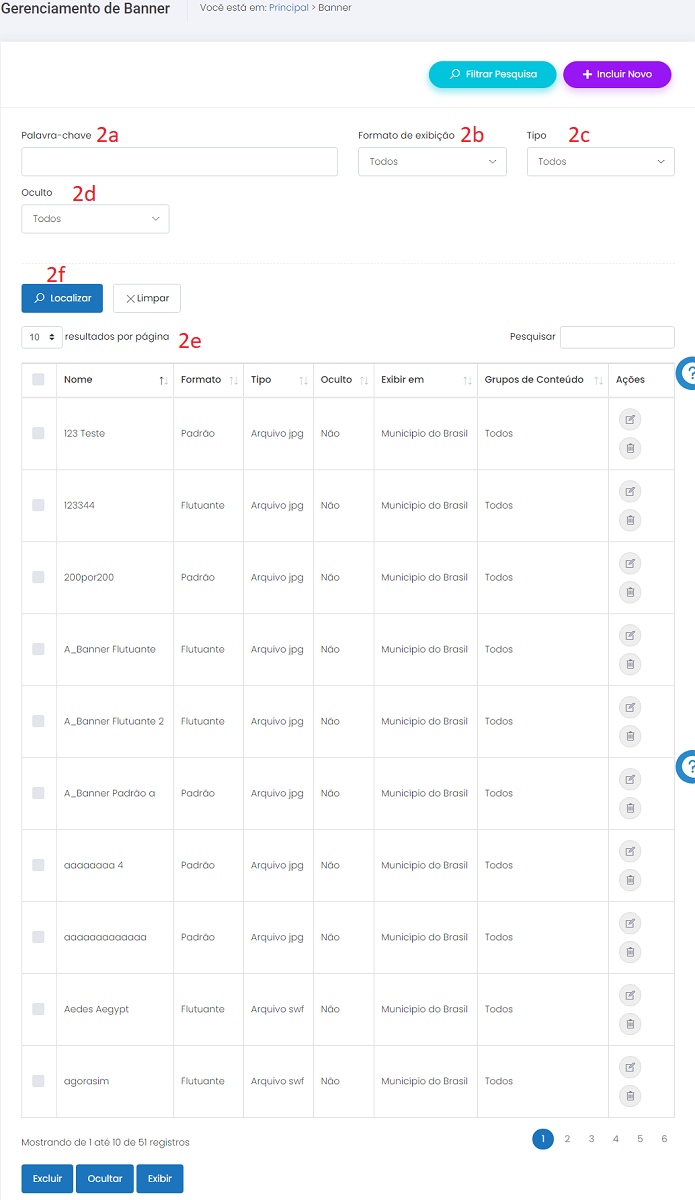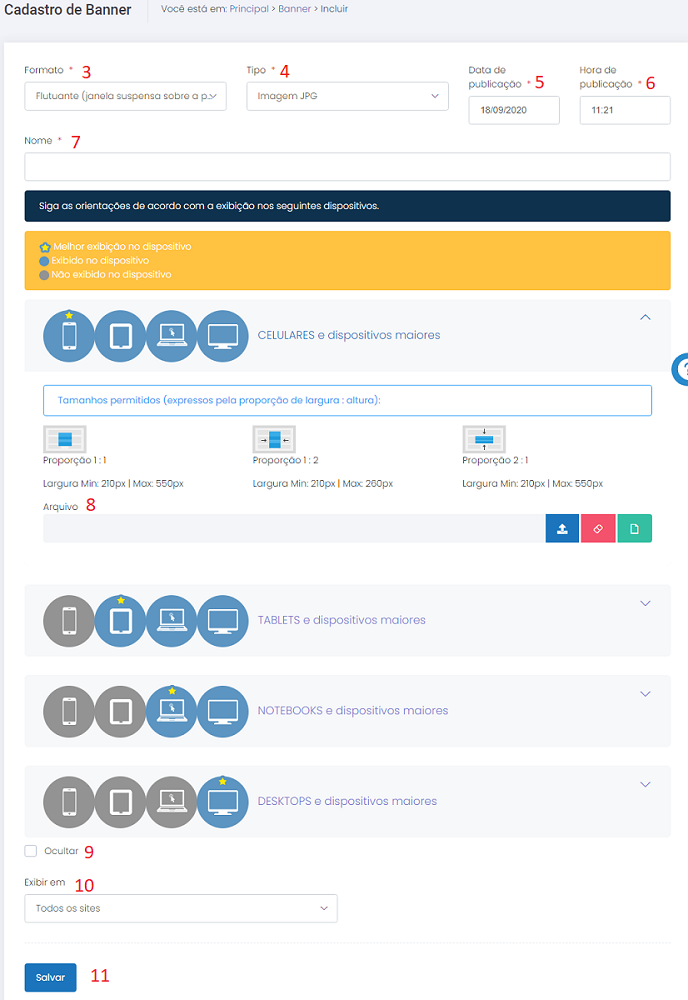Banner
Índice
- 1 MÓDULO BANNER
- 1.1 Introdução
- 1.1.1 Banner PADRÃO
- 1.1.2 Objetivo
- 1.1.3 Relacionamento com a área pública e demais entidades
- 1.1.4 Operação INCLUIR
- 1.1.5 Operação EDITAR
- 1.1.6 Operação EXCLUIR
- 1.1.7 Operação GERENCIAR
- 1.1.8 Banner FLUTUANTE
- 1.1.9 Operação INCLUIR
- 1.1.10 Operação EDITAR
- 1.1.11 Operação EXCLUIR
- 1.1.12 Operação GERENCIAR
- 1.1.13 Recomendações
- 1.1 Introdução
MÓDULO BANNER
Introdução
O módulo permite ao usuário anônimo de internet visualizar o BANNER na página principal do sítio eletrônico. Para isso, é necessário que sejam cadastrados no CMS os arquivos desejados. Pelo CMS, ainda é possível pesquisar os itens cadastrados por palavra-chave, tipo e utilizar o filtro para definir a quantidade listada na página.
Atenção:
O banner fixo NÃO deve ser
deletado do CMS antes de ser substituído por outro na página principal, pois
isso ocasiona erro em todo o layout da home.
Após cadastrar o arquivo
desejado no módulo BANNER, é preciso utilizar o módulo DESTAQUES para inserir o
arquivo na página inicial do site.
Banner PADRÃO
Objetivo
Dinamizar o layout principal do sítio eletrônico por meio de banner com imagens fixas ou em movimento, com ou sem link.
Relacionamento com a área pública e demais entidades
O cadastro da entidade BANNER é independente de qualquer outro registro de entidade, mas para exibir o BANNER no site público é necessário utilizar o módulo DESTAQUES.
Operação INCLUIR
Pré-requisitos
Não há.
Como incluir os dados
- Selecione o módulo BANNER;
- Clique no botão
 para visualizar a tela de cadastros e em seguida selecione o 'Formato de exibição' Padrão (Banner exibido na área de conteúdo da página);
para visualizar a tela de cadastros e em seguida selecione o 'Formato de exibição' Padrão (Banner exibido na área de conteúdo da página); - Formato de exibição: utilize o botão
 para selecionar o formato "Padrão";
para selecionar o formato "Padrão"; - Tipo: clique sobre o botão
 e escolha entre os formatos de arquivos exibidos pelo sistema aquele compatível com o arquivo que será inserido;
e escolha entre os formatos de arquivos exibidos pelo sistema aquele compatível com o arquivo que será inserido; - Data da publicação: insira a data em que o banner está sendo inserido;
- Hora da publicação: insira a hora em que o banner está sendo inserido;
- Nome: insira o título respeitando o limite de 100 caracteres;
- Arquivo: clique em
 para selecionar, na pop-up que se abrirá automaticamente, o arquivo de banner a ser inserido. Na pop-up, clique para selecionar o banner (obrigatoriamente no formato JPG, GIF ou PNG) que deseja inserir à base de dados do sistema, e depois sobre o botão "Abrir". A pop-up fechará automaticamente assim que a operação de UPLOAD for concluída;
para selecionar, na pop-up que se abrirá automaticamente, o arquivo de banner a ser inserido. Na pop-up, clique para selecionar o banner (obrigatoriamente no formato JPG, GIF ou PNG) que deseja inserir à base de dados do sistema, e depois sobre o botão "Abrir". A pop-up fechará automaticamente assim que a operação de UPLOAD for concluída; - Ocultar este banner no site público: marque esta opção caso o banner a ser inserido deva ser ocultado do site;
- Exibir em: selecione se o banner inserido será divulgado no Portal Institucional, na Intranet ou em ambos;
- Para finalizar o cadastro, clique em
 ;
; - Para cancelar o cadastro, selecione qualquer opção no menu do CMS.
Tamanhos permitidos: Cada layout possui dimensões de tamanho específicas definidas previamente pelo cliente. O usuário do sistema deve cadastrar todos os banners com um dos tamanhos predefinidos pelo layout do Portal.
Condições de erro
1. Se o botão for acionado sem o preenchimento correto dos campos obrigatórios, será exibida a seguinte mensagem de alerta:
2. Se o usuário iniciar o procedimento de upload de um arquivo sem definir previamente o TIPO, será exibida a seguinte mensagem de alerta:
3. Se o usuário tentar fazer o upload de uma imagem com dimensão diferente da exigida pelo sistema, será exibida a seguinte mensagem de alerta:
Operação EDITAR
Pré-requisitos
Para iniciar a operação de edição de um registro de BANNER é necessário que haja BANNERS previamente cadastrados no sistema.
Como editar os dados
- Selecione o módulo BANNER para visualizar a tela de gerenciamento de registros;
- Clique sobre o botão
 referente ao registro de seu interesse;
referente ao registro de seu interesse; - Na tela de cadastros é possível modificar todos os campos. Consultar informações da inclusão de banner;
- Clique no botão
 para concluir a operação;
para concluir a operação; - Para cancelar a operação, selecione qualquer opção no menu do CMS.
Condições de erro
1. Se o botão ![]() for acionado sem o preenchimento correto dos campos obrigatórios, será exibida a seguinte mensagem de alerta:
for acionado sem o preenchimento correto dos campos obrigatórios, será exibida a seguinte mensagem de alerta:
2. Se o usuário tentar fazer o upload de um arquivo com formato diferente do já definido no campo “Tipo”, será exibida a seguinte mensagem de alerta:
3. Se o usuário tentar fazer o upload de uma imagem com dimensão diferente da exigida pelo sistema, será exibida a seguinte mensagem de alerta:
Operação EXCLUIR
Pré-requisitos
Para iniciar a operação de exclusão de um registro de BANNER é necessário que haja BANNERS previamente cadastrados no sistema.
Como excluir os dados
- Selecione o módulo BANNER para visualizar a tela de gerenciamento de registros;
- Clique sobre o botão
 referente ao registro desejado;
referente ao registro desejado; - Para excluir vários BANNERS simultaneamente, selecione os registros marcando as caixas à esquerda de cada um deles,
 , e em seguida clique no botão
, e em seguida clique no botão  ;
; - Após excluir um ou mais registros, será exibida uma mensagem de confirmação. Clique em “Ok” para confirmar a ação ou clique em “Cancelar” para abortar a exclusão dos dados.
Obs.: Antes de excluir um BANNER, certifique-se de que ele não está em
destaque na página inicial do sítio eletrônico para evitar o surgimento de erro
no layout.
Condições de erro
- Se o usuário clicar no botão
 sem haver registros selecionados, será exibida uma mensagem de alerta;
sem haver registros selecionados, será exibida uma mensagem de alerta; - Caso o usuário tente excluir registros de entidades relacionadas, será exibida uma mensagem informando que os registros selecionados não puderam ser excluídos porque estão relacionados a outras informações previamente cadastradas no sistema.
Operação GERENCIAR
Pré-requisitos
Para iniciar a operação de gerenciamento de um registro de BANNER é necessário que haja BANNERS previamente cadastrados no sistema.
Como gerenciar os dados
1. Selecione o módulo BANNER para visualizar a tela de gerenciamento de registros;
2. Para localizar os registros preencha o campo "Pesquisar" com o nome ou parte do nome desejado. A seleção será feita automaticamente. A pesquisa também pode ser feita ao clicar no botão ![]() e preencher os campos:
e preencher os campos:
a) Palavra-chave: preencha o filtro com a descrição completa ou com parte do nome utilizado para cadastrar o BANNER desejado;
b) Formato de exibição: utilize a ![]() para informar se o banner a ser localizado é padrão ou flutuante;
para informar se o banner a ser localizado é padrão ou flutuante;
c) Tipo: clique sobre o botão ![]() para selecionar um tipo exibido pelo sistema;
para selecionar um tipo exibido pelo sistema;
d) Oculto: utilize este campo para exibir apenas banners que estão ocultos no site;
e) Resultados por página: No filtro ![]() , defina o número de registros que será exibido por página;
, defina o número de registros que será exibido por página;
f) Após preencher os campos clique em ![]() .
.
Serão exibidos os BANNERS que passaram pelos filtros realizados. Caso não tenha sido ativado nenhum filtro, serão exibidos todos as BANNERS cadastrados no sistema em ordem alfabética;
3. Para cancelar o gerenciamento de BANNERS, selecione qualquer opção no menu do CMS.
4. Para visualizar um BANNER, clique no botão ![]() referente ao registro desejado e em seguida clique no ícone
referente ao registro desejado e em seguida clique no ícone ![]() . Uma pop-up será aberta e o download do BANNER se inicia automaticamente. Abra o arquivo para visualizar como o BANNER ficará quando for incluído na página inicial do sítio eletrônico.
. Uma pop-up será aberta e o download do BANNER se inicia automaticamente. Abra o arquivo para visualizar como o BANNER ficará quando for incluído na página inicial do sítio eletrônico.
Banner FLUTUANTE
Operação INCLUIR
Pré-requisitos
Não há.
Como incluir os dados
1. Selecione o módulo BANNER;
2. Clique no botão ![]() para visualizar a tela de cadastros;
para visualizar a tela de cadastros;
3. Formato de exibição: utilize a ferramenta ![]() para selecionar o 'Formato de exibição' Flutuante (janela suspensa sobre a página);
para selecionar o 'Formato de exibição' Flutuante (janela suspensa sobre a página);
4. Tipo: clique sobre o botão ![]() e escolha entre os formatos de arquivos exibidos pelo sistema aquele compatível com o arquivo que será inserido;
e escolha entre os formatos de arquivos exibidos pelo sistema aquele compatível com o arquivo que será inserido;
5. Data da publicação: insira a data em que o banner está sendo inserido;
6. Hora da publicação: insira a hora em que o banner está sendo inserido;
7. Nome: insira o título respeitando o limite de 100 caracteres;
- Ao selecionar o Formato de exibição e o Tipo , o sistema irá apresentar quatro tarjas com as opções de adequação do banner. Verifique em quais dispositivos você deseja que o banner seja visível e clique no botão SELECIONAR referente à tarja desejada;
8. Upload: Ao selecionar qualquer uma das tarjas, o sistema irá exibir as opções de formato/tamanho do banner. Dimensione o seu banner de acordo com um dos formatos oferecidos pelo sistema e clique em ![]() para escolher, na pop-up que se abrirá automaticamente, o arquivo de banner a ser inserido. Na pop-up, clique para selecionar o banner (obrigatoriamente no formato definido anteriormente em Tipo) que deseja inserir à base de dados do sistema, e depois sobre o botão "Abrir". A pop-up fechará automaticamente assim que a operação de UPLOAD for concluída;
para escolher, na pop-up que se abrirá automaticamente, o arquivo de banner a ser inserido. Na pop-up, clique para selecionar o banner (obrigatoriamente no formato definido anteriormente em Tipo) que deseja inserir à base de dados do sistema, e depois sobre o botão "Abrir". A pop-up fechará automaticamente assim que a operação de UPLOAD for concluída;
9. Ocultar este banner no site público: marque esta opção caso o banner a ser inserido deva ser ocultado do site;
10. Exibir em: selecione se o banner inserido será divulgado no Portal Institucional, na Intranet ou em ambos;
11. Para finalizar o cadastro, clique em ![]() ;
;
12. Para cancelar o cadastro, selecione qualquer opção no menu do CMS.
Condição de erro
1. Se o botão for acionado sem o preenchimento correto dos campos obrigatórios, será exibida a seguinte mensagem de alerta:
Operação EDITAR
Pré-requisitos
Para iniciar a operação de edição de um registro de BANNER é necessário que haja BANNERS previamente cadastrados no sistema.
Como editar os dados
- Selecione o módulo BANNER para visualizar a tela de gerenciamento de registros;
- Clique sobre o botão
 referente ao registro de seu interesse;
referente ao registro de seu interesse; - Na tela de cadastros é possível modificar todos os campos. Consultar informações da inclusão de banner;
- Clique no botão
 para concluir a operação;
para concluir a operação; - Para cancelar a operação, selecione qualquer opção no menu do CMS.
Condição de erro
1. Se o botão ![]() for acionado sem o preenchimento correto dos campos obrigatórios, será exibida a seguinte mensagem de alerta:
for acionado sem o preenchimento correto dos campos obrigatórios, será exibida a seguinte mensagem de alerta:
Operação EXCLUIR
Pré-requisitos
Para iniciar a operação de exclusão de um registro de BANNER é necessário que haja BANNERS previamente cadastrados no sistema.
Como excluir os dados
- Selecione o módulo BANNER para visualizar a tela de gerenciamento de registros;
- Clique sobre o botão
 referente ao registro desejado;
referente ao registro desejado; - Para excluir vários BANNERS simultaneamente, selecione os registros marcando as caixas à esquerda de cada um deles,
 , e em seguida clique no botão
, e em seguida clique no botão  ;
; - Após excluir um ou mais registros, será exibida uma mensagem de confirmação. Clique em “Ok” para confirmar a ação ou clique em “Cancelar” para abortar a exclusão dos dados.
Condições de erro
- Se o usuário clicar no botão
 sem haver registros selecionados, será exibida uma mensagem de alerta;
sem haver registros selecionados, será exibida uma mensagem de alerta; - Caso o usuário tente excluir registros de entidades relacionadas, será exibida uma mensagem informando que os registros selecionados não puderam ser excluídos porque estão relacionados a outras informações previamente cadastradas no sistema.
Operação GERENCIAR
Pré-requisitos
Para iniciar a operação de gerenciamento de um registro de BANNER é necessário que haja BANNERS previamente cadastrados no sistema.
Como gerenciar os dados
1. Selecione o módulo BANNER para visualizar a tela de gerenciamento de registros;
2. Para localizar os registros preencha o campo "Pesquisar" com o nome ou parte do nome desejado. A seleção será feita automaticamente. A pesquisa também pode ser feita ao clicar no botão ![]() e preencher os campos:
e preencher os campos:
a) Palavra-chave: preencha o filtro com a descrição completa ou com parte do nome utilizado para cadastrar o BANNER desejado;
b) Formato de exibição: utilize a ![]() para informar se o banner a ser localizado é padrão ou flutuante;
para informar se o banner a ser localizado é padrão ou flutuante;
c) Tipo: clique sobre o botão ![]() para selecionar um tipo exibido pelo sistema;
para selecionar um tipo exibido pelo sistema;
d) Oculto: utilize este campo para exibir apenas banners que estão ocultos no site;
e) Resultados por página: No filtro ![]() , defina o número de registros que será exibido por página;
, defina o número de registros que será exibido por página;
f) Após preencher os campos clique em ![]() .
.
Serão exibidos os BANNERS que passaram pelos filtros realizados. Caso não tenha sido ativado nenhum filtro, serão exibidos todos as BANNERS cadastrados no sistema em ordem alfabética;
3. Para cancelar o gerenciamento de BANNERS, selecione qualquer opção no menu do CMS.
4. Para visualizar um BANNER, clique no botão ![]() referente ao registro desejado e em seguida clique no ícone
referente ao registro desejado e em seguida clique no ícone ![]() . Uma pop-up será aberta e o download do BANNER se inicia automaticamente. Abra o arquivo para visualizar como o BANNER ficará quando for incluído na página inicial do sítio eletrônico.
. Uma pop-up será aberta e o download do BANNER se inicia automaticamente. Abra o arquivo para visualizar como o BANNER ficará quando for incluído na página inicial do sítio eletrônico.
Recomendações
Para obter mais eficiência nos procedimentos de inclusão e edição, evitando possíveis erros, verifique se já existe o registro desejado, se há compatibilidade entre os dados inseridos com os exigidos pelo sistema e se os campos obrigatórios estão corretamente preenchidos. Nos procedimentos de exclusão, verifique se os registros estão devidamente selecionados e se aqueles são os que realmente se deseja excluir. É recomendado também ativar o recurso DICA toda vez que surgirem dúvidas durante os processos de inserção, gerenciamento e exclusão de dados.