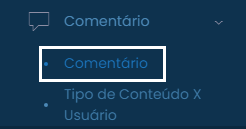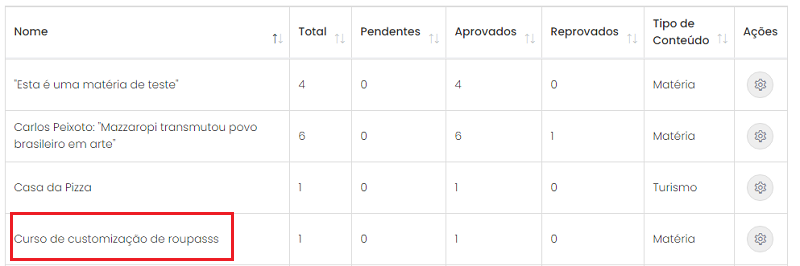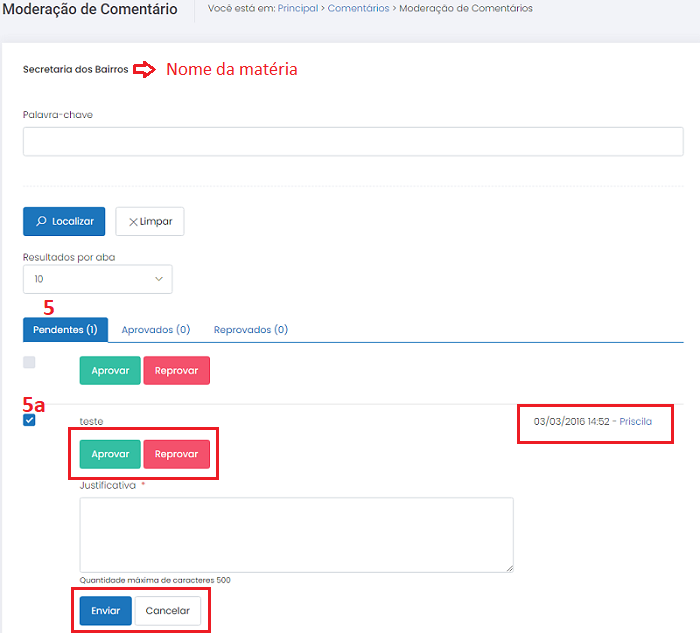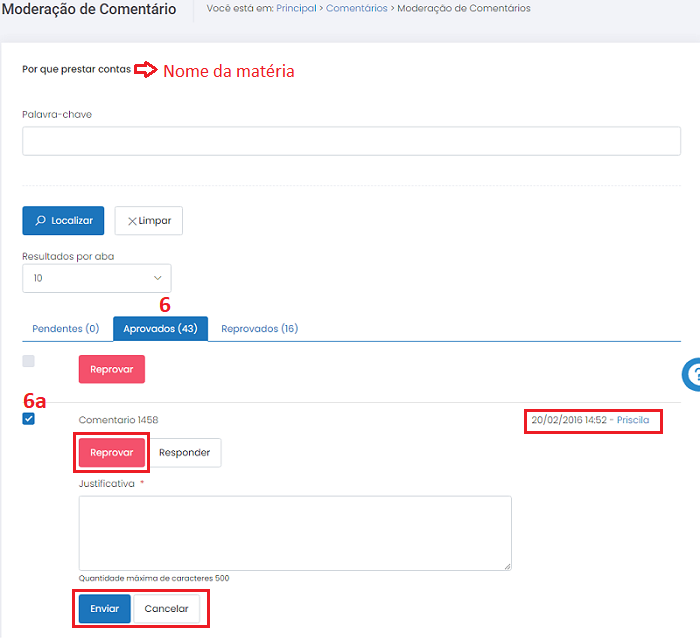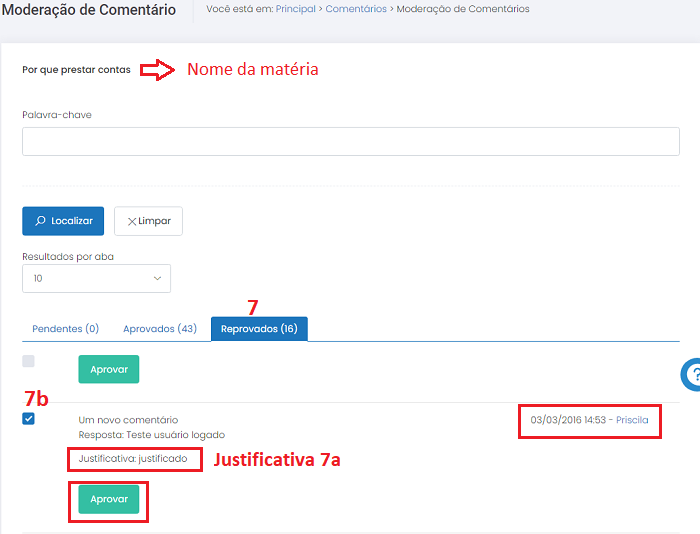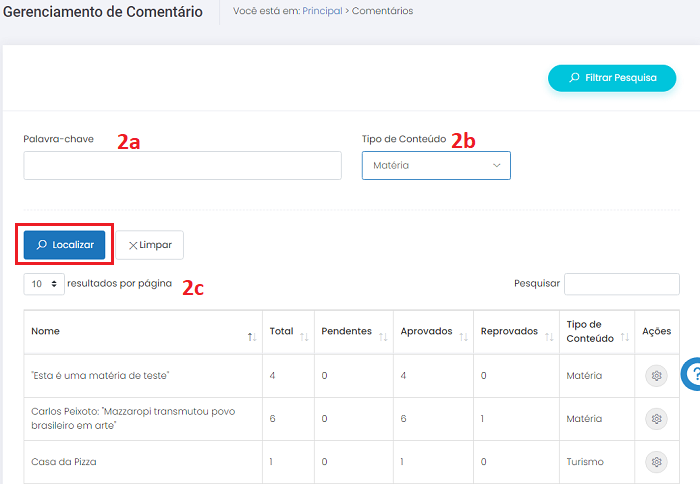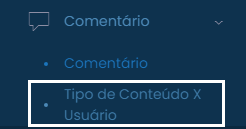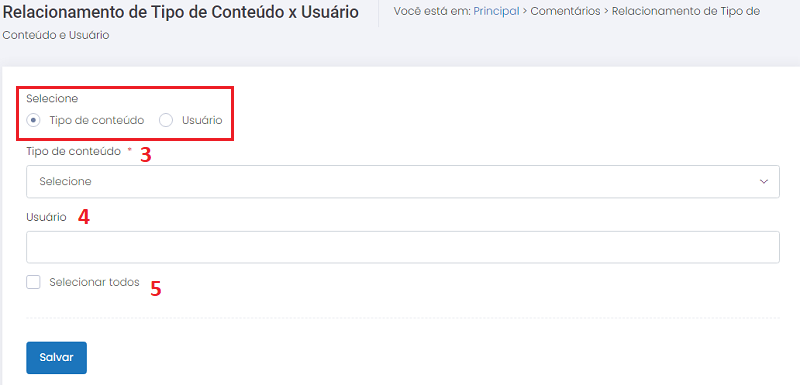Comentário
Índice
- 1 MÓDULO COMENTÁRIO
- 1.1 Introdução
- 1.1.1 Entidade COMENTÁRIO
- 1.1.2 Objetivo
- 1.1.3 Relacionamento com a área pública e demais entidades
- 1.1.4 Operação MODERAR
- 1.1.5 Operação EDITAR
- 1.1.6 Operação EXCLUIR
- 1.1.7 Operação GERENCIAR
- 1.1.8 Recomendações
- 1.1.9 Entidade TIPO DE CONTEÚDO X USUÁRIO
- 1.1.10 Objetivo
- 1.1.11 Relacionamento com a área pública e demais entidades
- 1.1.12 Operação Relacionamento TIPOS DE CONTEÚDO X USUÁRIO
- 1.1 Introdução
MÓDULO COMENTÁRIO
Introdução
Este módulo permite que o usuário gerenciador do portal modere os comentários enviados pelos usuários anônimos de internet por meio das matérias. Pela área pública do sítio eletrônico, o usuário comum pode enviar seus comentários na janela exibida abaixo das matérias (caso essa opção seja ativada no gerenciador). No CMS, o usuário visualiza no módulo COMENTÁRIO todas as mensagens e em quais matérias elas foram cadastradas; com isso é possível aprovar ou reprovar um comentário. O comentário será exibido no site público apenas se o mesmo for aprovado pelo usuário gerenciador no CMS. Caso o comentário seja reprovado, o usuário que enviou a mensagem receberá em seu e-mail a justificativa da reprovação.
Entidade COMENTÁRIO
Objetivo
Moderar os comentários enviados pelos usuários anônimos de internet, definindo se as mensagens serão ou não exibidas nas matérias no site público.
Relacionamento com a área pública e demais entidades
A entidade COMENTÁRIO deve ser associada à entidade MATÉRIAS. No sítio eletrônico, o espaço para envio de comentários é exibido nas matérias onde houve a associação das duas entidades.
Operação MODERAR
Pré-requisitos
Para iniciar a operação de moderação de COMENTÁRIOS é necessário que a opção COMENTÁRIO seja ativada nas MATÉRIAS em que se deseja abrir espaço para discussão. Também é preciso que haja mensagens enviadas pelos usuários anônimos de internet pelo site público.
Como moderar os comentários
- Selecione a opção COMENTÁRIO no módulo COMENTÁRIO;
- Na tela de gerenciamento serão exibidas todas as MATÉRIAS onde houve envio de COMENTÁRIOS por parte dos usuários anônimos de internet e informações de quantos COMENTÁRIOS foram aprovados, reprovados ou estão com moderação pendente;
- Clique sobre o nome da MATÉRIA para visualizar os COMENTÁRIOS;
4. Ao clicar sobre uma das matérias, os COMENTÁRIOS são exibidos na página divididos pelos status “Pendentes”, “Aprovados” e “Reprovados”. Em cada uma dessas janelas são exibidos o COMENTÁRIO, a data e horário em que ele foi enviado e o nome do usuário que mandou a mensagem;
5. Pendentes: listagem de todos os COMENTÁRIOS enviados e que ainda não foram moderados:
a) Selecione os registros marcando as
caixas à esquerda de cada um deles, ![]() . Em seguida
clique em
. Em seguida
clique em ![]() ou
ou ![]() para exibir ou não o COMENTÁRIO no sítio
eletrônico;
para exibir ou não o COMENTÁRIO no sítio
eletrônico;
b) Ao clicar em ![]() , será
aberto um campo para inserir a justificativa do porquê o COMENTÁRIO está sendo
reprovado. Para desistir de justificar, clique em
, será
aberto um campo para inserir a justificativa do porquê o COMENTÁRIO está sendo
reprovado. Para desistir de justificar, clique em ![]() . Para
finalizar o envio da justificativa clique em
. Para
finalizar o envio da justificativa clique em ![]() ,
dessa forma o texto será encaminhado para o e-mail do usuário que mandou o
COMENTÁRIO;
,
dessa forma o texto será encaminhado para o e-mail do usuário que mandou o
COMENTÁRIO;
c) Para cancelar a operação, selecione
qualquer opção no menu do CMS.
6. Aprovados: listagem dos COMENTÁRIOS aprovados na moderação:
a) Caso deseje reprovar um COMENTÁRIO
previamente aprovado, selecione os registros marcando as caixas à esquerda de
cada um deles, ![]() . Em
seguida clique
. Em
seguida clique ![]() para que o COMENTÁRIO não seja exibido no
sítio eletrônico;
para que o COMENTÁRIO não seja exibido no
sítio eletrônico;
b) Ao clicar em ![]() , será
aberto um campo para inserir a justificativa do porquê o COMENTÁRIO está sendo
reprovado. Para desistir de justificar, clique em
, será
aberto um campo para inserir a justificativa do porquê o COMENTÁRIO está sendo
reprovado. Para desistir de justificar, clique em ![]() . Para
finalizar o envio da justificativa clique em
. Para
finalizar o envio da justificativa clique em ![]() ,
dessa forma o texto será encaminhado para o e-mail do usuário que mandou o
COMENTÁRIO;
,
dessa forma o texto será encaminhado para o e-mail do usuário que mandou o
COMENTÁRIO;
c) Para cancelar a operação, selecione
qualquer opção no menu do CMS.
7. Reprovados: listagem dos COMENTÁRIOS reprovados na moderação:
a) Na página de COMENTÁRIOS são exibidas as justificativas de reprovação;
b) Caso deseje aprovar um COMENTÁRIO
previamente reprovado, selecione os registros marcando as caixas à esquerda de
cada um deles, ![]() . Em
seguida clique
. Em
seguida clique ![]() para que o COMENTÁRIO seja exibido no sítio
eletrônico;
para que o COMENTÁRIO seja exibido no sítio
eletrônico;
c) Para cancelar a operação, selecione
qualquer opção no menu do CMS.
Condições de erro
Se o botão ![]() for acionado sem o preenchimento correto dos campos de justificativa, será exibida uma mensagem de alerta.
for acionado sem o preenchimento correto dos campos de justificativa, será exibida uma mensagem de alerta.
Operação EDITAR
Não se aplica.
Operação EXCLUIR
Não se aplica.
Operação GERENCIAR
Pré-requisitos
Para iniciar a operação de gerenciamento de COMENTÁRIOS é necessário que a opção COMENTÁRIO seja ativada nas MATÉRIAS em que se deseja abrir espaço para discussão. Também é preciso que haja mensagens enviadas pelos usuários anônimos de internet pelo site público.
Como gerenciar os dados
1. Selecione a opção COMENTÁRIO no módulo COMENTÁRIO para visualizar a tela de gerenciamento de registros;
2. Para localizar os registros preencha o campo "Pesquisar" com a informação desejada ou parte dela. A seleção será feita automaticamente. A pesquisa também pode ser feita ao clicar no botão ![]() e preencher os campos:
e preencher os campos:
a) Palavra-chave:
preencha o filtro com a
descrição completa ou com parte do nome utilizado para cadastrar a MATÉRIA
desejada e clique em ![]() ;
;
b) Tipo
de conteúdo: selecione
o tipo MATÉRIA, que hoje é o único relacionado ao módulo COMENTÁRIO;
c) Resultados por página: No filtro ![]() ,
defina o número de registros que serão exibidos por página;
,
defina o número de registros que serão exibidos por página;
d) Após preencher os campos, clique em ![]() .
.
Serão exibidas as MATÉRIAS que passaram pelos filtros. Caso não tenha sido ativado nenhum filtro, serão exibidas todas as MATÉRIAS cadastradas no sistema em ordem alfabética.
3. Para cancelar a operação, selecione qualquer opção no menu do CMS.
Recomendações
Para obter mais eficiência nos procedimentos de inclusão e edição, evitando possíveis erros, verifique se já existe o registro desejado, se há compatibilidade entre os dados inseridos com os exigidos pelo sistema e se os campos obrigatórios estão corretamente preenchidos. Nos procedimentos de exclusão, verifique se os registros estão devidamente selecionados e se aqueles são os que realmente se deseja excluir. É recomendado também ativar o recurso DICA toda vez que surgirem dúvidas durante os processos de inserção, gerenciamento e exclusão de dados.
Entidade TIPO DE CONTEÚDO X USUÁRIO
Objetivo
Permite ao usuário gerenciador do CMS definir quem ficará responsável por moderar os COMENTÁRIOS enviados pelo usuário anônimo de internet.
Relacionamento com a área pública e demais entidades
TIPOS DE CONTEÚDO se relaciona à entidade USUÁRIO (do módulo SEGURANÇA) para que o cliente defina quais USUÁRIOS ficarão responsáveis por moderar os COMENTÁRIOS enviados pelo usuário anônimo de internet.
Operação Relacionamento TIPOS DE CONTEÚDO X USUÁRIO
Pré-requisitos
Para
iniciar a operação de relacionamento dos itens é necessário que haja ao menos
um TIPO DE CONTEÚDO exibido pelo sistema e USUÁRIOS cadastrados no módulo
SEGURANÇA.
Como relacionar os itens
1. Selecione a opção TIPO DE CONTEÚDO X USUÁRIO no módulo COMENTÁRIO;
2. Na tela de gerenciamento selecione TIPO DE CONTEÚDO ou USUÁRIO, previamente cadastrado no módulo SEGURANÇA;
3. No campo abaixo será exibido o item escolhido. Clique para exibir os itens já cadastrados e selecione o desejado;
4. No próximo campo digite o nome ou parte do nome do item que deseja relacionar. Selecione quantos itens desejar;
5. Para selecionar todos os itens clique na opção "Selecionar todos";
6. Para remover um relacionamento clique no X ao lado do nome escolhido;
7. Após realizar a operação desejada, clique em ![]() ;
;
8. Para cancelar a operação, selecione qualquer opção no menu do CMS.
Condições de erro
Se o botão ![]() for acionado sem que o usuário tenha
selecionado um TIPO DE CONTEÚDO para relacionar ao USUÁRIO, será exibida
mensagem de alerta. Verifique se os campos obrigatórios foram corretamente
preenchidos com a ajuda do recurso DICA, disponível no cabeçalho CMS.
for acionado sem que o usuário tenha
selecionado um TIPO DE CONTEÚDO para relacionar ao USUÁRIO, será exibida
mensagem de alerta. Verifique se os campos obrigatórios foram corretamente
preenchidos com a ajuda do recurso DICA, disponível no cabeçalho CMS.